经验直达:
- ppt动画连续动作怎么做
- ppt如何实现循环动画
一、ppt动画连续动作怎么做
步骤:
1、打开Powerpoint 2007 ,新建空白幻灯片 。
2、光标点击“【插入】—插图中【图片】”,弹出“插入图片对话框” 。
批量选择图片 , 按住键盘上的Ctrl键,同时选择多个【图片】,最后点击【插入】 。
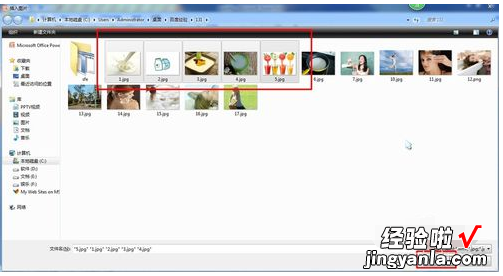
【ppt如何实现循环动画 ppt动画连续动作怎么做】3、在幻灯片空白处点击鼠标左键,然后全选“多个图片”,在出现的“图片工具”中“排列”选择【对齐】倒三角,选择【左右居中】和【上下居中】 。
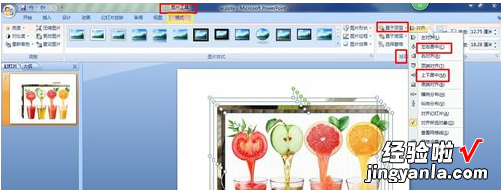
4、图片工具菜单栏中 , 在排列中选择【选择窗格】,为这些图片重新命名为“1、2、3、4、5” 。
5、制作动画效果 。选择菜单栏的【动画】,选择【自定义动画】 。

6、选中窗格中“1”图片,选择【添加效果】,依次选择“【进入】—【淡出】;【退出】—【淡出】”动画 。接下来,再按第一张图片设置动画的方法设置动画效果,依次设置图片2、图片3、图片4、图片5.

7、即完成让两个动画同时出现 。
二、ppt如何实现循环动画
⑴重复播放时首张动画和声音失效的解决方法:开始幻灯片放映后,重复播放某部分幻灯片时,这部分中首张幻灯片中对象的动画和声音会失效 。解决方法:选中首张幻灯片 , 用快捷菜单中“复制”再“粘贴”在其后复制一张(成连续两张内容一样),将第一张中有动画(设置过“自定义动画”)的对象全部删除,只留下“不使用效果”的对象和背景 , 设置幻灯片换页方式为0秒自动 。
⑵按钮控制循环重复播放幻灯片:在要跳转前面幻灯片重复播放的这张幻灯片上,设置一按钮或热区,将其“动作设置”为“单击鼠标或鼠标移过/超级链接到/前面跳转到的幻灯片”,放映时只要鼠标移过或单击该对象就能实现循环重复播放幻灯片 。对于鼠标移过按钮或热区时循环重复播放幻灯片,可在循环重复播放停止前(即到按钮幻灯片前) , 在热区中动一下鼠标指针,即接着循环重复播放下去(好似不停循环) 。用这种方法,就可实现地球绕太阳转的鼠标控制的不停旋转(注意先用⑴处理 , 在前加一张只有太阳和背景的幻灯片,并设置换页0秒,按钮或热区要跳转到此张 。)
⑶设置播放方式中的循环放映:可通过“幻灯片放映/设置播放方式” , 在对话框中选“循环放映 , 按ESC键终止”,并选好循环放映幻灯片范围开始编号和末尾编号“从到",按“确定”后播放即可循环放映所选的幻灯片 , 按ESC键终止播放 。用这种方法,也可实现地球绕太阳转的不停旋转 。缺点是其他部分不能同时播放,要播放,必须去掉“循环放映,按ESC键终止”设置 。
希望我的回答对您有一点点帮助!
