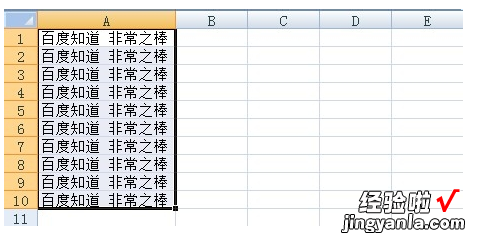经验直达:
- excel如何批量删除空行
- excel如何快速批量删除空格
- excel怎么批量删除空白单元格内容
一、excel如何批量删除空行
许多用户在制作excel表格的时候,可能都会有很多空行,但是一个个删除的话太麻烦了,那么excel如何批量删除空行呢?下面跟随小编一起来看看excel批量删除空行教程 。
一、首先我们全选表格,然后按CTRL G打开【定位】框;
二、点击【定为条件】,我们选择【空值】 。
三、然后确定,这样一来表格中所有的空白的一行就选出来了 。
四、接着我们在任意空行上右键-【删除】,在弹出的菜单中选择【整行】 。
五、最后,表格中所有的空行数据就全部被删除掉了,表格也自动的变成一个完整的表格啦 。
上述就是excel批量删除空行教程,是不是很简单呢,批量删除可以帮助我们节省很多时间,大家赶紧试试吧 。
二、excel如何快速批量删除空格
实现此功能还是比较简单的,有如下几种方法:
第一种:替换法
- 打开excel表,选定需要删除空格的单元格的区域,然后在功能区“开始”菜单编辑选项卡中点击“查找和选择”选项;
- 在弹出的菜单中选择“替换”选项 , 或按快捷键“Ctrl h”即可弹出“查找和替换”窗口;
- 在弹出的“查找和替换”窗口中找到查找内容方框,在方框中输入一个空格,然后替换方框不需要输入任何东西,为空白即可;
- 然后点击“全部替换”按钮即可删除字符串中的所有空格 。
- 在表格B列B2中输入函数“=SUBSTITUTE(A2," ","")”,注意函数中间的英文双引号中间是一个空格符号,而左边的双引号是空白的,意思就是将A2单元格的字符串中的空格去掉;
- B2输完函数后,下拉复制函数,即可将A列中的空格去掉 , SUBSTITUTE函数法可以删除字符串中所有的空格,但对于特殊情况 , 比如不是空格的空格还是有极限 。
- 在表格B列B2中输入函数“=TRIM(A2)”;
- B2输完函数后,下拉复制函数 , 此方法只能删除字符串首尾的空格,而不能删除字符串中间的空格!故此方法适用于删除字符串首尾的空格
三、excel怎么批量删除空白单元格内容
批量去除方法如下:
1,先来看看例子,找出相同的字符或者说内容 。
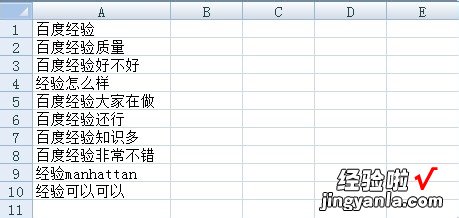
2,然后选中目标单元格,点击右边的“查找与替换”中的“替换” , 或者使用快捷键CRTL F 。
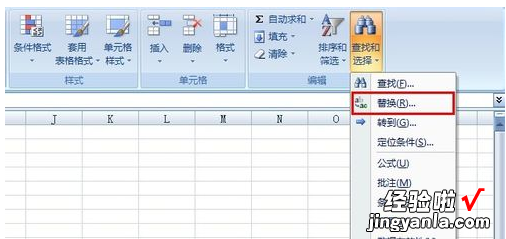
3,此时,弹出查找与替换设置窗口,然后输入要替换的内容前的相同内容,如例子中的经验,需注意要用*特殊符号,*表示通配符 , 表示经验后面的所有内容 。然后点击确定,即可看到将经验后面的内容全部替换掉了 。
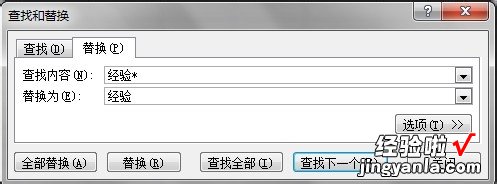
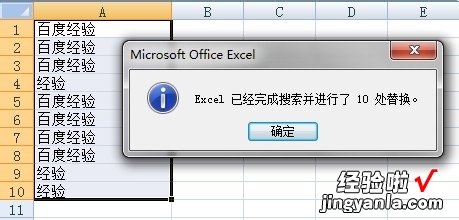
4 , 上面说的是将后面的删掉,当然也可以替换成其他的内容,如图设置即可 。
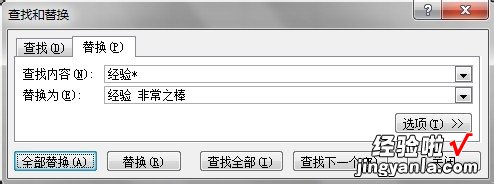
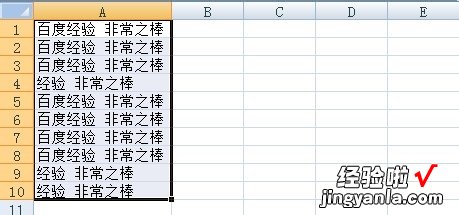
5,上面讲解了怎么去掉后面的,下面来看看怎么删掉特定内容前面的,或者说替换成其他的 。
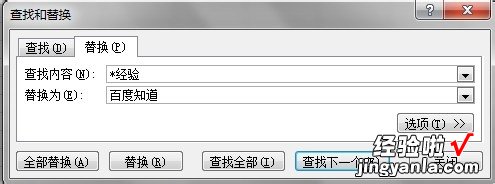
【excel如何快速批量删除空格 excel如何批量删除空行】