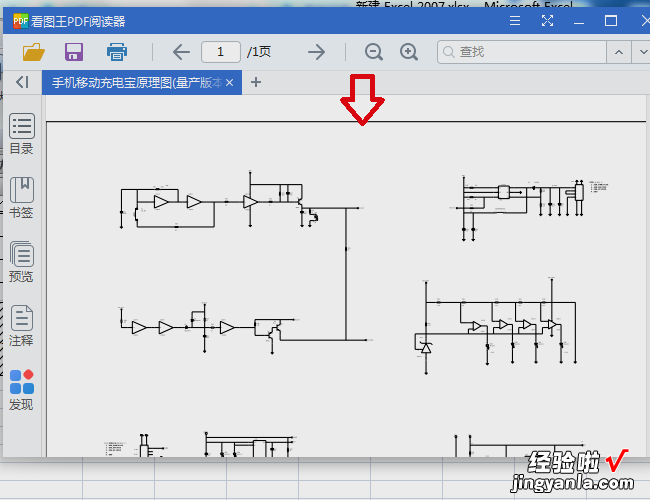经验直达:
- 怎样批量导入文件名到excel里
- 怎样将pdf文件插入到excel表格中
一、怎样批量导入文件名到excel里
准备工具/材料:装有windows 10的电脑一台,excel软件 。
批量导入文件名到excel里的办法如下:
1、在所有文件所在的文件夹中,右键单击并选择新命令,创建一个名为图片的新文本文件 。
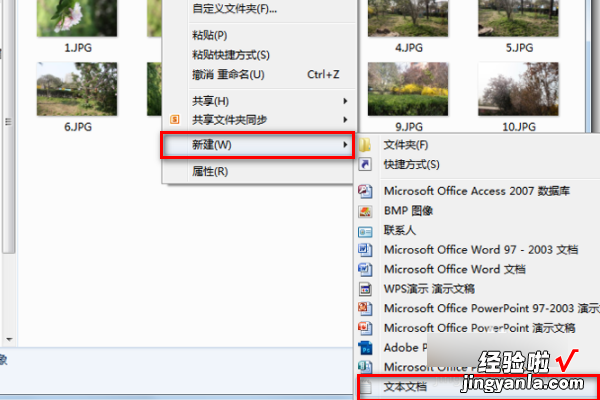
2、双击打开文本文件,然后输入目录> tp.txt,保存并关闭文件 。
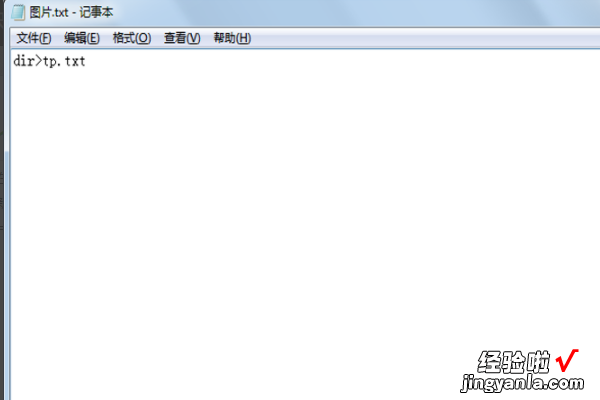
3、右键单击图片文件,从下拉菜单中选择重命名 , 将文件扩展名修改为bat 。
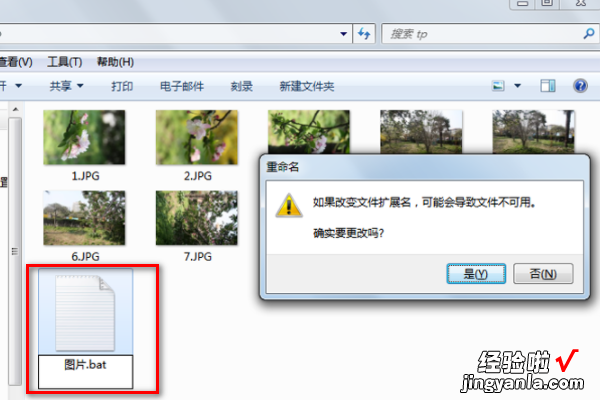
4、双击运行画面.bat , 然后您会看到一个名为tp的文本文件已经在同一个文件夹下创建 。
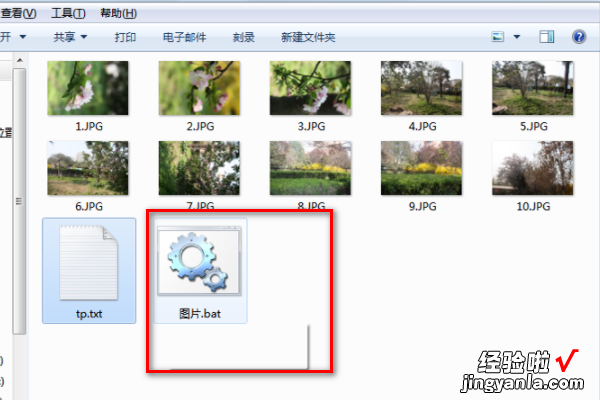
5、双击打开tp文本文件,复制内容并打开excel文档 。
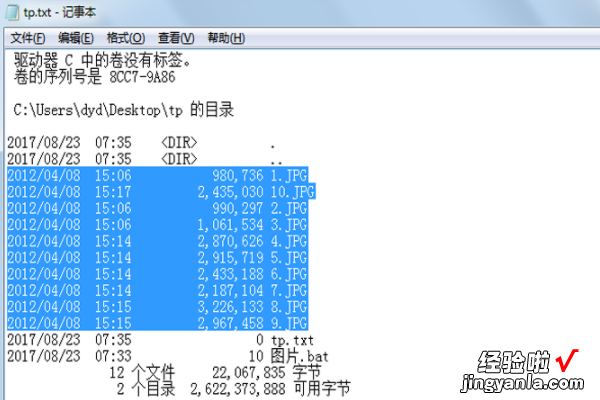
6、在excel中单击鼠标右键,然后从下拉菜单中选择粘贴选项,将内容粘贴到excel中 。
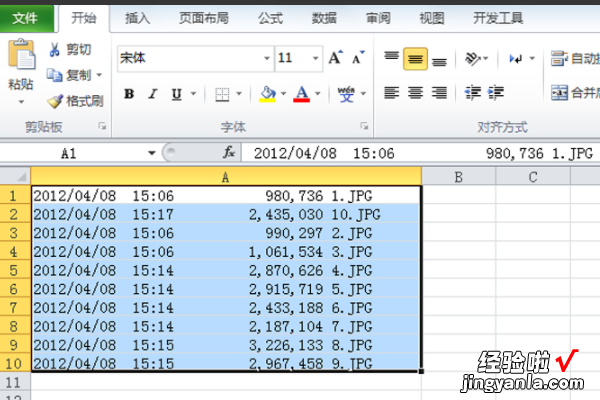
7、如果数据在一列中,则执行数据分解命令,并根据提示分解内容 , 以便文件名和其他信息将在单独的列中 。
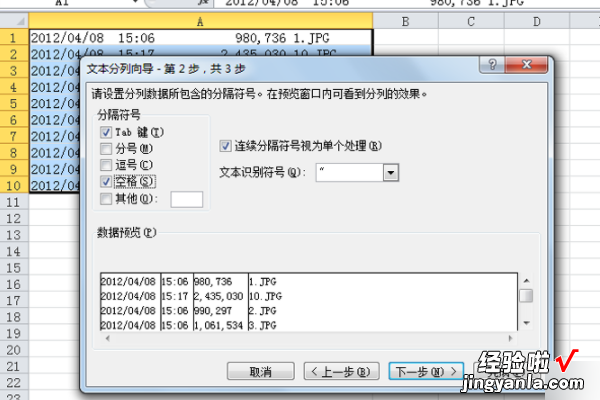
二、怎样将pdf文件插入到excel表格中
在EXCEL表格中将PDF文件作为对象插入即可,然后只要在有EXCEL和PDF阅读器的电脑上就可打开这些PDF文件 。具体操作请参照以下步骤 。
1、首先在电脑上打开一个EXCEL文件,进入到主界面中 。
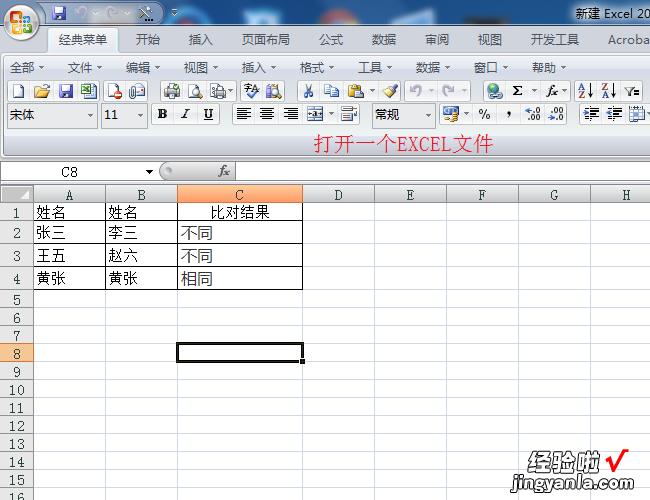
2、然后在上方菜单栏中找到“插入”选项 , 进行点击 。
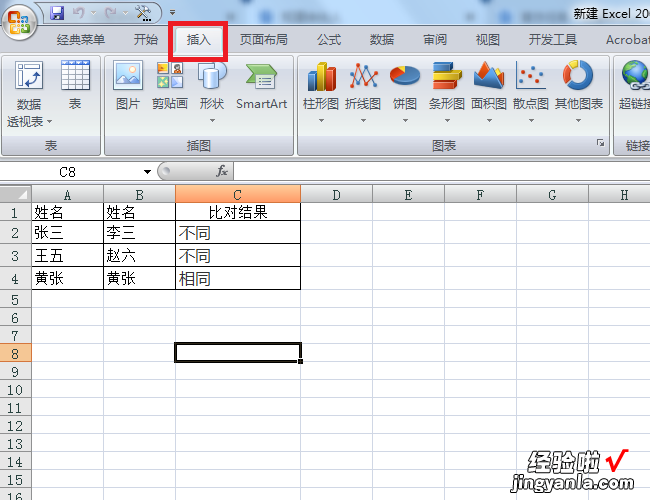
3、然后在出现的选项卡中,找到“对象”选项进行点击 。
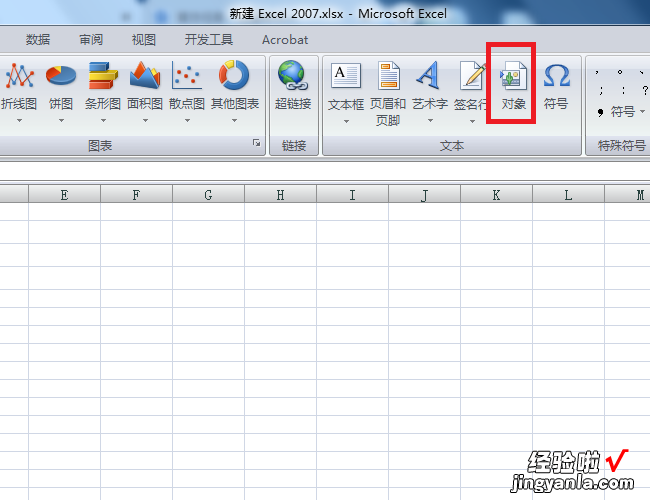
4、然后在出现的窗口中 , 点击“由文件创建”选项,再勾选“显示为图标”选项,点击“浏览”按钮 。
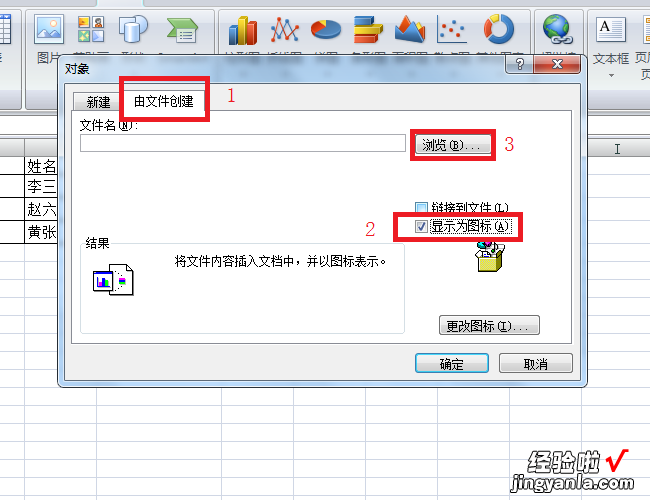
5、然后在电脑中找到目标PDF文件选中 , 点击“插入”按钮 。
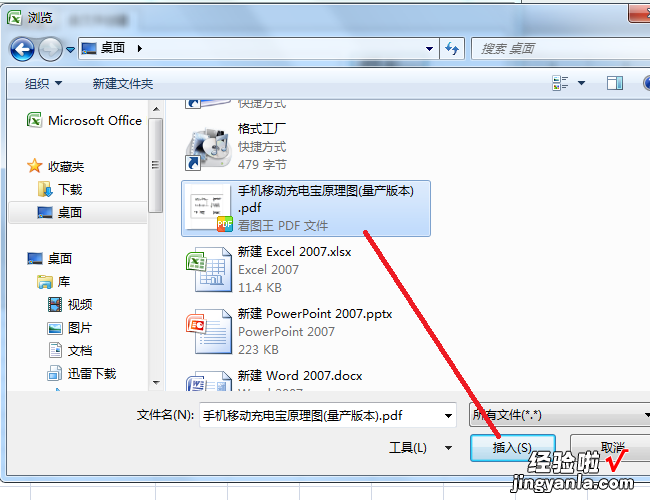
6、然后点击“更改图标”按钮,在出现的窗口中可进行命名和图标更换 。
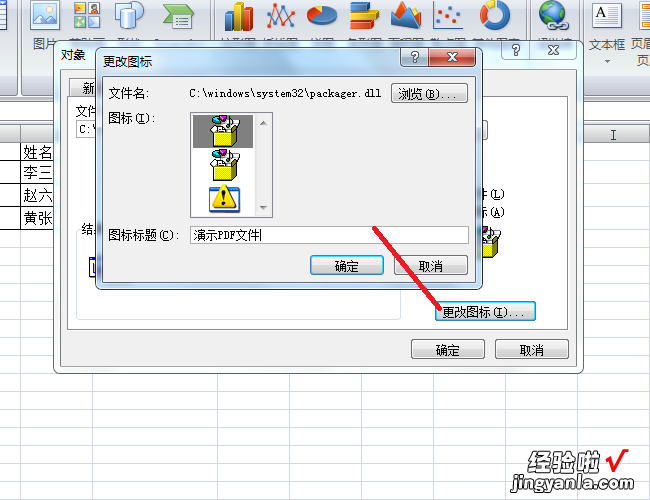
7、然后点击确定退出插入设置界面,将PDF文件放置到EXCEL中合适的位置 。
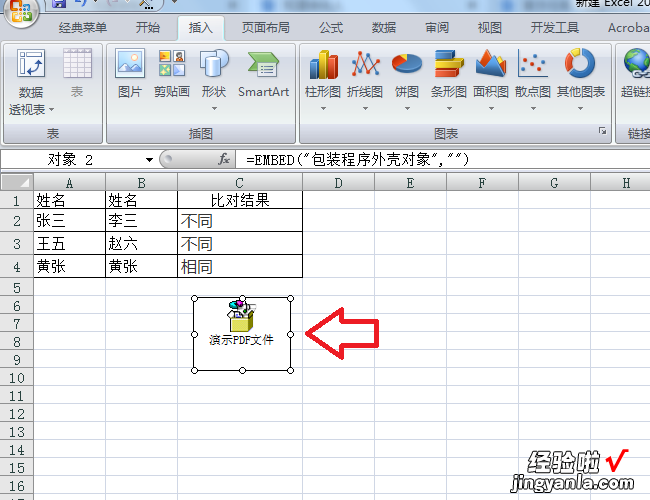
8、完成以上设置后,即可在EXCEL表格里插入PDF文件,而且在别人电脑上能打开这些PDF文件 。
【怎样将pdf文件插入到excel表格中 怎样批量导入文件名到excel里】