经验直达:
- 升序和降序怎么操作excel
- excel降序排列怎么操作
- Excel怎么操作简单的升序和降序
一、升序和降序怎么操作excel
excel升序和降序的操作步骤如下:
操作环境:微软微软、win10家庭版、excel2019.
1、首先我们打开excel,这里以这列数字为例进行升序和降序的操作方法的讲解 。
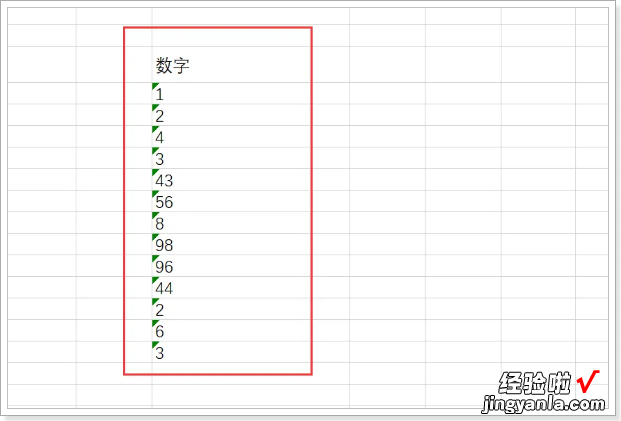
2、首先我们点击有数据的这一列中的任意一个单元格,然后点击菜单栏里的数据这个选项 。
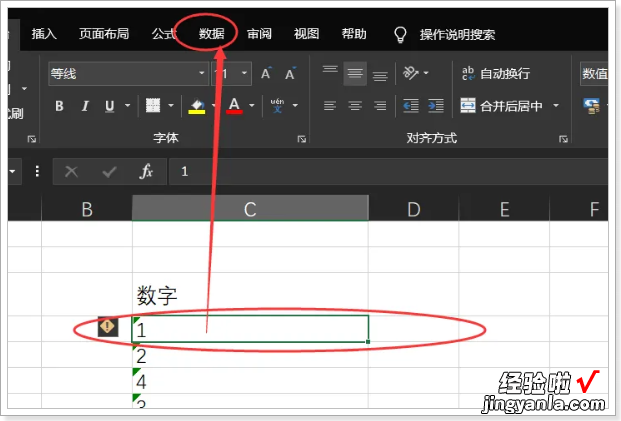
3、点击了数据这一栏后 , 我们可以在上面的选项栏中找到排序这一选项,点击进行排序 。
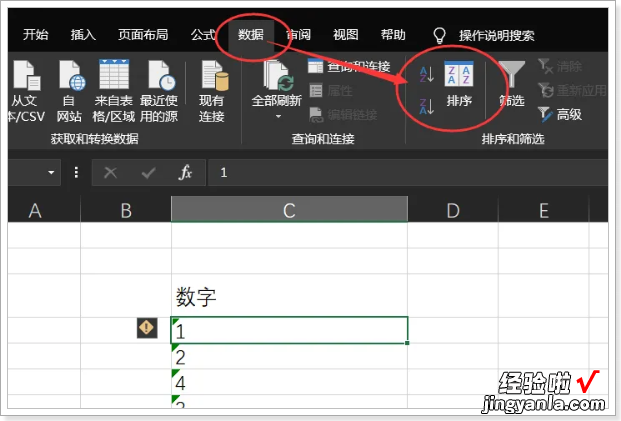
4、在弹出来的选择框中 , 我们首先可以看到,有一个数据包含标题的选项,如果你要排序的数据有标题,如图,数据中的数字就是标题栏 。所以要勾选上这个 。
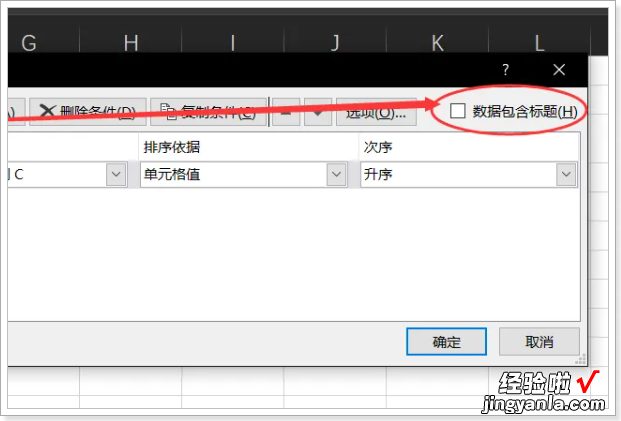
5、勾选后,就会以数字这一栏进行数据的排序 。我们选择数字这一栏 , 然后排序依据选择单元格值,最后根据需要选择升序还是降序即可 。
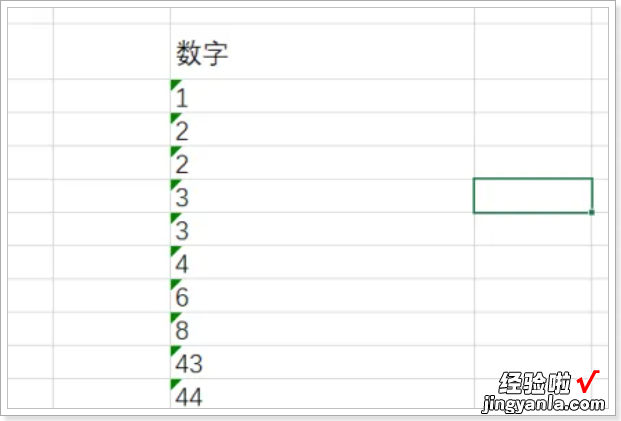
二、excel降序排列怎么操作
excel降序排列操作方法很简单,在excel操作中属于比较常用的功能,下面分享一下具体的操作步骤吧~
1、首先我们打开需要设置的excel表格文件,以下图为例,我们可以看到具体的表格内容 。
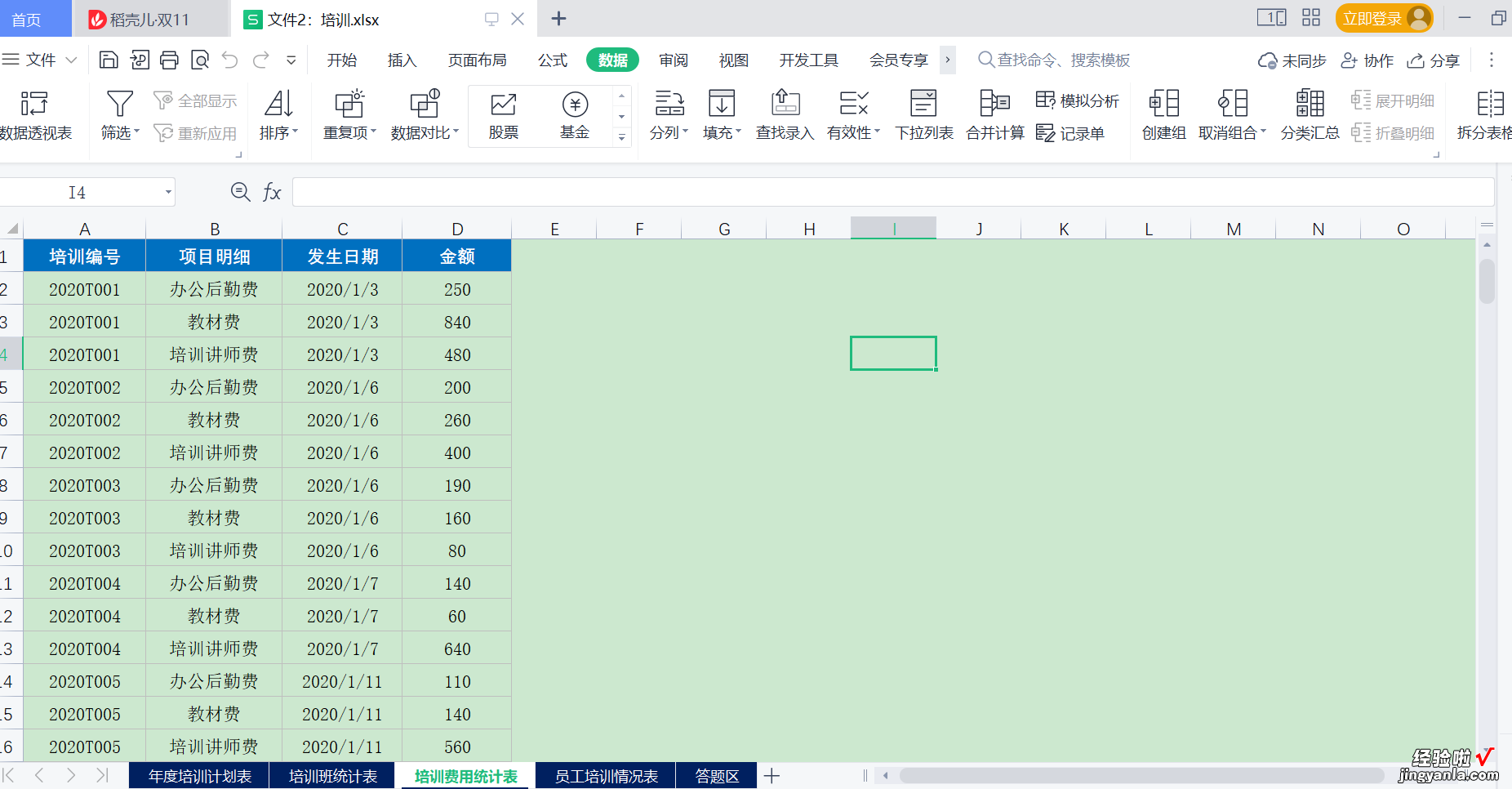
2、将鼠标选到“数据”这一功能项,并在对应的菜单栏中找到“排序” 。
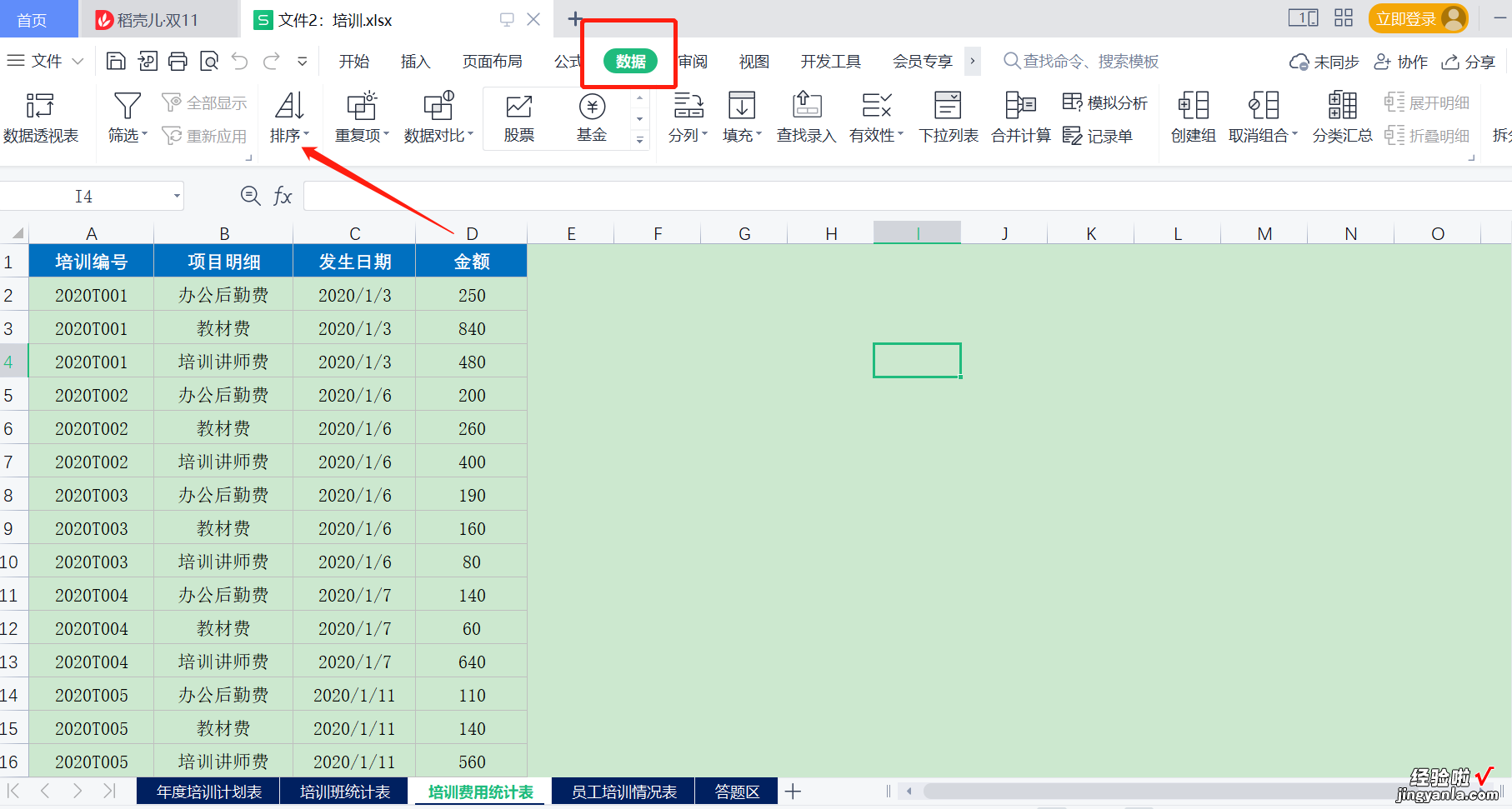
3、我们以“金额”这一列数据为例,选中金额这列数据,然后点击“排序”下方的“降序” 。
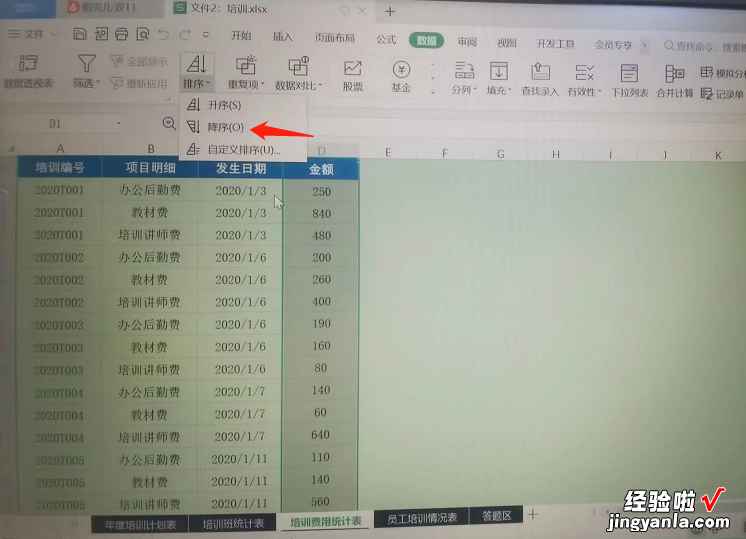
4、页面会跳出一个“排序警告”,我们按照默认的选项点击下面的“排序”图标即可 。
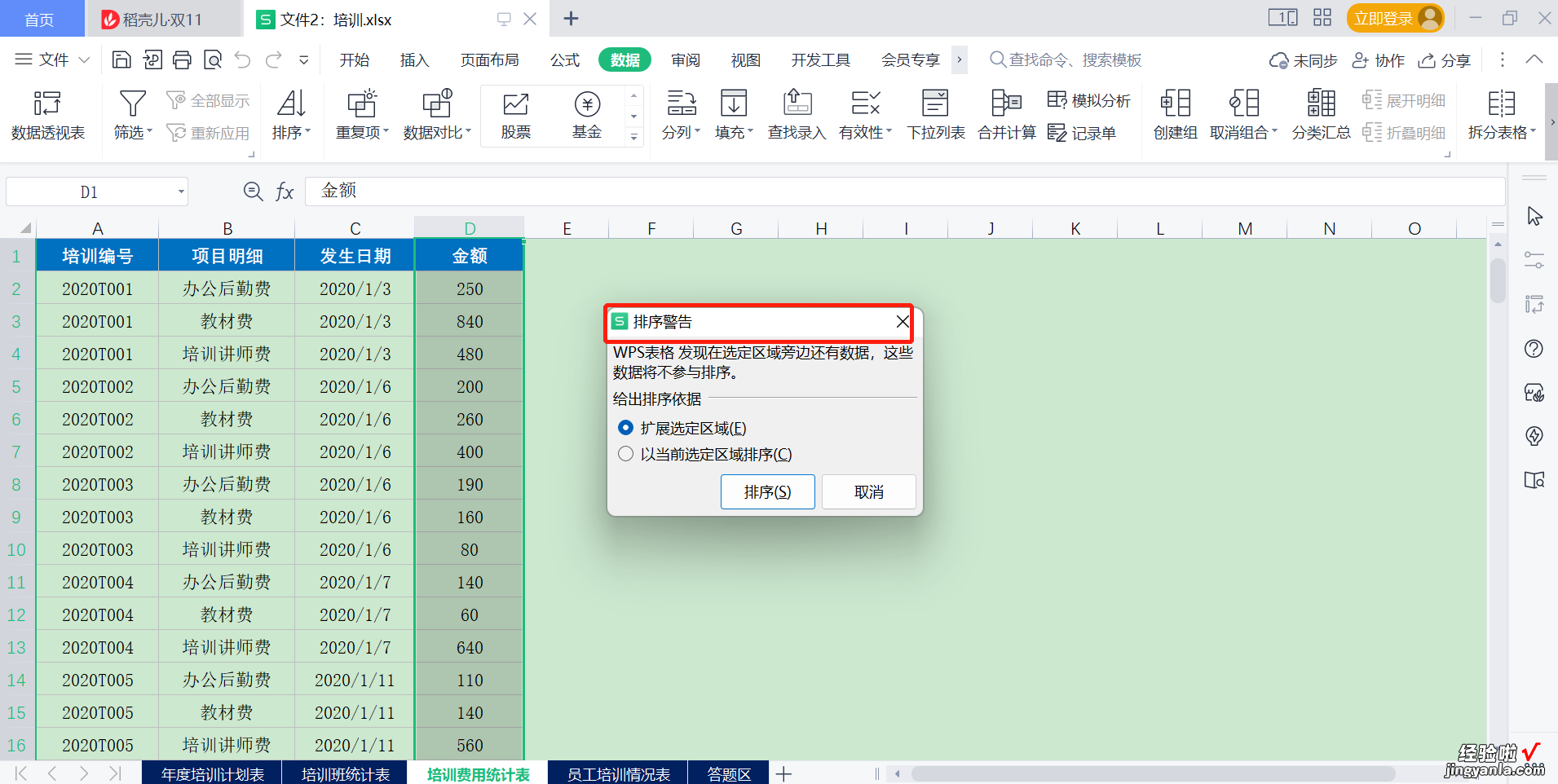
5、点击排序之后,页面中会将金额按照降序进行排列,如下图,可以看到现在是降序之后的排列了,金额是由大到小的 , 也就完成了降序排列的操作 。
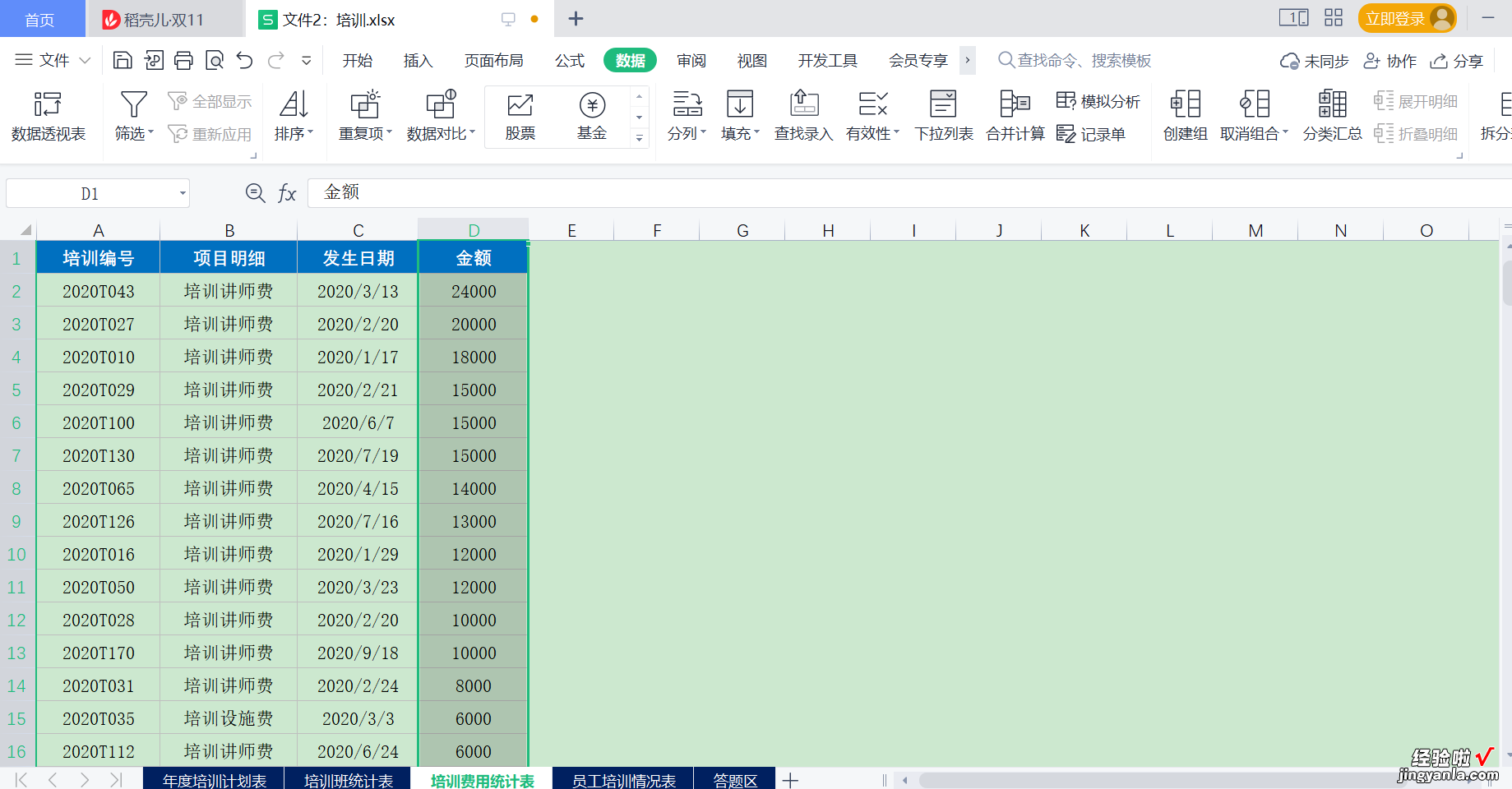
excel除了可以降序排列,也可以升序排列,操作方法跟以上方法差不多 , 只需要在排序下选择升序即可,快来试一试吧~
三、Excel怎么操作简单的升序和降序
Excel热门教程推荐Excel(2016-2019)职场实战入门到精通教程
Excel-电子表格透视表篇
Excel-电子表格图表绘制教程
Excel-工作表隐私与安全
Excel-工作表打印技巧
Excel-电子表格透视表篇
很多人都有Excel需不需要学这种困惑,其实Excel是一款入门门槛最低的数据分析工具 , 拥有这项技能就意味你拥有了一个加分项,而有这个加分项,在面试的时候提供一些Excel的数据处理分析的思路和可视化的例子 。为帮助更多人快速学会Excel , 提供了一些Excel的专业教程,例如“Excel-电子表格函数实战教程” , 这个主要是讲解Excel函数使用的,函数用的好,处理数据会更加事半功倍的 。学完之后可以精通Excel的函数操作 。Excel简单升序和降序的操作方法
1、排序有升序和降序两种 , 在【开始】菜单下默认就有排序和筛选的功能按钮;
2、选中数据列,然后点击排序中的升序或降序,数据列就为自动按数值的大小进行升序或降序排列;单次只能对一个数据列进行排序,对付日常的应用足够了;
3、当表格标题行调出筛选按钮,也可以进行排序的操作;
4、点击列名称右边的按钮,选中升序或降序,也是一样得对数据进行升序或降序排列 。
【excel降序排列怎么操作 升序和降序怎么操作excel】上面内容就是“Excel简单升序和降序的操作方法”的操作演示过程了,想了解更多Excel使用教程可以点击这个链接:
