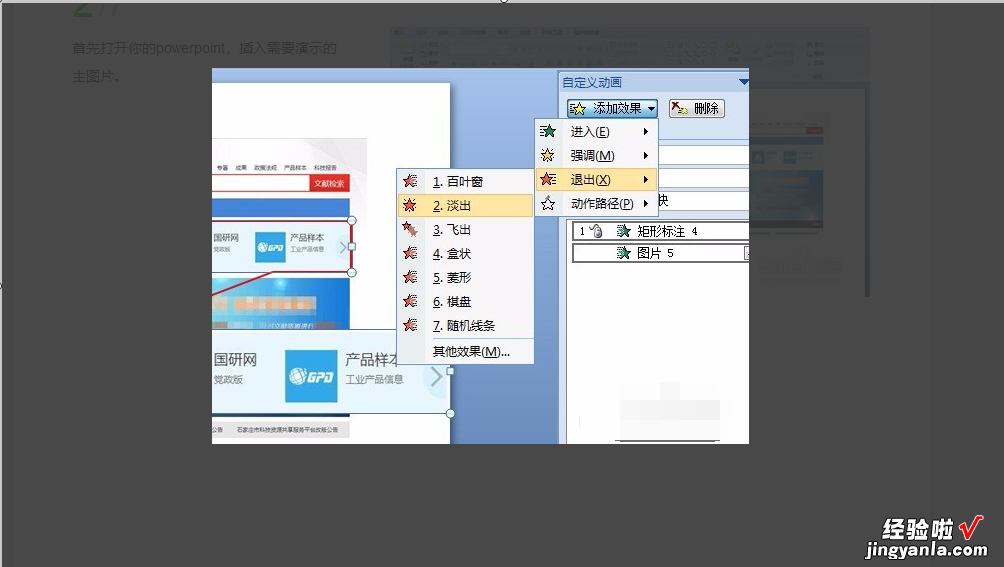经验直达:
- ppt怎么设置演示文稿的主题为凸显
- ppt如何让图片局部突出显示
一、ppt怎么设置演示文稿的主题为凸显
1、打开PPT,鼠标右击设置背景格式 。
2、设置对话框回中 , 我们选中答图片填充,并通过文件路径选择插入要设置为背景的图片 。
3、接下来我们再选择插入选项下图片 , 再一次把背景图片作为图片插入到PPT中 , 并把插入的图片大小调整为跟幻灯片一样大小 。
4、把插入的图片进行一下简单的调整 , 在这就把图片整体调整为比较模糊的效果 。
5、调整过的图片覆盖到幻灯片上 , 下面我们插入一个形状,可以根据自己的需要来选择,在这里就以插入一个椭圆为例 。
6、选中插入的椭圆,鼠标右击,选择设置形状格式 , 在蹦出来的形状格式设置对话框中,填充方式选择幻灯片背景填充 。
7、设置完成返到PPT幻灯片中 , 这个时候我们就可以拖动插入的椭圆到图片的任意地方,就可以看到那个地方就是突出的 。
二、ppt如何让图片局部突出显示
如下:
操作设备:戴尔灵越7400
操作系统:Win 10
操作软件:ppt2017
1、首先打开powerpoint,插入需要演示的主图片 , 如图所示 。
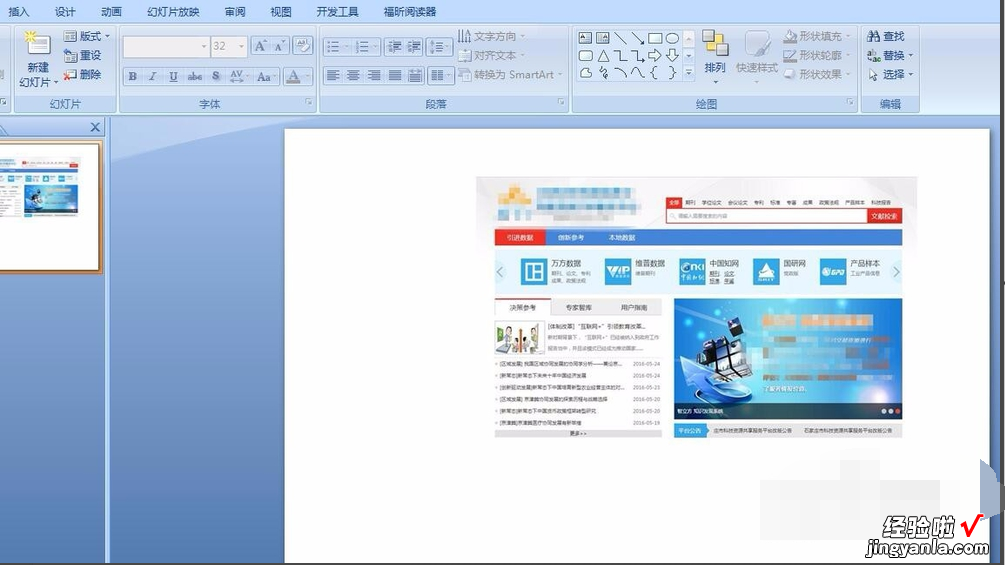
2、然后选择插入——形状——标注——矩形标注,把需要放大演示的部分内容使用刚才的矩形标注覆盖 。
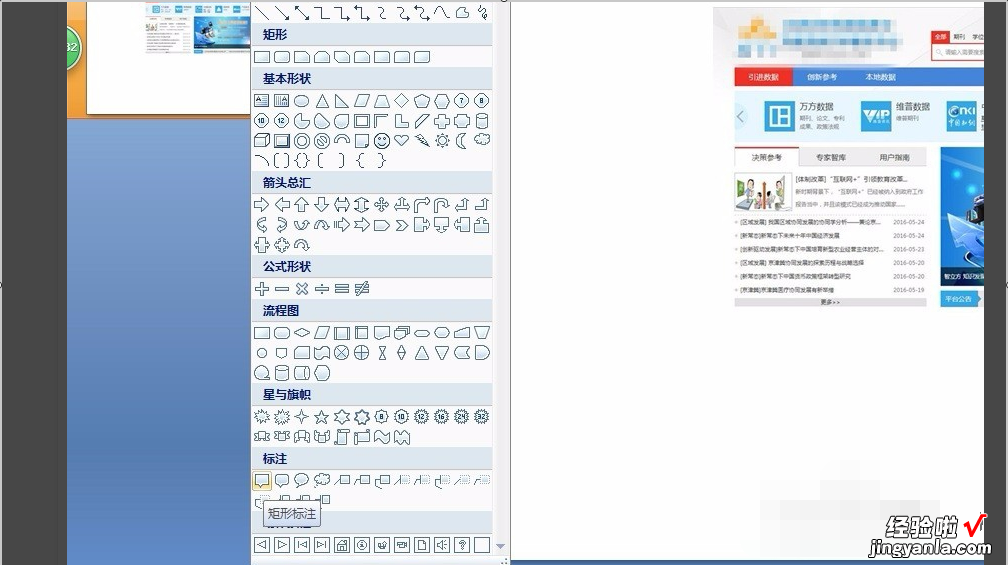
3、然后选中矩形标注,点击右键,选择设置形状格式,如图所示 。

4、把填充颜色设置成无,然后再点击线条颜色 。

5、把线条颜色设置成你喜欢的颜色,这里选择了红色 。
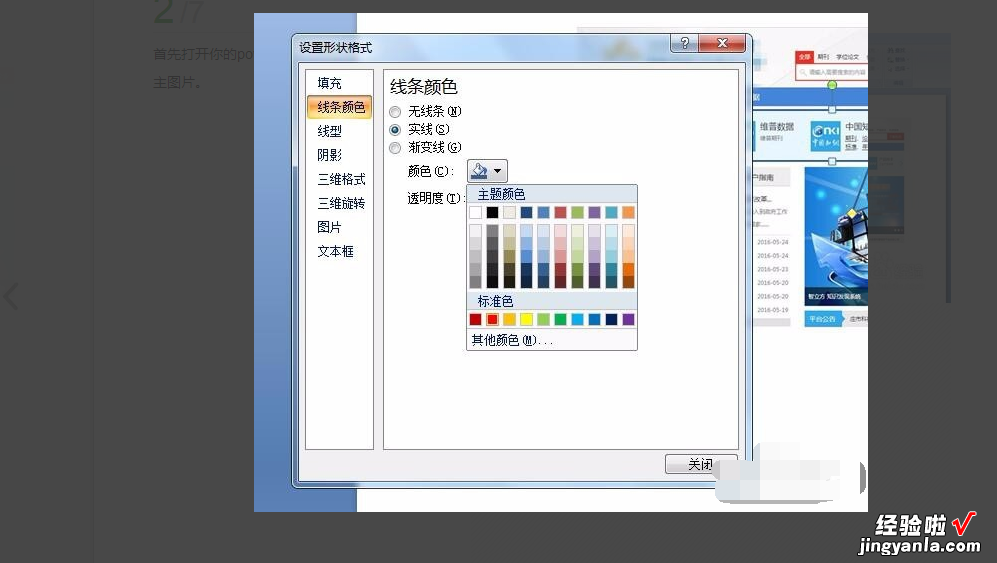
6、标注就设置好了,然后插入最一开始需要放大的内容的截图 , 点击菜单栏的动画,点击自定义动画 。

7、在右侧的自定义动画栏选择添加效果,选择自己喜欢的进入效果 , 如图所示 。

8、选择它的退出效果,这样在不使用其他工具的情况下就完成了一张图片中的部分内容突出显示的效果 。
【ppt如何让图片局部突出显示 ppt怎么设置演示文稿的主题为凸显】