经验直达:
- ppt中如何加入图形
- ppt怎样插入图形
- 如何在ppt里面加入图表
一、ppt中如何加入图形
ppt怎么添加图片和艺术字的操作方法和步骤:
1、首先,我们在电脑桌面空白的地方,点击鼠标右键,新建ppt,然后再双击鼠标进行打开 。
2、来到ppt首页,点击中间的“添加第一张幻灯片”按钮 。
3.打开第一张ppt的编辑页面,可以点击左侧内容版式中、“空白”内容 。
4、然后在主菜单栏中,点击插入菜单,在弹出来的功能选项中,点击图片,然后再选择”来自文件“菜单 。
5、接着在本地电脑文件夹中找到需要添加的图片,然后再点击右下角的”插入“按钮进行图片的添加 。
6、图片添加上来之后,可以对图片位置和大小进行拉动修改,然后再点击主菜单中的插入菜单,在弹出来的功能菜单中继续选择图片 , 接着再点击”艺术字“ 。
7、然后在艺术字库中,选择自己需要的样式,然后再点击”确定“按钮 。
8、然后在编辑”艺术字“窗口,输入自己需要添加的文字 , 比如:百度经验交流,然后再点击确定按钮 。
9、艺术字添加到ppt之后,可以用鼠标对艺术字进行拉动,拉到自己希望放到的位置,还可以对艺术字的大小进行调整 。
10、添加完图片和艺术字之后 , 再点击主菜单中的文件菜单,在弹出来的功能菜单中 , 可以选择保存或者另存为对这次ppt的操作进行保存 。
二、ppt怎样插入图形
PPT可以插入和制作很多不同的形状和图形,方法如下:
工具/原料:雷神DESKTOP-ABUINPS、Windows10、WPS Office20192019.
1、打开PPT,进入PPT页面后 , 点击页面上方【开始】选项 。
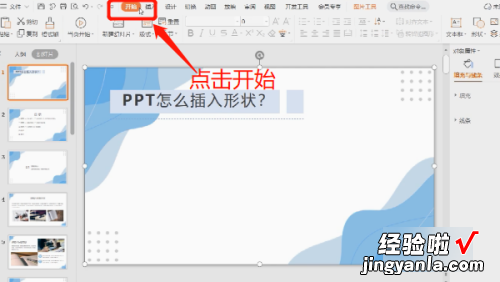
2、点击开始后再点击【插入】选项 。
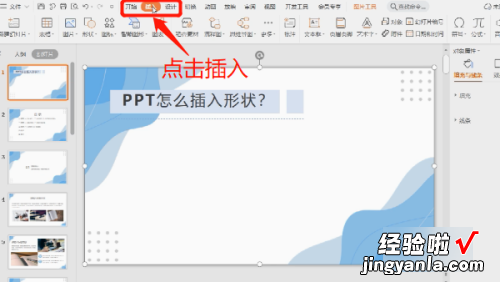
3、点击插入后,页面上方出现了工具栏,点击工具栏中的【形状】选项 。
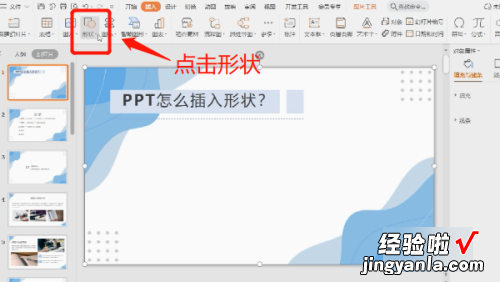
4、形状选项内有很多可供我们选择的图形 , 有线条类的图形形状 。
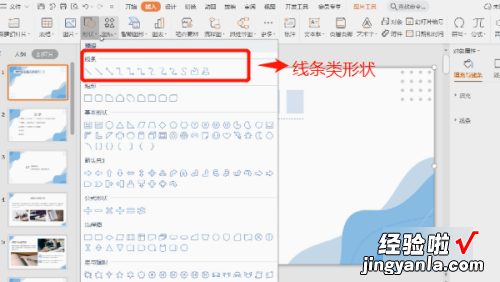
5、形状选项内有很多可供我们选择的图形,有矩形类的图形形状 。
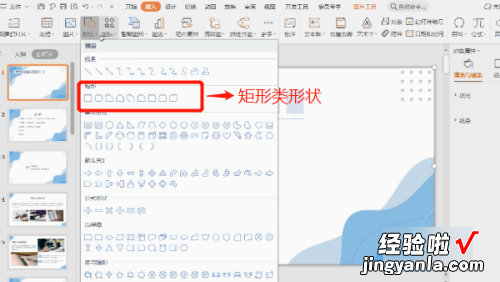
6、还有很多基本的形状,类似三角形、圆形之类的 。
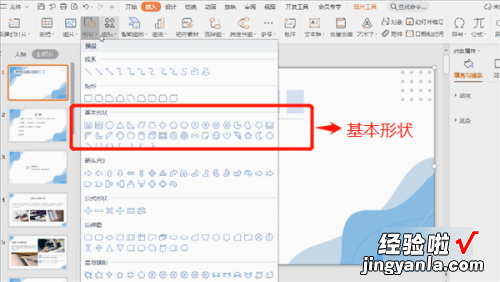
7、形状选项内有很多可供我们选择的图形,有箭头类的图形形状 。
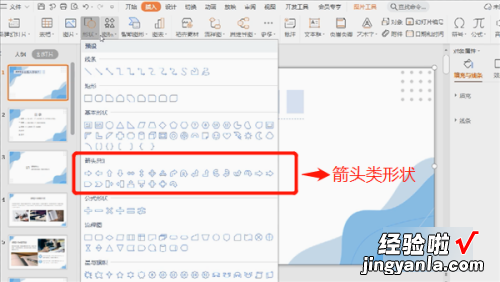
8、形状选项内有很多可供我们选择的图形,有公式类的图形形状 。
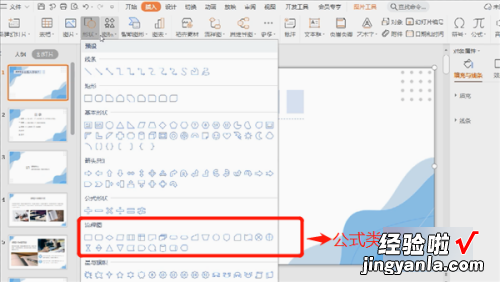
9、形状选项内有很多可供我们选择的图形 , 有星与旗帜类的图形形状 。
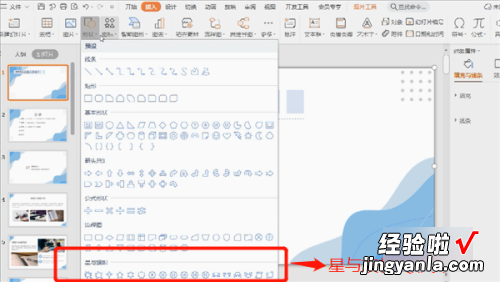
10、如何插入图形形状呢?先左键单击需要的图形形状 。
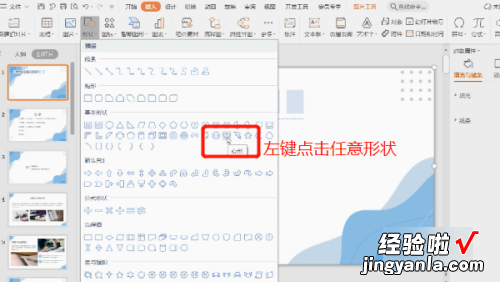
11、再回到PPT页面,在页面的空白处或者需要插入图形的位置单击左键即可 。
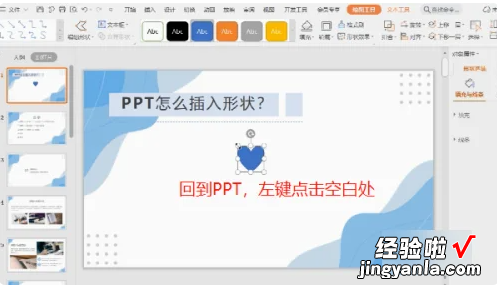
三、如何在ppt里面加入图表
【ppt怎样插入图形 ppt中如何加入图形】ppt添加图表方法如下 。
第一步:插入图表 。新建PPT文档,或者在编辑好的PPT文档中新建幻灯片 。然后点击“插入”,选择“图表” 。在弹出的窗口里,选择合适的模板,点击“确定” 。
第二步:编辑数字 。插入图表后,会自动打开excel表格 。可将要统计为图表的数据输入或粘贴在该表格中 。退出后,可在“图表工具”→“设计”→“编辑数据”重新打开表格进行数据的编辑 。
第三步:编辑字体 。点击选中图表中的文字,右键单击 , 在弹出的对话框中,选择“字体” 。然后就可以进行字体、颜色等的设置了 。
第四步:更改图表类型 。点击选中图表 , 右键单击,然后选择“更改系列图表类型”,在弹出的模板中进行选择 , 点击确认就可以进行更改 。
第五步:更改图例颜色 。选中图表,在“图表工具”中选择“格式”,然后在“形状样式”的“形状填充”来设置和更改图例的颜色 。
第六步:更改坐标轴 。选中图表,在菜单栏“图表工具”中选择“布局”,然后可以通过“坐标轴”中的子菜单来更改坐标轴和网格线的显示,可以通过“标签”中的子菜单来设置图表标题、坐标轴标题、图例等等 。
虽然刚开始接触软件的时候会遇到很多问题,但只要沉下心来先把软件基础打好,后面的学习过程就会顺利很多了 。
