经验直达:
- excel公式计算佣金
- excel表格如何计算利润
一、excel公式计算佣金
1、首先打开excel表格,第一行先空着,留着写大标题,然后把内容先填充好,如下图所示 。
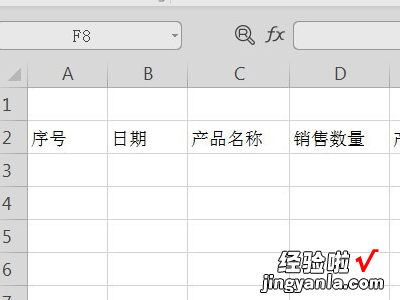
2、在总金额后面的单元格输入 =D3*E3 ,按Enter键 , 下面的直接往下拉就可以了,如下图所示 。
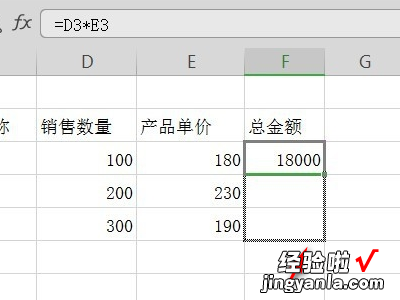
3、在最下面的总金额的下面的单元格输入 =F3 F4 F5,最终的总金额数就计算出来了 。
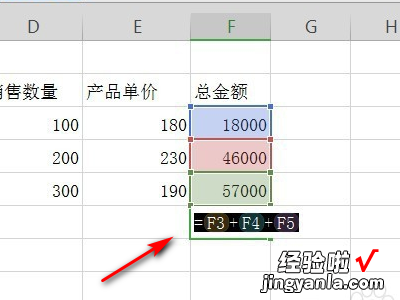
4、接下来来调整下表格内文字的排列,选中表格-居中-所有框线 。
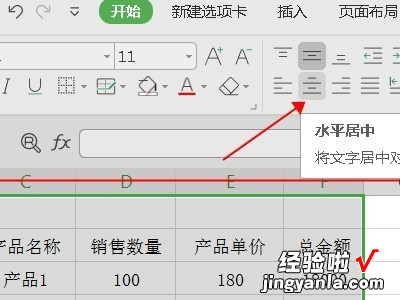
5、最后给表格添加下大标题,输入大标题 , 然后合并居中-加粗-增加字号-拉高行高,如下图所示,表格就做好了 。

二、excel表格如何计算利润
步骤如下:
- 打开excel工作表 。
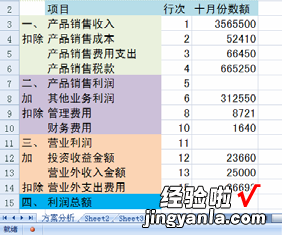
- 选择单元格 D7 , 输入公式=D3-D4-D5-D6,表示产品销售利润=产品销售收入——产品销售成本——产品销售费用——产品销售税款及附加 , 按下 Enter 键确认 。
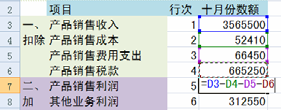
- 选择单元格 D11,输入公式=D7 D8-D9-D10,表示营业利润=产品销售利润+其他业务利润——管理费用——财务费用 , 按下 Enter键确认 。
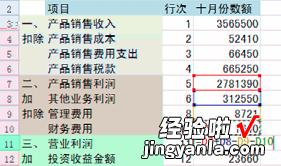
- 选择单元格 D15,输入公式=D11 D12-D13-D14,表示利润总额=营业利润+投资收益+营业外收入——营业外支出 , 按下 Enter键确认 。
【excel表格如何计算利润 excel公式计算佣金】
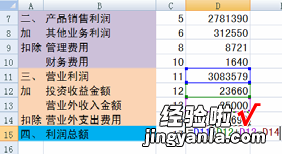
- 通过上面的步骤我们计算出了这个公司的利润总和,在excel中计算利润总和是一个非常简单的运算,在操作上也非常的简单 。
根据具体问题类型,进行步骤拆解/原因原理分析/内容拓展等 。
具体步骤如下:/导致这种情况的原因主要是……
