经验直达:
- ppt中如何画箭头形状
- ppt流程图箭头怎么画
- ppt2003怎么画箭头
一、ppt中如何画箭头形状
在ppt演示文稿中绘制任意形状箭头所需工具原料:
1.PowerPoint2010软件 。
2.一台能运行Windows系统的电脑 。
绘制方法:
1.使用PowerPoint2010打开一个ppt演示文稿,点击插入-形状-右箭头 。
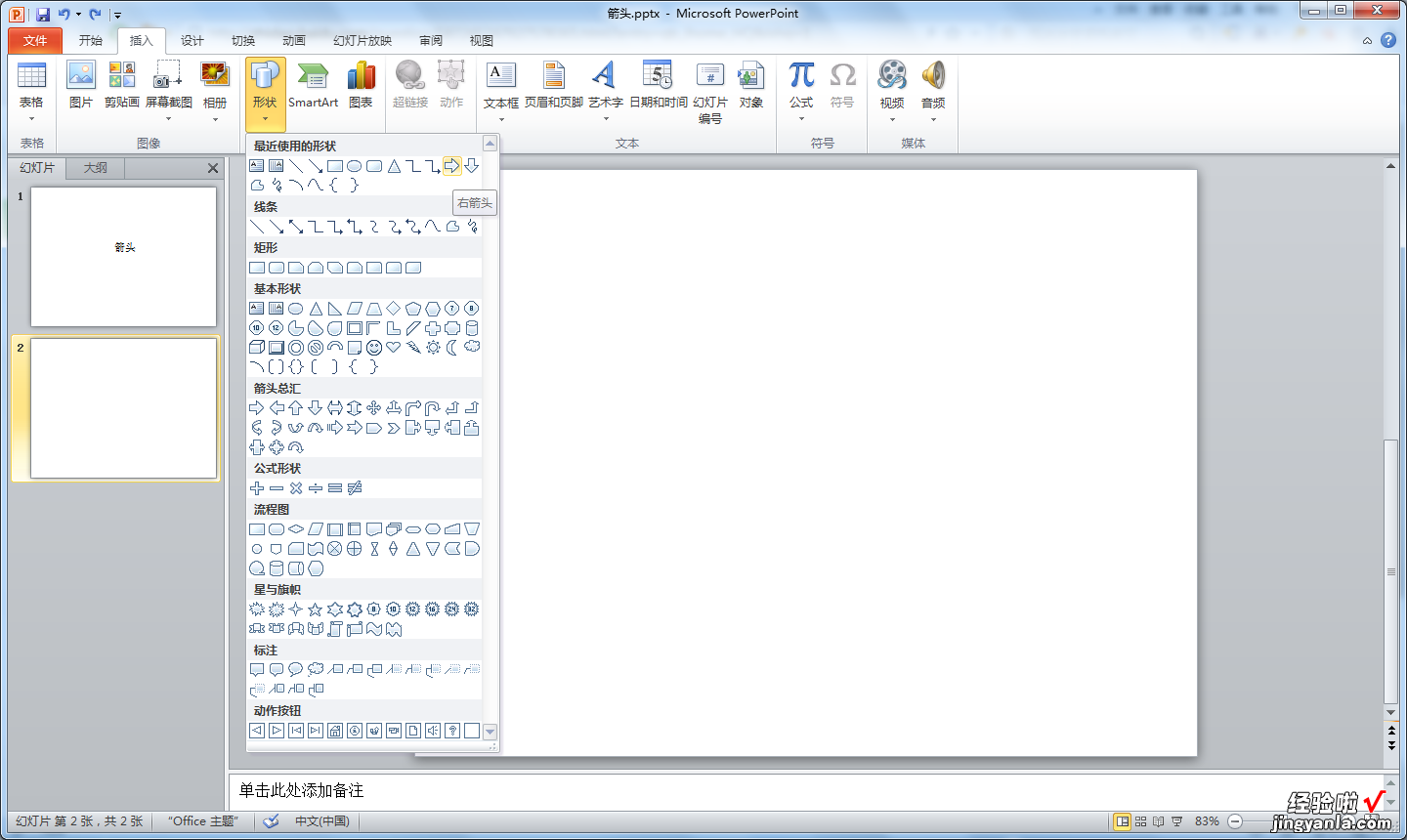
2.在界面里拖动鼠标左键 , 绘制一个自定义形状的右箭头 。
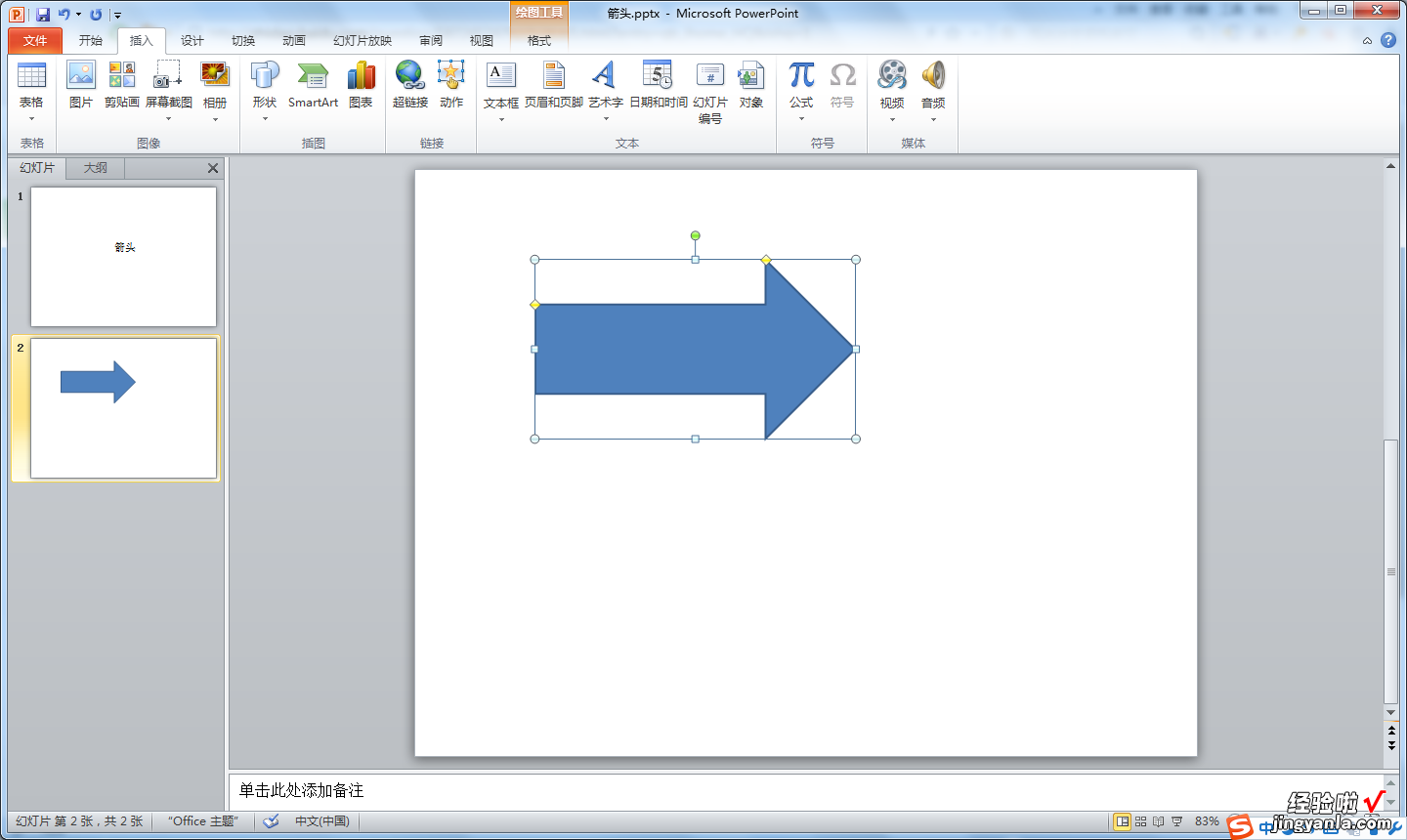
3.复制粘贴出一个右箭头(快捷键是Ctrl C和Ctrl V) , 改变箭头的角度和尺寸,观察效果(如有需要,则后期还可以改变箭头轮廓颜色和填充颜色) 。
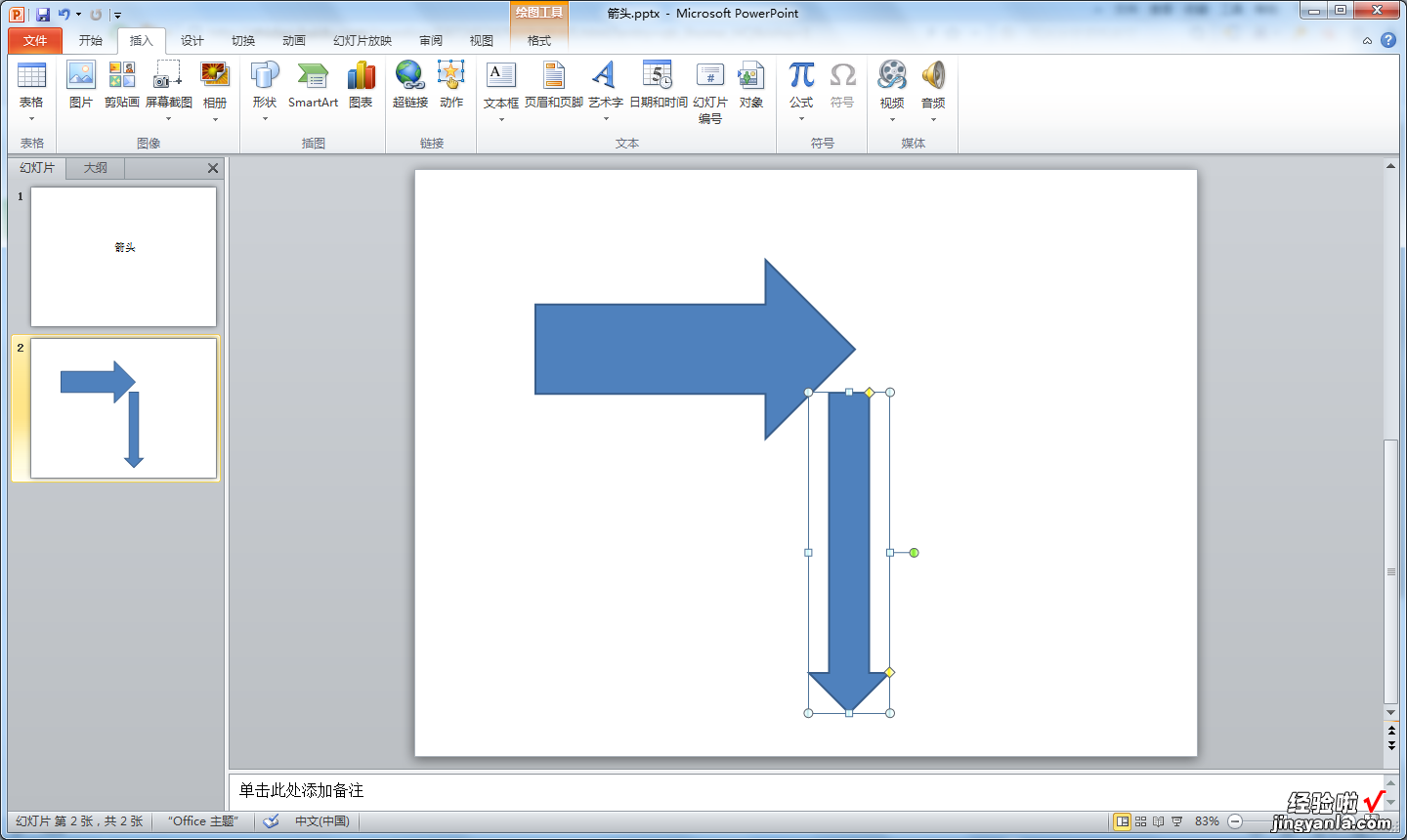
注意事项:
1.如果以后要拿低版本的PowerPoint软件访问当前ppt演示文稿,应该将当前ppt演示文稿保存为.ppt格式,以便ppt97到ppt2003所有版本软件都能打开 。
2.如果是在台式机上通过PowerPoint软件制作ppt演示文稿,切记要实时保存项目 , 以免电脑因停电、短路、跳闸等原因强制关机,导致项目丢失 。
二、ppt流程图箭头怎么画
ppt流程画箭头的方法如下:
1、首先进入“Microsoft Power Point ”编辑窗口 。打开绘图栏后,里面有徐福哦基本的绘图所需要的图形,也可以直接选择流程图,直接选择流程图和自行组装的流程图 。最大的区别是通过选择流程图选项所做的流程图可以自我修正 。
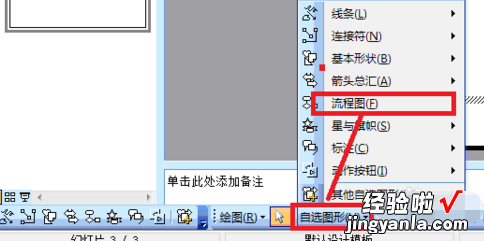
2、您可以使用自己的图形和箭头制作简单的流程图 。如下图所示,所有三个图形都来自“自选图形” , 流程图的箭头来自“箭头”选项 。
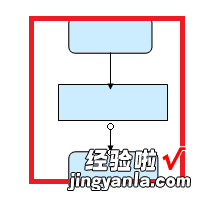
3、添加框图和箭头的方法如下 。下图显示了如何添加流程框 。
【ppt流程图箭头怎么画 ppt中如何画箭头形状】
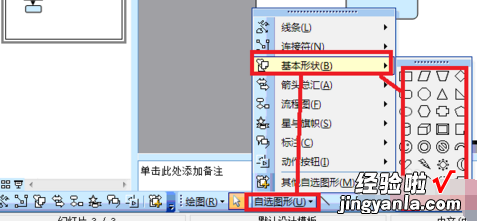
4、最后如图以下就是添加流程线的方法了 。
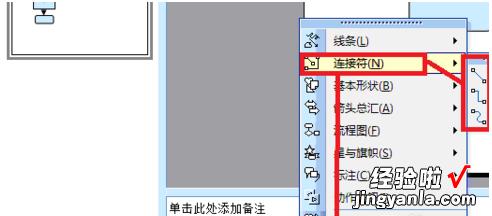
三、ppt2003怎么画箭头
PowerPoint 2003是一款功能强大的多媒体制作软件 , 利用该软件我们可以制作演示文稿,同时我们在进行多媒体文件时需要使用流程说明 , 那么我们就来看看在PowerPoint 2003里是如何绘制箭头的吧 。
1、打开PowerPoint 2003这款软件,进入PowerPoint 2003的操作界面,如图所示:
2、在这个界面的下面找到绘图区域,如图所示:
3、在绘图区域里找到自选图形选项,如图所示:
4、点击自选图形选项,在其子级菜单里找到线条选项,如图所示:
5、点击线条选项,在其下拉菜单里找到箭头选项 , 如图所示:
6、点击箭头选项,用鼠标左键在编辑区里绘制一条箭头,如图所示:
