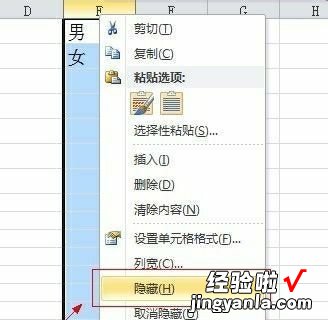经验直达:
- excel如何快速下拉菜单
- excel的快捷键操作
- excel如何快速设置下拉菜单
一、excel如何快速下拉菜单
一、直接输入:1.选择要设置的单元格,例如A1单元格
2.选择菜单栏的“数据”→“数据有效性”→出现“数据有效性”弹出窗口
3.在“设置”选项卡中→“有效性条件”→“允许”中选择“序列”→右边的“忽略空值”和“提供下拉箭头”全部打勾→在“来源”下面输入数据,如“部门1,部门2,部门3,部门4,部门5”(不包括双引号,分割符号“,”必须为半角模式)→点击“确定”完成 , 再次选择该A1单元格 , 就出现了下拉菜单 。当然,可以拖动单元格扩展填充序列 。
1.引用同一工作表内的数据: 如果同一工作表的某列区域就是下拉菜单想要的数据,例如引用工作表Sheet1的B1:B5.B1:B5分别有以下数据:部门1、部门2、部门3、部门4、部门5,操作如下:1.选择要设置的单元格,例如A1单元格
2.选择菜单栏的“数据”→“数据有效性”→出现“数据有效性”弹出窗口
3.在“设置”选项卡中→“有效性条件”→“允许”中选择“序列”→右边的“忽略空值”和“提供下拉菜单”全部打勾→在“来源”下面输入数据“=$B$1:$B$5”,也可以直接点击单元格选择B1:B5区域→按“确定”完成,再次选择该A1单元格 , 就出现了下拉菜单 。
4.引用不同工作表内的数据(必须为引用的区域定义名称):如果不同工作表的某列区域就是下拉菜单想要的数据,譬如工作表Sheet1的A1单元格要引用工作表Sheet2的A1:A5区域 。工作表Sheet2的A1:A5分别有以下数据:部门1、部门2、部门3、部门4、部门5,操作如下:
5.为引用单元格区域定义名称:首先选择Sheet2的A1:A5单元格区域→右键→“命名单元格区域”→弹出“新建名称”窗口,在“名称”右面输入“部门”(可以自己随便填,但也要注意命名规则,例如数字就不可以)→“引用位置”下面输入“=Sheet2!$A$1:$A$5”,也可以直接点击单元格选择A1:A5区域→点击“确定”完成命名单元格区域 。
二、excel的快捷键操作
一、Ctrl组合快捷键
【Ctrl】 【(】取消隐藏选定范围内所有隐藏的行 。
【Ctrl】 【)】取消隐藏选定范围内所有隐藏的列 。
【Ctrl】 【&】将外框应用于选定单元格 。
【Ctrl】 【_】从选定单元格删除外框 。
【Ctrl】 【~】应用“常规”数字格式 。
【Ctrl】 【$】应用带有两位小数的“货币”格式(负数放在括号中) 。
【Ctrl】 【%】应用不带小数位的“百分比”格式 。
【Ctrl】 【^】应用带有两位小数的“指数”格式 。
【Ctrl】 【#】应用带有日、月和年的“日期”格式 。
【Ctrl】 【@】应用带有小时和分钟以及AM或PM的“时间”格式 。
【Ctrl】 【!】应用带有两位小数、千位分隔符和减号(-)(用于负值)的“数值”格式 。
【Ctrl】 【-】显示用于删除选定单元格的【删除】对话框 。
【Ctrl】 【*】选择环绕活动单元格的当前区域(由空白行和空白列围起的数据区域) 。
在数据透视表中,它将选择整个数据透视表 。
【Ctrl】 【:】输入当前时间 。
【Ctrl】 【;】输入当前日期 。
【Ctrl】 【`】在工作表中切换显示单元格值和公式 。
【Ctrl】 【'】将公式从活动单元格上方的单元格复制到单元格或编辑栏中 。
【Ctrl】 【"】将值从活动单元格上方的单元格复制到单元格或编辑栏中 。
【Ctrl】 【 】显示用于插入空白单元格的【插入】对话框 。
【Ctrl】 【1】显示【单元格格式】对话框 。
【Ctrl】 【2】应用或取消加粗格式设置 。
【Ctrl】 【3】应用或取消倾斜格式设置 。
【Ctrl】 【4】应用或取消下划线 。
【Ctrl】 【5】应用或取消删除线 。
【Ctrl】 【6】在隐藏对象、显示对象和显示对象占位符之间切换 。
【Ctrl】 【7】显示或隐藏【常用】工具栏 。
【Ctrl】 【8】显示或隐藏大纲符号 。
【Ctrl】 【9】隐藏选定的行 。
【Ctrl】 【0】隐藏选定的列 。
【Ctrl】 【A】选择整个工作表 。
如果工作表包含数据,则按【Ctrl】 【A】将选择当前区域 。再次按【Ctrl】 【A】将选择整个工作表 。
当插入点位于公式中某个函数名称的右边时,则会显示“函数参数”对话框 。
当插入点位于公式中某个函数名称的右边时,按【Ctrl】 【Shift】 【A】将会插入参数名称和括号 。
【Ctrl】 【B】应用或取消加粗格式设置 。
【Ctrl】 【C】复制选定的单元格 。
如果连续按两次【Ctrl】 【C】 , 则会显示【Microsoft Office剪贴板】 。
【Ctrl】 【D】使用【向下填充】命令将选定范围内最顶层单元格的内容和格式复制到下面的单元格中 。
【Ctrl】 【F】显示【查找】对话框 。
按【Shift】 【F5】也会显示此对话框 , 而按【Shift】 【F4】则会重复上一次查找操作 。
【Ctrl】 【G】显示【定位】对话框 。
按【F5】也会显示此对话框 。
【Ctrl】 【H】显示【查找和替换】对话框 。
【Ctrl】 【I】应用或取消倾斜格式设置 。
【Ctrl】 【K】为新的超链接显示【插入超链接】对话框,或为选定的现有超链接显示【编辑超链接】对话框 。
【Ctrl】 【L】显示【创建列表】对话框 。
【Ctrl】 【N】创建一个新的空白文件 。
【Ctrl】 【O】显示【打开】对话框以打开或查找文件 。
按【Ctrl】 【Shift】 【O】可选择所有包含批注的单元格 。
【Ctrl】 【P】显示【打印】对话框 。
【Ctrl】 【R】使用“向右填充”命令将选定范围最左边单元格的内容和格式复制到右边的单元格中 。
【Ctrl】 【S】使用其当前文件名、位置和文件格式保存活动文件 。
【Ctrl】 【U】应用或取消下划线 。
【Ctrl】 【V】在插入点处插入剪贴板的内容,并替换任何选定内容 。只有在剪切或复制了对象、文本或单元格内容后,才能使用此快捷键 。
【Ctrl】 【W】关闭选定的工作簿窗口 。
【Ctrl】 【X】剪切选定的单元格 。
【Ctrl】 【Y】重复上一个命令或操作(如有可能) 。
【Ctrl】 【Z】使用【撤消】命令来撤消上一个命令或删除最后键入的条目 。
显示了自动更正智能标记时 , 按【Ctrl】 【Shift】 【Z】可使用【撤消】或【重复】命令撤消或恢复上一次自动更正操作 。
二、功 能 键
【F1】显示“帮助”任务窗格 。
按【Ctrl】 【F1】可关闭并重新打开当前任务窗格 。
按【Alt】 【F1】可创建当前范围中数据的图表 。
按【Alt】 【Shift】 【F1】可插入新的工作表 。
【F2】编辑活动单元格并将插入点放在单元格内容的结尾 。如果禁止在单元格中进行编辑,它也会将插入点移到编辑栏中 。
按【Shift】 【F2】可编辑单元格批注 。
【F3】将定义的名称粘贴到公式中 。
按【Shift】 【F3】将显示【插入函数】对话框 。
【F4】重复上一个命令或操作(如有可能) 。
按【Ctrl】 【F4】可关闭选定的工作簿窗口 。
【F5】显示【定位】对话框 。
按【Ctrl】 【F5】可恢复选定工作簿窗口的窗口大小 。
【F6】切换到已拆分(【窗口】菜单,【拆分】命令)的工作表中的下一个窗格 。
按【Shift】 【F6】可切换到已拆分的工作表中的上一个窗格 。
如果打开了多个工作簿窗口 , 则按【Ctrl】 【F6】可切换到下一个工作簿窗口 。
【F7】显示“拼写检查”对话框,以检查活动工作表或选定范围中的拼写 。
如果工作簿窗口未最大化,则按【Ctrl】 【F7】可对该窗口执行【移动】命令 。使用箭头键移动窗口,并在完成时按【Esc】 。
【F8】打开或关闭扩展模式 。在扩展模式中,【EXT】将出现在状态行中,并且按箭头键可扩展选定范围 。
通过按Shift F8,您可以使用箭头键将非邻近单元格或范围添加到单元格的选定范围 。
当工作簿未最大化时,按【Ctrl】 【F8】可执行大小命令(在工作簿窗口的【控制】菜单上 。
按【Alt】 【F8】可显示用于运行、编辑或删除宏的【宏】对话框 。
【F9】计算所有打开的工作簿中的所有工作表 。
如果先按【F9】 , 再按【Enter】(对于数组公式则按【Ctrl】 【Shift】 【Enter】),则会计算选定的公式部分,并将选定部分替换为计算出的值 。
按【Shift】 【F9】可计算活动工作表 。
按【Ctrl】 【Alt】 【F9】可计算所有打开的工作簿中的所有工作表,不管它们自上次计算以来是否已更改 。
如果按【Ctrl】 【Alt】 【Shift】 【F9】 , 则会重新检查相关公式,然后计算所有打开的工作簿中的所有单元格,其中包括未标记为需要计算的单元格 。
按【Ctrl】 【F9】可将工作簿窗口最小化为图标 。
【F10】选择菜单栏或同时关闭打开的菜单和子菜单 。
按【Shift】 【F10】可显示选定项目的快捷菜单 。
按【Alt】 【Shift】 【F10】可显示智能标记的菜单或消息 。如果存在多个智能标记,按该组合键可切换到下一个智能标记并显示其菜单或消息 。
按【Ctrl】 【F10】可最大化或还原选定的工作簿窗口 。
【F11】创建当前范围内数据的图表 。
按【Shift】 【F11】可插入一个新工作表 。
按【Alt】 【F11】将打开【Visual Basic编辑器】,您可以在其中通过使用Visual Basic for Applications(VBA)来创建宏 。
按【Alt】 【Shift】 【F11】将打开【Microsoft脚本编辑器】,您可以在其中添加文本、编辑HTML标记以及修改任何脚本代码 。
【F12】显示【另存为】对话框 。
三、其 他 快 捷 键
【箭头键】在工作表中上移、下移、左移或右移一个单元格 。
按【Ctrl】 【箭头键】可移动到工作表中当前数据区域 (数据区域:包含数据的单元格区域,该区域周围为空白单元格或数据表边框 。)的边缘 。
按【Shift】 【箭头键】可将单元格的选定范围扩大一个单元格 。
按【Ctrl】 【Shift】 【箭头键】可将单元格的选定范围扩展到与活动单元格同一列或同一行中的最后一个非空白单元格 。
当菜单处于可见状态时,按【向左键】或【向右键】可选择左边或右边的菜单 。当子菜单处于打开状态时,按这些箭头键可在主菜单和子菜单之间切换 。
当菜单或子菜单处于打开状态时 , 按【向下键】或【向上键】可选择下一个或上一个命令 。
在对话框中,按【箭头键】可在打开的下拉列表中的各个选项之间移动,或在一组选项的各个选项之间移动 。
按【Alt】 【向下键】可打开选定的下拉列表 。
【Backspace】在编辑栏中删除左边的一个字符 。
也可清除活动单元格的内容 。
【Delete】从选定单元格中删除单元格内容(数据和公式),而不会影响单元格格式或批注 。
在单元格编辑模式下,按该键将会删除插入点右边的字符 。
【End】当【Scroll Lock】处于开启状态时,移动到窗口右下角的单元格 。
当菜单或子菜单处于可见状态时,也可选择菜单上的最后一个命令 。
按【Ctrl】 【End】可移动到工作表上的最后一个单元格,即所使用的最下方一行与所使用的最右边一列的交汇单元格 。
按【Ctrl】 【Shift】 【End】可将单元格的选定范围扩展到工作表上所使用的最后一个单元格(右下角) 。
【Enter】从单元格或编辑栏中完成单元格输入 , 并(默认)选择下面的单元格 。
在数据表单中 , 按该键可移动到下一条记录中的第一个字段 。
打开选定的菜单(按【F10】激活菜单栏),或执行选定命令的操作 。
在对话框中,按该键可执行对话框中默认命令按钮(带有突出轮廓的按钮 , 通常为【确定】按钮)的操作 。
按【Alt】 【Enter】可在同一单元格中另起一个新行 。
按【Ctrl】 【Enter】可使用当前条目填充选定的单元格区域 。
按【Shift】 【Enter】可完成单元格输入并选择上面的单元格 。
【Esc】取消单元格或编辑栏中的输入 。
按该键也可关闭打开的菜单或子菜单、对话框或消息窗口 。
【Home】移到工作表中某一行的开头 。
当【Scroll Lock】处于开启状态时,移到窗口左上角的单元格 。
当菜单或子菜单处于可见状态时,选择菜单上的第一个命令 。
按【Ctrl】 【Home】可移到工作表的开头 。
按【Ctrl】 【Shift Home】可将单元格的选定范围扩展到工作表的开头 。
Page Down在工作表中下移一个屏幕 。
按【Alt】 【Page Down】可在工作表中向右移动一个屏幕 。
按【Ctrl】 【Page Down】可移到工作簿中的下一个工作表 。
按【Ctrl】 【Shift Page Down】可选择工作簿中的当前和下一个工作表 。
【Page Up】在工作表中上移一个屏幕 。
按【Alt】 【Page Up】可在工作表中向左移动一个屏幕 。
按【Ctrl】 【Page Up】可移到工作簿中的上一个工作表 。
按【Ctrl】 【Shift Page Up】可选择工作簿中的当前和上一个工作表 。
【空格键】在对话框中 , 执行选定按钮的操作,或者选中或清除复选框 。
按【Ctrl】 【空格键】可选择工作表中的整列 。
按【Shift】 【空格键】可选择工作表中的整行 。
按【Ctrl】 【Shift】 【空格键】可选择整个工作表 。
如果工作表包含数据 , 则按【Ctrl】 【Shift】 【空格键】将选择当前区域 。再按一次【Ctrl】 【Shift】 【空格键】将选择整个工作表 。
当某个对象处于选定状态时,按【Ctrl】 【Shift】 【空格键】可选择工作表上的所有对象 。
按【Alt】 【空格键】可显示Excel窗口的【控制】菜单 。
【Tab】在工作表中向右移动一个单元格 。
在受保护的工作表中,可在未锁定的单元格之间移动 。
在对话框中,移到下一个选项或选项组 。
按【Shift】 【Tab】可移到前一个单元格(在工作表中)或前一个选项(在对话框中) 。
在对话框中,按【Ctrl】 【Tab】可切换到下一个选项卡 。
在对话框中,按【Ctrl】 【Shift】 【Tab】可切换到前一个选项卡 。1. CTRL SHIFT @时间格式
我们来一起记一记: @ 是 at ,at one o'clock
2. CTRL SHIFT #日期格式
在VBA中日期型数据 是用#括起来 。#2009-11-12#
3. CTRL SHIFT %百分比格式
4. CTRL SHIFT ^科学计数
^ 次方10 的X 次方(……E……)
5. CTRL SHIFT~ 常规
~ 是不是在键盘主键区(先不包括功能键区)的最左上角? 格式对话框数字格式列表框中,常规 是不是在最上面?
还有两个格式方面的
不知怎么来记 , 好像也不常用 。
CTRL SHIFT ! 货币
CTRL SHIFT &选定区域加外框
三、excel如何快速设置下拉菜单
以分类姓名为例:
1、新建excel,如图所示:
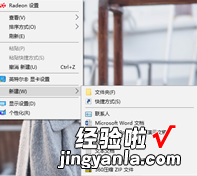
2、将姓名全部输入到A列,B列性别列具体信息暂时不输入;再到E1列输入男,E2列输入女
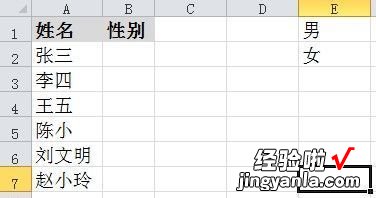
3、先将EXCEL的功能区切换到“数据”,再用鼠标选中B2到B7列
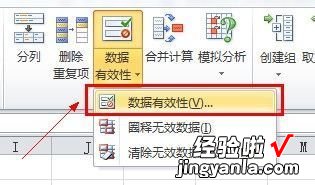
4、点击“数据有效性”→“数据有效性”,弹出数据有效性窗口
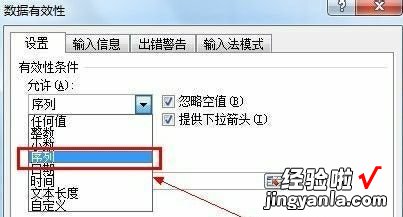
5、在“数据有效性”窗口,将有效性条件下的允许设置为“序列”

6、再点击“来源”后面的选择按钮,用鼠标框选E1和E2,选择好之后再点击数据有效性后的返回按钮,回到“数据有效性”窗口 , 并点击确定
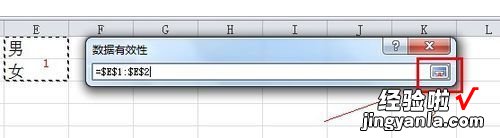
7、此时,性别下面的的单元格后面就会自动出现一个下拉提示符,点击即可实现下拉选择
【excel的快捷键操作 excel如何快速下拉菜单】

8、如果要取消下拉菜单,则选中添加下拉菜单的单元格后进入第4步的窗口,点击“全部清除”即可
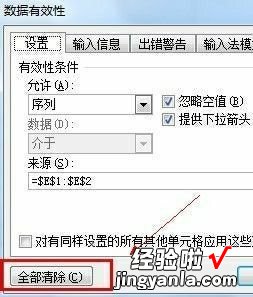
9、要使表格更加美观 , 我们可以选中E列,并点击鼠标右键 , 选择“隐藏”