经验直达:
- WPS的PPT怎么剪辑声音
- PPT剪辑视频怎么操作
一、WPS的PPT怎么剪辑声音
如下的方法步骤:
1、新建或者打开wps ppt软件 。
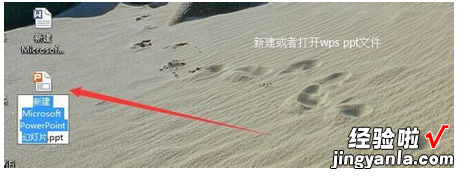
2、可以对背景音乐的音量进行编辑 。在代表背景音乐的声音图标上点击右键,在弹出的快捷菜单上选择“编辑声音对象” 。
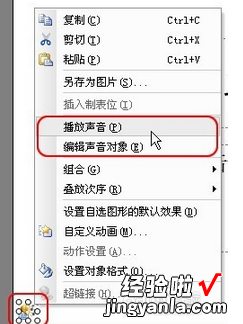
3、在随后弹出的“声音选项”对话框中便可进行对背景音乐的音量进行编辑了 。
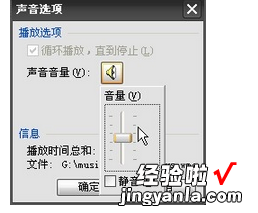
控制开始结束的方法:
1、背景音乐从哪个幻灯片开始,可以通过在这个幻灯片上插入背景音乐来控制 。
2、在需要停止背景音乐的幻灯片上随意插入一个背景音乐,然后把这个背景音乐的音量调为0或直接选择静音 。
【PPT剪辑视频怎么操作 WPS的PPT怎么剪辑声音】
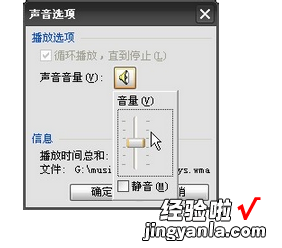
3、这样的话 , 放映到这个幻灯片时背景音乐就换为没有声音的背景音乐了,达到了停止背景音乐的目的了 。
4、当关闭插入了背景音乐的演示文稿时,WPS演示会提示背景音乐文件将直接存放在演示文稿中 。
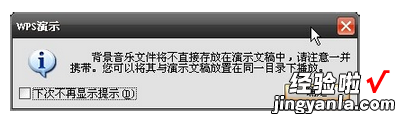
5、在制作演示文稿时 , 当需要插入背景音乐时最好先把作为背景音乐的文件移到和演示文稿同一目录下 。当把这个演示文稿移动到别的电脑时把声音文件一起也移动过去,并放在同一目录下 。
二、PPT剪辑视频怎么操作
PPT是一个专业的办公软件,可以进行内容的输出展示!很多小伙伴都会制作PPT , 但是大家一定不知道PPT其实也是可以进行视频剪辑的吧!对于PPT视频剪辑,下面我们就做了详细的内容分享,想学习的小伙伴就不要走开了,一起来看一看具体的操作步骤吧~
PPT剪辑视频操作步骤:
首先点击【插入-视频】,插入一段视频至PPT内 。按住Shift键保持视频长宽比,拖动调整合适大小、位置 。_
然后在【视频工具】里点击【裁剪视频】,即可剪辑一段视频 。_
在视频播放时,点击【视频封面】-【视频当前画面】,即可将视频内的某一画面设为封面 。还可以在幻灯片右下角点击加号 , 在【案例】-【特效】-【视频版式】,插入一个免费的视频页面模板 。_
插入视频,按住Shift键保持视频长宽比,拖动调整合适大小、位置 。然后在视频工具里进行相关的视频编辑操作,形象美观的一页PPT制作完成 。
__
以上就是我们为大家分享到的“PPT剪辑视频怎么操作?”相关内容了,大家都学会了吗?看到这里 , 大家还能不动手操作起来?废话不多说,一起来进行PPT剪辑视频吧~
