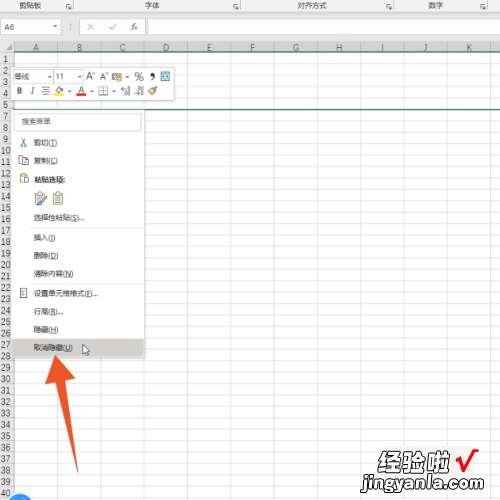经验直达:
- 显示excel隐藏文字的方法步骤详解
- excel如何显示隐藏内容
- excel隐藏的部分如何显示出来
一、显示excel隐藏文字的方法步骤详解
在Excel中经常需要隐藏一些文字,过了一段时间却发现已经不需要隐藏文字了,这个时候就需要把文字给显示出来,下面是我带来的关于如何显示excel隐藏文字的方法,欢迎阅读!
显示excel隐藏文字的方法显示隐藏文字步骤1:右击要表标签,选择“隐藏”可隐藏该表:
显示excel隐藏文字的方法图1显示隐藏文字步骤2:而随便右击一个表标签,选“取消隐藏”:
显示excel隐藏文字的方法图2显示隐藏文字步骤3:选择表可重新显示该表:
显示excel隐藏文字的方法图3【excel如何显示隐藏内容 显示excel隐藏文字的方法步骤详解】显示隐藏文字步骤4:同样的,选择被隐藏的行的相邻的行:
显示excel隐藏文字的方法图4显示隐藏文字步骤5:右击选“取消隐藏”命令即可重新显示隐藏的行:
显示excel隐藏文字的方法图5显示隐藏文字步骤6:同理,重显隐藏的列也如此 。选择被隐藏的列的相邻的列,选择“取消隐藏”:
显示excel隐藏文字的方法图6
显示excel隐藏文字的方法图7显示隐藏文字步骤7:但是,有时还不能显示隐藏的,也不能滚动了;
显示隐藏文字步骤8:此时切换到“视图”,用“取消冻结窗格”即可:
显示excel隐藏文字的方法图8猜你喜欢:
1. 如何查看Excel工作表中的隐藏内容
2. excel2013如何显示和隐藏批注功能
3. Excel2010怎么隐藏显示工作表
4. Excel怎么对工作表进行隐藏与显示
5. 怎么隐藏Excel单元格内容
6. excel怎么隐藏和锁定数据
二、excel如何显示隐藏内容
excel中隐藏的列有三种方法可以显示,分别是直接取消隐藏、快捷键显示、菜单栏显示 。本答案通过win10电脑进行演示 , 提供了这三种方法的操作,以直接取消隐藏为例 , 下面是具体操作介绍:
1、打开excel表格点击小三角
首先打开“excel表格”,点击左边的“小三角” 。2、鼠标右键点击任意字母
然后鼠标右键点击上方的任意“字母” 。3、点击取消隐藏
最后点击“取消隐藏”即可 。
三、excel隐藏的部分如何显示出来
excel隐藏的部分可以通过点击格式、点击选项卡和右击等方法显示出来,以下是步骤说明 。
工具/原料:Lenovo天逸510S、Windows10、Excel14931.20132
方法1
1、点击开始选项卡
进入到excel软件界面,先直接点击上方的开始选项卡 。
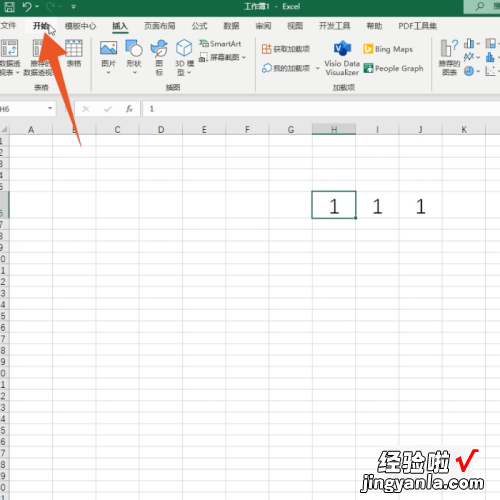
2、点击格式菜单
再点击开始选项卡下面的格式菜单,点击里面的设置单元格的格式 。
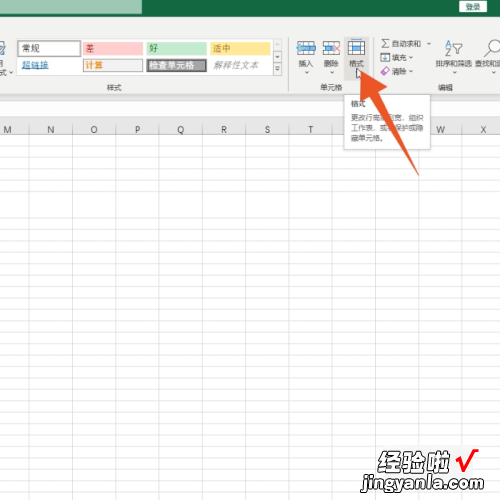
3、点击保护
点击里面的保护选项,再点击取消里面的隐藏,点击确定就可以了 。
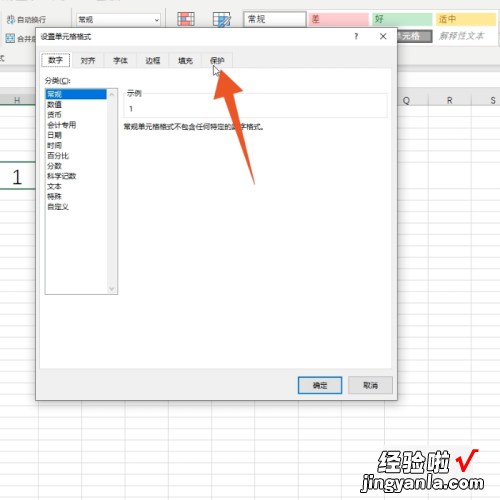
方法2
1、全选整个表格
进入到excel界面后点击表格左上角的三角形全选整个表格 。
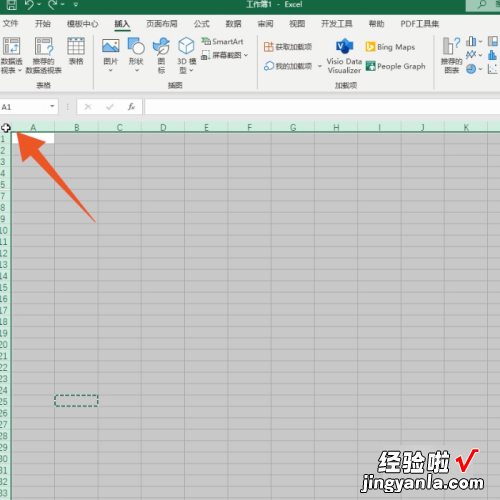
2、点击格式
点击上方的开始选项卡,再点击里面的格式菜单 。
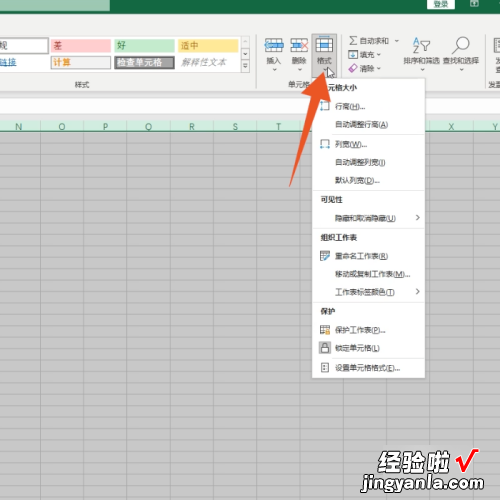
3、点击隐藏和取消隐藏
点击隐藏和取消隐藏 , 再点击取消隐藏行或者列的选项即可 。
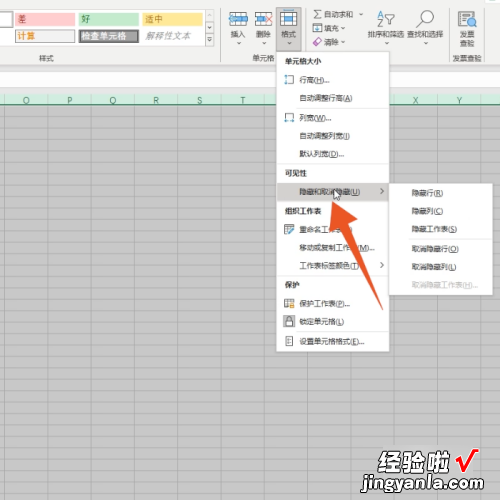
方法3
1、移动光标
进入到excel界面后将光标移到隐藏部分的分界处,让光标变成十字符号 。
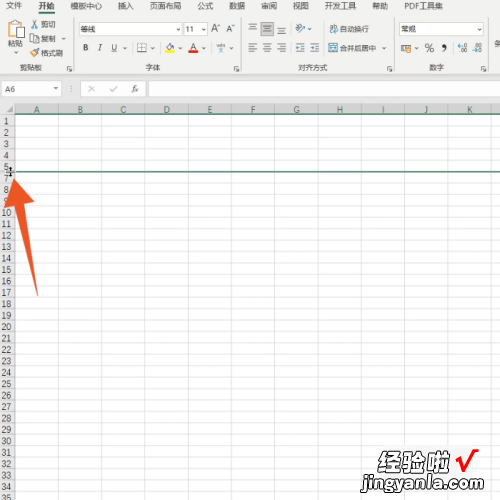
2、单击鼠标右键
再在这个分界处单击你的鼠标右键,弹出快捷菜单 。
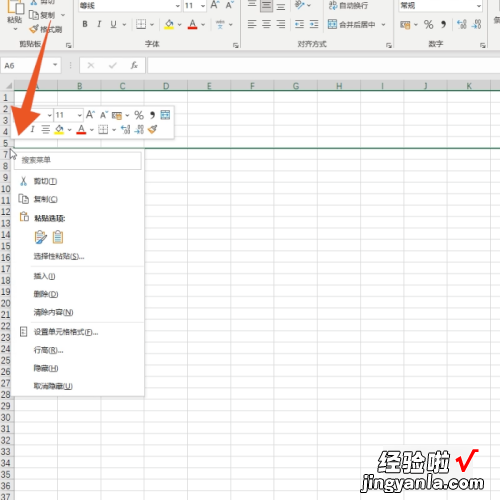
3、点击取消隐藏
再在这个快捷菜单里面选择并点击最后一个取消隐藏按钮即可 。