
图表制作 , 在Excel中有着非常广泛的应用,今天,小编带大家了解“业绩对比”柱形图的制作技巧 。
一、效果图 。
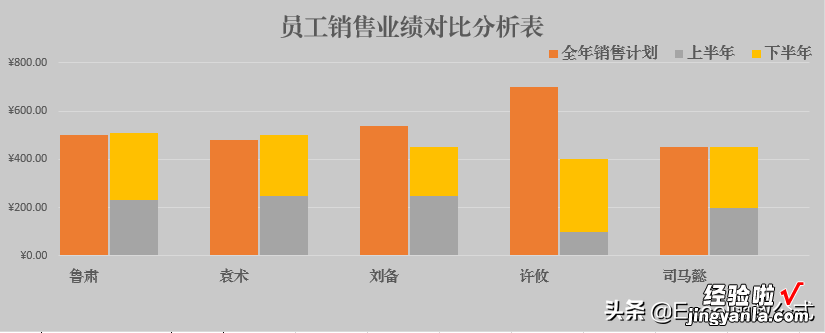
从效果图表中可以看出,每位员工“全年销售计划”和“上半年”、“下半年”的业绩形成了鲜明的对比,员工之间的数据也是清晰明了,分别标识了员工的姓名,可读性非常的强……但是如果制作呢?
二、制作技巧 。
1、整理调整数据源 。
效果对比图如下:
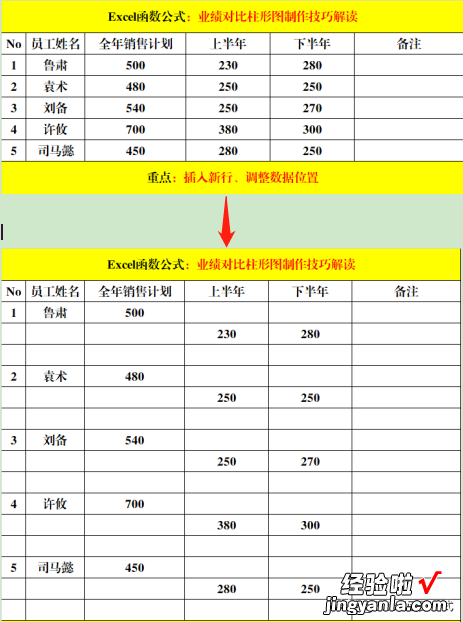
操作动图:
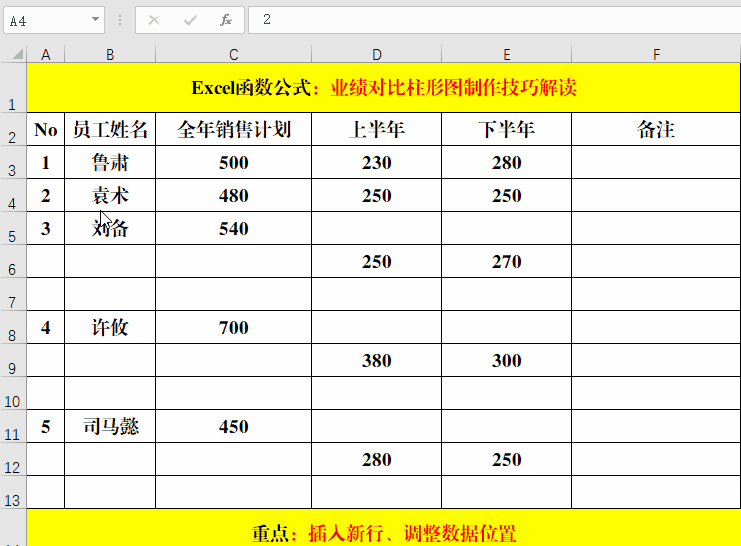
方法:
1、在原有数据行的下方插入两个空白行 。
2、将每行的“上半年”、“下半年”数据移动到新插入的第一个行中 。
解读:
1、插入第一个空白行及数据时为了分段显示,形成对比 。
2、第二个空白行是为了区分员工 。
2、插入柱形图 。

方法:
1、选定数据源(即B2:E17) 。
2、【插入】-【图表】,选择【插入堆积柱形图】 。
3、调整图表【标题】、大小、位置、图例以及图例的位置等 。
4、美化图表 。
解读:
图表的标题、大小、位置、图例的位置等根据实际情况决定,没有固定的模式 。
3、调整【间隙宽度】 。
方法:
双击数据系列,将【间隙宽度】调整为5% 。
解读:
调整【间隙宽度】的主要目的在于让同一名员工的数据形成鲜明的对比 。
4、设置坐标轴选项

方法:
1、右键单击纵坐标轴,选择【设置坐标轴格式】,在【单位】-【大】中输入:200 。
【简单实用的业绩对比柱形图制作技巧解读】2、右键单击横坐标轴,选择【选择数据】,单击【水平(分类)轴标签】下的【编辑】 , 单击箭头选择【员工姓名】并【确定】-【确定】 。
