经验直达:
- 如何在excel中插入自定义图标
- 如何在excel表中插入图表
- 怎样在excel中嵌入图表
一、如何在excel中插入自定义图标
1、选中数据,点击插入—柱形图,选择二维柱形图中的第一种图形 。
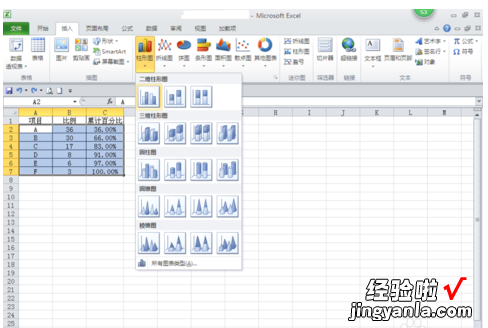
2.选中位于右边的红色柱(系列2),右键,选择更改系列图表类型,将系列2改为折线图 。
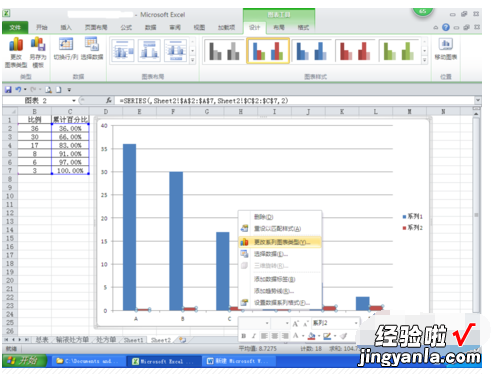
3.选中蓝色柱(系列1),右键,选择设置数据系列格式,将分类间距调为0
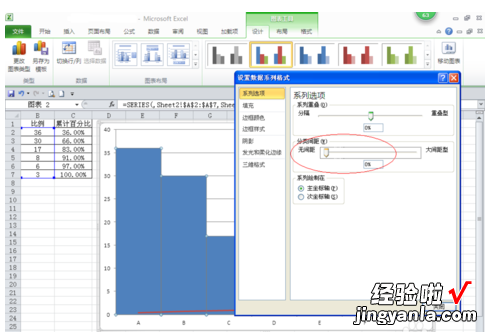
4.选中折线 , 右键,选择设置数据系列格式 , 在系列选项中选择“次坐标轴” 。
然后将折线的数据区域向上拓展一格,使其包含“累计百分比”单元格,这时 , 折线的纵坐标起点变为0.
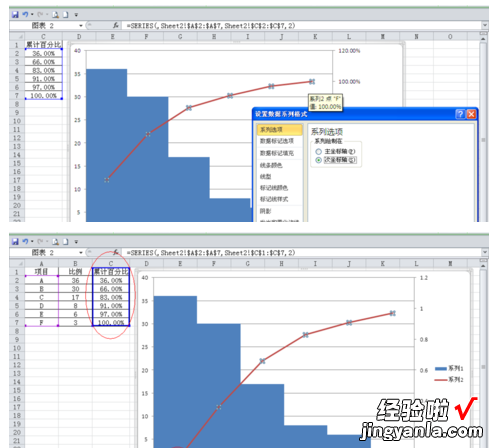
5.分别选中左右两边的主/次纵坐标轴,右键 , 选择设置坐标轴格式,根据数据将坐标轴的最大值改为100或1,同时可将数据改为用百分比显示,并可调整小数位数等(按自己的需要) 。
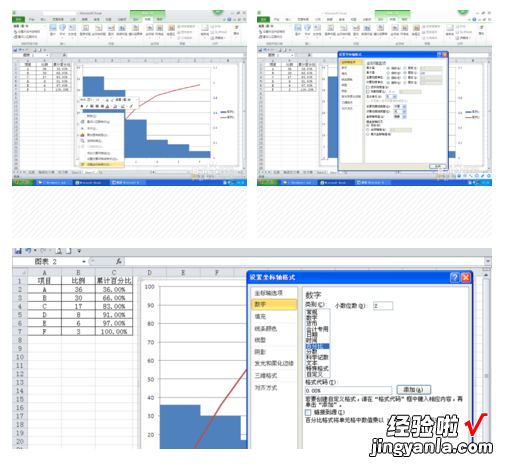
6.点击图表工具下的布局—坐标轴—次要横坐标轴—其他次要横坐标轴选项 , 将位置坐标轴选为“在刻度线上” 。
此时,折线的起点移动到了横纵轴交叉处,但底下出现了一正一偏两条横坐标轴,分别为主、次横轴,要把偏的次横轴去掉:点击图表工具下的布局—坐标轴—次要横坐标轴—显示无标签坐标轴 。
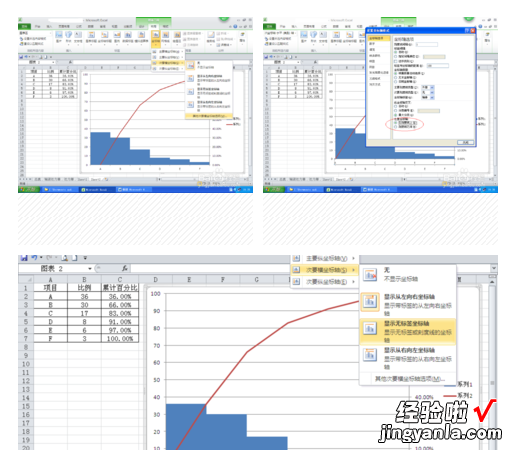
7.分别选中柱形图、折线图,点击图表工具下的布局—数据标签,按个人需要加上数据并设置字体等格式 。
点击图表工具下的布局—网格线 , 自行保留或去掉网格线 。
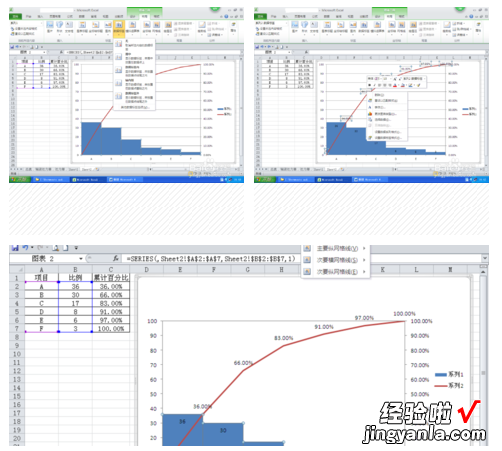
8.点击图表工具下的设计—选择数据,选中“系列1” , 点击编辑按钮,在系列名称下的文本框中输入“比例”,同样地将“系列2”改为“累计百分比”,按确定,可见图例名称已改变 。
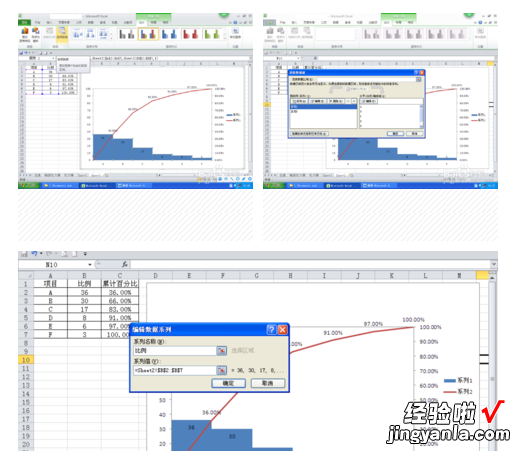
9.点击图表工具下的布局—图表标题,在文本框中输入标题 。
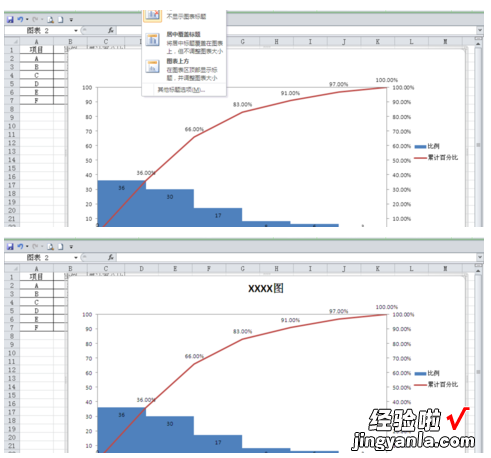
二、如何在excel表中插入图表
可以在EXCEL中先输入对应的文字以及均分等内容,框选所有的数据以后选择插入柱状图 。并按照柱状图的步骤提示即可完成插入 。具体的插入方法如下:
1、在电脑的上打开EXCEL进入 。
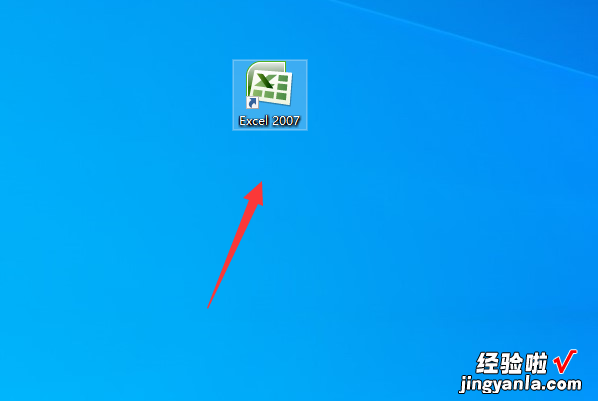
2、在打开的EXCEL文件中键入需要的内容 。

3、框选所有的数据以后点击菜单栏的插入按钮 。
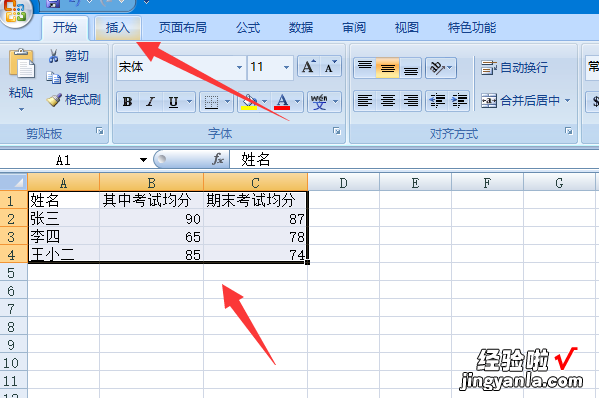
4、在打开的选择柱状图界面中点击需要的类型 。
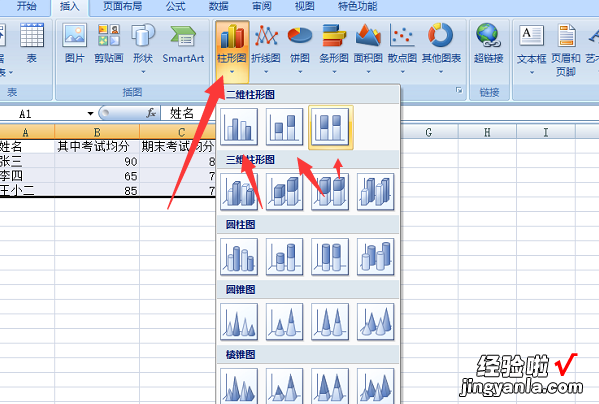
5、此时即可看到已经将选取的数据通过插入的方式,画出了对应的柱状图 。如图表中的人员姓名、其中考试以及期末考试的均分等信息 。
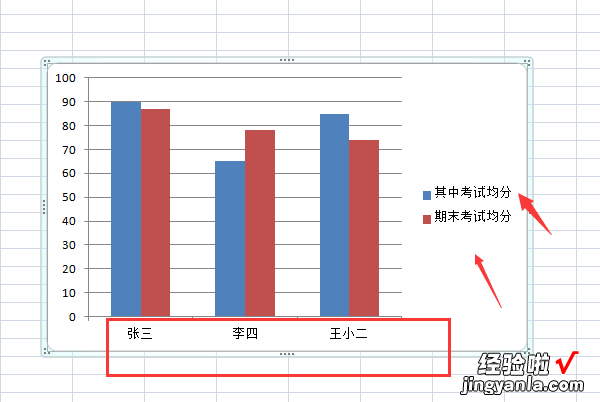
三、怎样在excel中嵌入图表
Excel中经常需要使用到图表功能,图表具体该如何嵌入呢?接下来是我为大家带来的excel表格嵌入图表的方法,供大家参考 。
excel表格嵌入图表的方法:
嵌入图表步骤1:打开Excel,框选将要生成图表的数据 。
嵌入图表步骤2:在工具栏中选择“插入”——“图表” 。
嵌入图表步骤3:这时,选择图表类型,如三维簇状柱形图 , 并点击“下一步” 。
嵌入图表步骤4:这时将叫你选择图表源数据 , 由于我们第一步已经选择了,这时直接点击“下一步” 。
嵌入图表步骤5:这时输入图表标题和各轴所代表的数据含义(默认为没有) 。
嵌入图表步骤6:也可以给图表加上网络线(默认为没有) 。
嵌入图表步骤7:也可以选择图例所在的位置(默认为靠右),这些都设置完后,点击“下一步” 。
嵌入图表步骤8:这时再选择插入的位置,默认为当前的页 。
嵌入图表步骤9:可以根据工作需要调整图表的大小 。
【如何在excel表中插入图表 如何在excel中插入自定义图标】嵌入图表步骤10:然后将图表拖动到Excel中合适的位置 。
