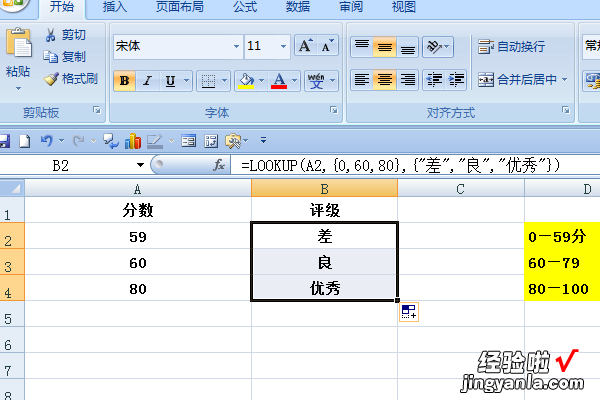经验直达:
- 小学生评价表格怎么写
- 如何在excel里实现给一个表的数据评分
一、小学生评价表格怎么写
小学生评价手册家长寄语如下:
1、你是个朴实、勤奋、聪明的女生 。听课用心,学习刻苦,勤于思考,有很强的进取心,能克服在外求学的诸多困难,有较强的生活自理能力,能吃苦,与人为善,尊敬师长,积极参加班级事务,学习成绩优良且稳定 。

希望继续努力,始终保持稳中有进的态势,相信你会做的更好 。
2、宝贝,看到你一天天茁壮成长,爸爸妈妈打心眼里感到高兴 , 生活中你待人诚恳有礼,富有爱心,学习上听老师和家长的话,认真努力,真是个好孩子!希望你以后能改掉粗心的毛病 , 并且要不怕困难,勇往直前,做一个更出色的好孩子!

3、新的学期开始了 , 这是你在小学阶段的最后两年,希望你能够更加刻苦地学习 , 能够取得更好的成绩 。同时也希望你能够学会如何面对失败,如何处理身边所发生的各种事情,我相信你会是一个强者 。
4、现在的孩子有一股傲劲,希望老师严加管教,循循诱导,使孩子走向社会时,是一个成功的人材 。
5、这个暑假你长大了很多 , 懂得了自觉学习,能合理安排时间,有了体育锻炼的意识 , 各方面有很大的进步,希望你制定计划后能坚持并严格执行 , 那样你的暑假生活会更精彩 。
二、如何在excel里实现给一个表的数据评分
准备工具/材料:装有windows 10的电脑一台,Microsoft Office 家庭和学生版 2007 excel软件 。
1、表格中的黄色区域是评分标准,要求a栏中的学生根据该评分标准进行评分,结果显示在b栏中 。

2、选择单元格B2,在单元格中输入[=],然后单击[插入功能]按钮 。
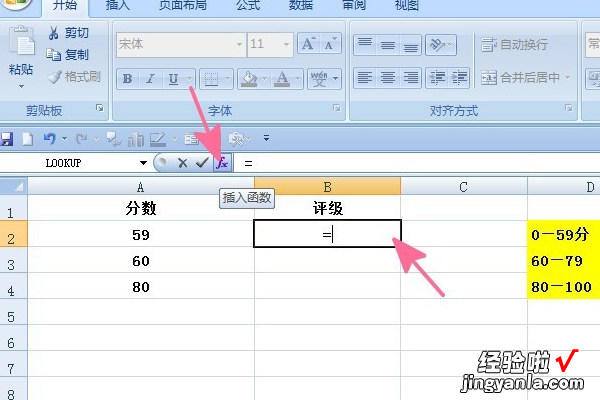
3、下图弹出[插入功能]对话框,选择[的[全部]选项或选择类别];在[选择功能]中选择[查找]功能,然后单击[确定]按钮 。
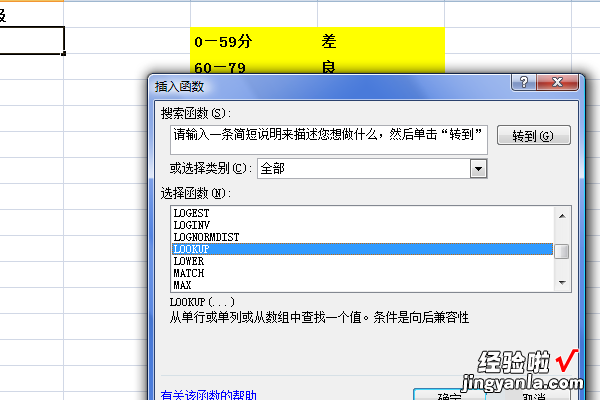
4、弹出[函数参数]对话框:将光标移到第一个参数后,直接选择表格中的单元格A2;将光标移到第二个参数后面 , 并在对话框中输入[{0,60,80}] 。将光标移到第三个参数的后面 , 在对话框中输入[{“差”、“好”、“优秀”}],并在设置完所有参数后单击“[确定”按钮 。
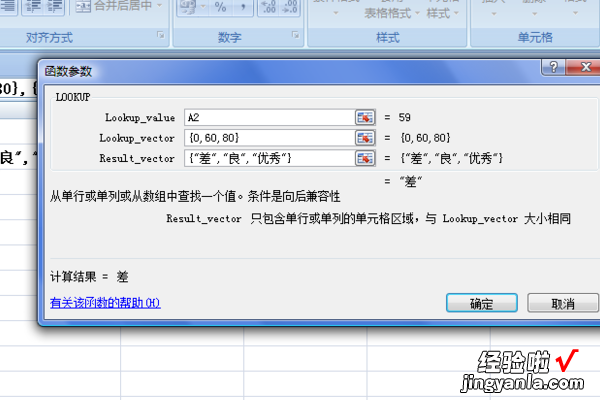
5、回到工作表 , 单元格B2显示评分结果 。
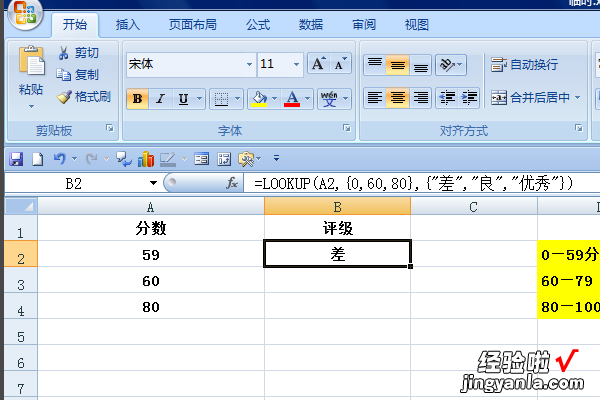
6、选择单元格B2 , 并拖动鼠标左键以找出剩余的评分结果 。
【如何在excel里实现给一个表的数据评分 小学生评价表格怎么写】