
前排提示:本期内容所用软件为“Adobe Acrobat Pro DC 2019”
写在前面
说起PDF加密大家再熟悉不过了,加密的目的就是保护文档的安全 。通过Acrobat , 三个步骤,即可轻而易举的实现PDF加密 。
当然,Acrobat也为简简单单的加密,赋予了更多的选择 。
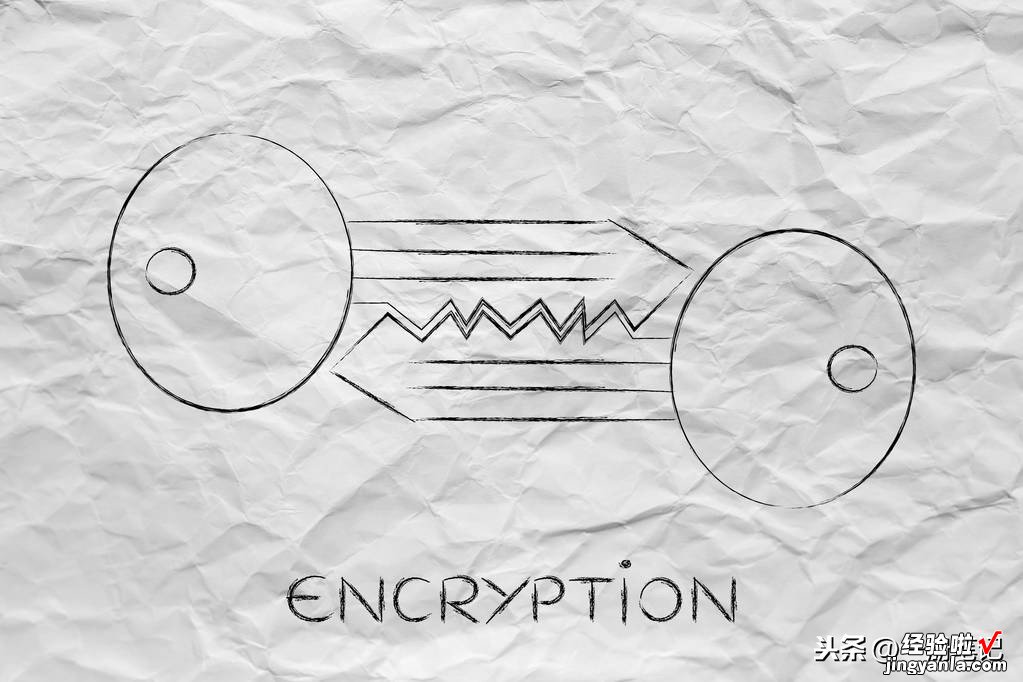
文档加密
Acrobat的加密功能可以在文档的属性中找到 。打开PDF文档的属性有两种方式:
- 文件 >> 属性(快捷键CtrlD)
- 在文档上右键 >> 文档属性
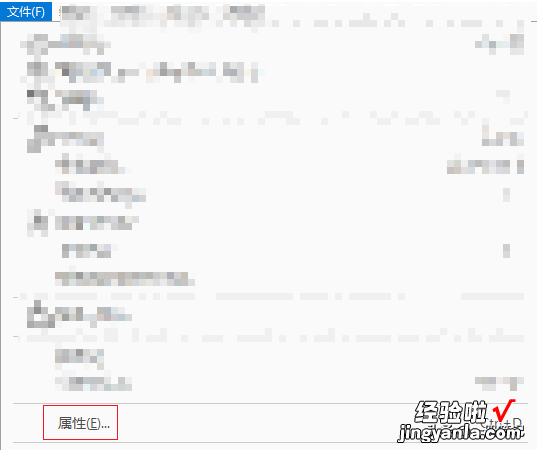
在打开的对话框中,“安全性”标签页,就是PDF加密功能 。(该页面的其他功能会在以后的文章中,根据使用场景逐一介绍)
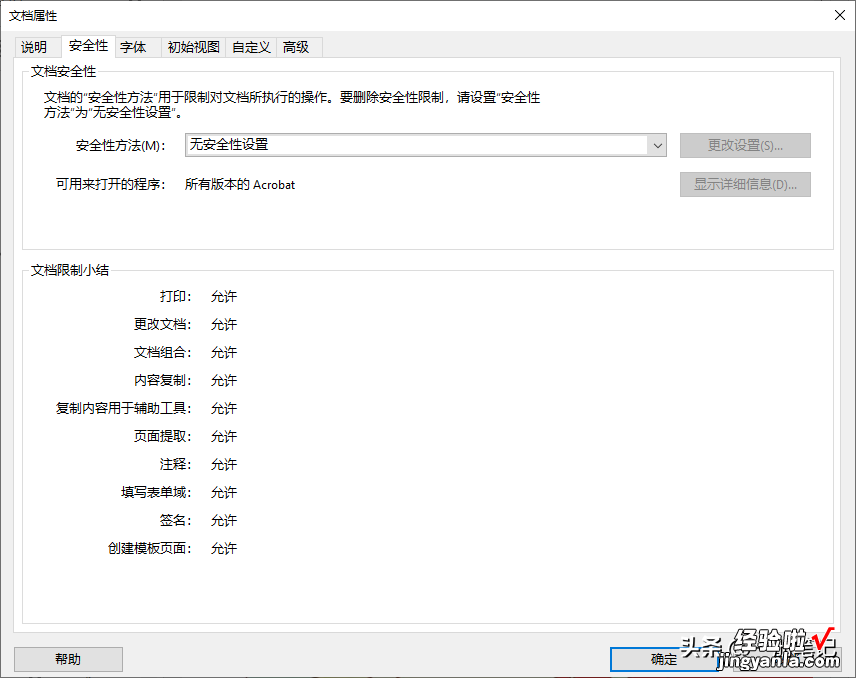
安全性标签页
Arcobat提供了多种“安全性方法”,对于我们一般用户来说,最常用的,就是“口令安全性”了 。
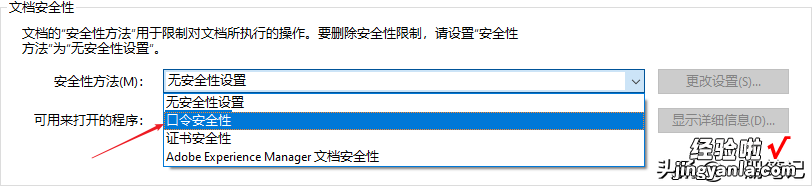
口令安全性
而加密涉及到的口令有两种,一种是“打开口令” , 另一种是“许可口令” 。
打开口令
“打开口令”,顾名思义,就是在打某个文档的时候 , 需要录入密码 。Acrobat还会检测我们的密码强度,实际上,这个密码强度监控感觉有点鸡肋 。

密码强度监控
在录入密码后,Acrobat会提示我们确认密码,点击两次确定 。
在关闭文档时需要注意,我们还要对该文档进行保存 , 才能完成对文档的加密 。
下次打开加密的文档时,就需要输入密码了 。
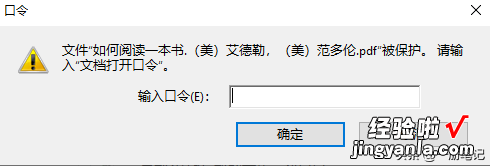
提示输入密码
许可口令
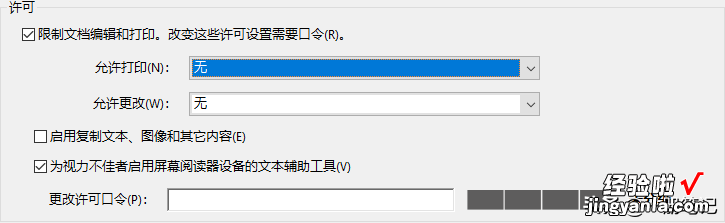
许可口令
“许可口令”,这种加密方式主要用来限定编辑 。
我们可以设置文档是否允许被打印 , 允许被编辑 。
在这里,我们将“允许打印”与“允许更改”都设为“无” 。
即,需要输入密码才能启用编辑,而打印则始终会被禁止 。
当然 , 这两个选项也提供了一些其他的配置,大家可以自行体会 。
点击确定后,Acrobat会再次提示我们确认密码,需要点击两次确定 。
关闭文档时,需要进行保存,即完成了许可加密 。
被许可口令加密的文档,其打印功能呈现灰色,为不可用状态 。
进入编辑模式,需要输入口令,才能开启编辑 。
加密编辑模式
在软件的界面左侧,也可以看见“安全性设置” 。
在这里,可以快速设置文档的加密情况 。
完全性设置
取消口令
想要取消文档的加密状态非常简单 。再次打开文档属性 , 来到“安全性”标签页 。
Acrobat会提示我们,是否要删除该文档的加密设置,点击确定即可 。

总结
这期内容非常简单,一册君主要介绍了使用Acrobat为PDF文档加密的方法 。打开PDF文档 >> 进入文档属性 >> 设置完全性就是这样 , 三个步骤,与“把大象装冰箱”是一样的 。
以上 。
如果你喜欢“一册笔记” , 请记得分享,点赞和关注 。
【三个简单步骤,让Acrobat轻松实现PDF文档加密】未完待续 。。。
