看完本章,你将收获以下内容:
一:必背知识点:PDF视图的用法与工具按钮的组态
二:实例:《西门子触摸屏滑入界面查看PDF》
三:问题拓展与获取本项目原文件的方法
PS:看完本章,你也能做到组态出如下动态图所示项目:(下附动态图)

动态图1:项目效果展示
一:必背知识点:PDF视图的用法与工具按钮的组态
1.1:PDF视图组态
步骤:控件中选择PDF视图→拖动到画面中→属性填写默认PDF名称(此处填写默认路径)→新建文件名变量,字符串类型(此处输入PDF文件路径后 , PDF视图自动打开文件)
作用:用来显示需要打开的PDF文件 。文件名处输入路径的话,运行程序时自动打开此处的文件 。
1.2:按钮工具的组态
步骤:选择按钮→拖入画面→右键属性设置事件→函数列表选择"画面对象的键盘操作"→选择有关PDF的函数
作用:实现PDF文件的放大、缩小、适应高度、适应宽度、转到指定页、转到第一页、转到最后一页等功能 。
二:实例:《西门子触摸屏滑入界面查看PDF》
为何要组态PDF视图?比如你在报警界面,有了报警,那你是不是应该看下相关报警的处理方法?这时候,PDF视图直接打开你指定的报警处理方式,岂不美哉!
项目要求:单击"打开PDF画面"按钮 , PDF画面以左侧划入的方式打开 。同时,PDF视图自动打开指定好的PDF文件 。PDF视图的功能按钮实现放大、缩小、转到指定页、适应宽度高度等功能 。能够通过在I/O域输入PDF地址打开需要的PDF文件 。
组态过程:
2.1:左侧滑入界面组态方法
步骤:项目树中单击画面管理→滑入画面→从左侧滑入→右键属性→点击启用选项→设定布局宽度
具体操作,如下图所示:
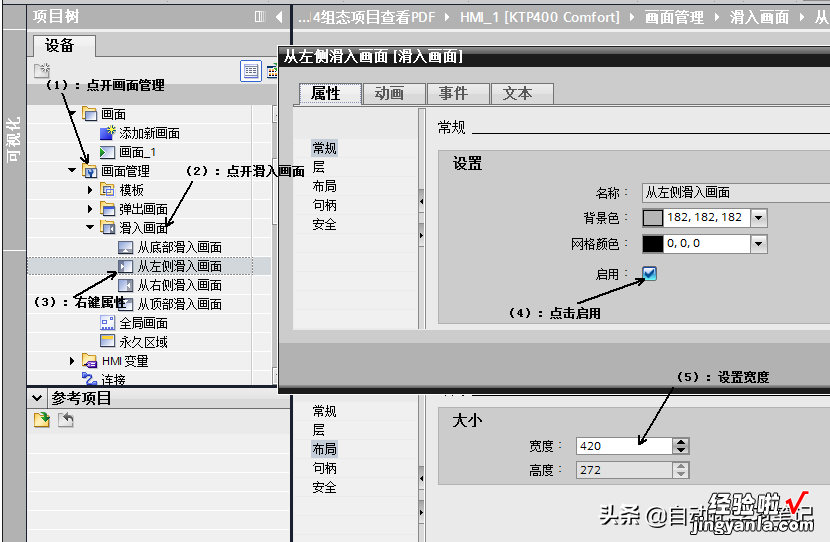
图片2:左侧滑入画面的组态方法
注意:一定要点开启用,否则在你激活这个画面的时候 , 会导致激活失败!
2.2:组态PDF视图
步骤:工具箱控件栏→选择PDF视图拖动到画面→右键属性→文件名输入"E: wincc V14项目组态与VB编程目录.PDF"→文件名变量选择新加变量,类型为字符串
具体操作如下图所示:
【西门子工控屏如何查看PDF?3分钟学会Wincc V14PDF视图组态】
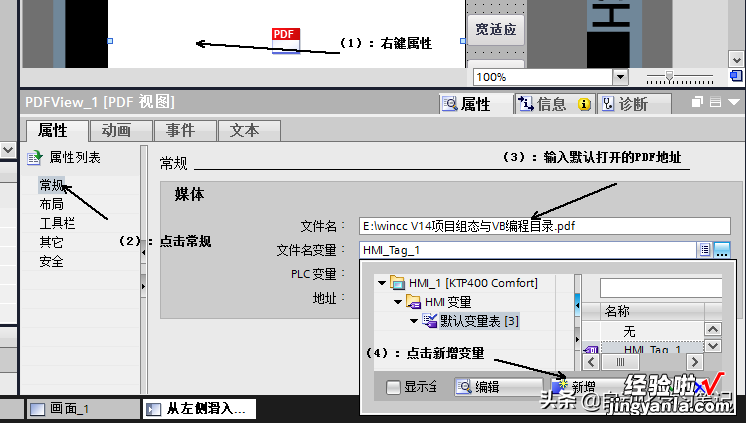
图片3:组态PDF视图的方法
2.3 PDF功能按钮组态(以缩小为例)
步骤:选择按钮→拖入画面→右键属性→设置事件→函数选择"PDF缩小函数"
具体操作如下图所示:
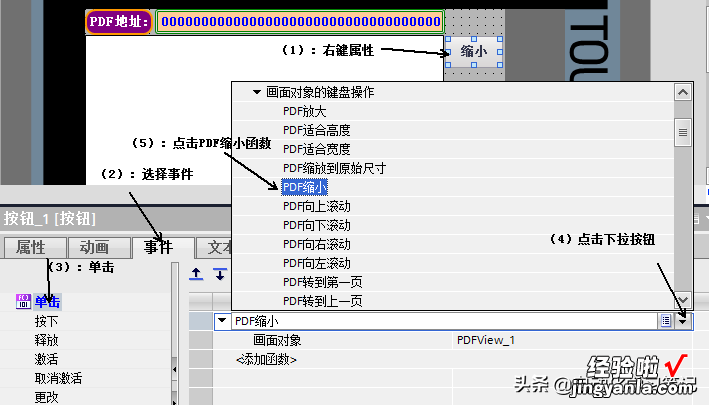
图片4:PDF按钮功能的组态
2.4:滑入窗口激活按钮组态
步骤:选择按钮拖入画面1→右键属性→设置事件→选择"显示滑入画面"→选择"从左侧滑入画面"
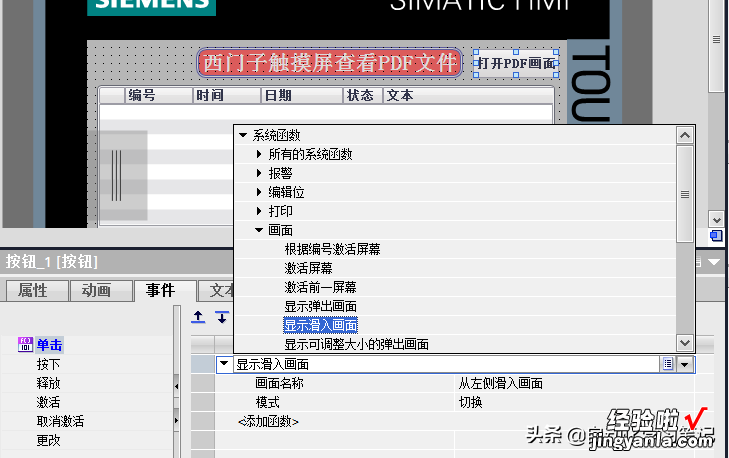
图片5:如何激活滑入窗口
2.5:模拟运行效果查看
模拟运行方法及效果如下方动态图所示:

动态图片6:模拟运行
三:问题拓展及原项目文件获取
1. 用VB脚本操作PDF需要哪些代码?
2. 要获取这个项目的原文件 , 请私信我,发送"原文件"自动回复你文件 。
PS:如果你喜欢本文章,动动小手,转发收藏都可以!
