快速绘制密封垫
目标:通过密封垫的制作 , 来介绍直线、阵列、修剪等功能的使用 。
思路:运用直线、圆命令绘制密封垫,运用阵列和修剪命令编辑密封垫 。

密封垫
操作步骤:
(1)单击“文件”|“新建”命令 , 新建一个图形文件 。
(2)单击“绘图”|“直线”命令,或单击“绘图”工具栏中的“直线”按钮,或命令行中输入Line命令,以原点(0,0)为起点,绘制一条长为110的水平线 。
(3)单击“绘图”|“直线”命令,以点(55,-55)为起点,点(55,55)为终点,绘制一条垂直线,如下图所示 。

绘制直线
(4)单击“绘图”|“圆”|“圆心、半径”命令 , 捕捉水平线和垂直线的交点为圆心,绘制半径为25的圆,如下图所示 。

绘制圆
(5)单击“绘图”工具栏中的“圆”按钮 , 捕捉半径为25的圆的圆心为圆心,分别绘制半径为40和50的同心圆;捕捉半径为25的圆与垂直线的交点为圆心,绘制半径为5的圆,结果如下图所示 。

绘制圆
(6)单击“绘图”|“直线”命令,捕捉半径为40的圆与水平线的交点为起点 , 捕捉半径为50的圆与水平线的交点为终点,绘制一条直线 。
(7)单击“修改”|“阵列”命令,或单击“修改”工具栏中的“阵列”按钮,打开“阵列”对话框,选中“环形阵列”单选按钮,单击“拾取中心点”按钮 , 选择同心圆的圆心为中心点,设置“项目总数”为6 , “填充角度”为3600 。
(8)单击“选择对象”按钮,选择刚绘制的直线和半径为5的圆,单击“确定”按钮 , 结果如下图所示 。
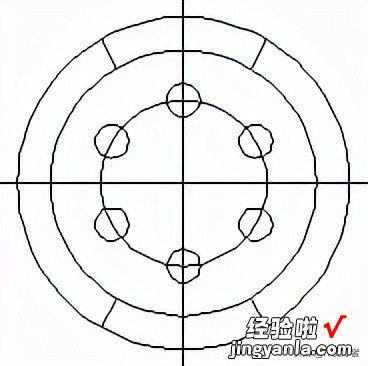
阵列图形
【快速绘制密封垫】
(9)单击“修改”|“修剪”命令,或单击“修改”工具栏中的“修剪”按钮,按如下图所示修剪图形 。
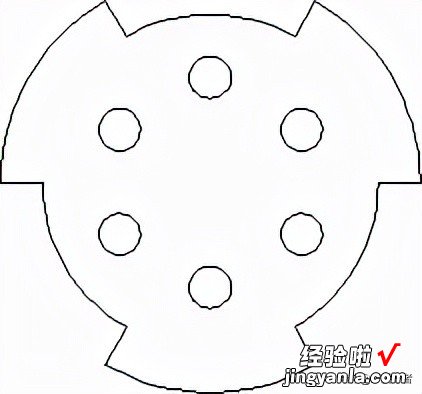
修剪图形
前面几章介绍了二维机械零件图的绘制方法,总体来说比较简单 , 非常适合初学者上机操作 。对AutoCAD感兴趣的朋友,可以关注我,或者私信我,大家一起交流学习 。
