「教程」如何把白底照片变成红底
要将白底照片变成红底,可以使用Photoshop的“调整”功能来实现 。首先打开照片 , 在“调整”选项卡中找到“色彩平衡”功能 , 单击“色调”滑块,将色调调整到红色 。可以调整“饱和度”滑块,使照片的色彩更加鲜艳 。然后,在“图层”选项卡中,单击“新建图层”按钮,创建纯红新图层,并将其置于照片之下,完成照片的变红操作 。
Photoshop修改照片底色步骤
方法一:1. 打开你的图片,进入“图层”窗口;
2. 选中图层,点击“添加图层调整层”;
3. 在调整层界面中 , 选择“色彩”调整层,点击“单色”滤镜;
4. 在栏目中,选择你想要的颜色 , 比如红色,在H(色相)选项中设置为0,在S(饱和度)设置为100 , 在B(亮度)设置为50;
5. 点击“应用”,即可把照片的底色改为红色 。

方法二:
1. 打开你的图片,点击“图层”;
2. 选中图层,点击“添加图层调整层”;
3. 在调整层界面中,选择“色彩”调整层 , 点击“颜色替换”滤镜;
4. 在栏目中 , 选择你想要的颜色,比如红色,在基准色栏中选择高反差度 深色,勾选忽略色相,点击“应用”;
5. 在“调整层”中,选择“色彩”调整层 , 点击“着色”;
6. 在栏目中,点击“色相” , 调整到红色,点击“应用”;
7. 图片的底色即可变为红色 。
Photoshop修改照片底色的操作方法
Photoshop是可以修改照片底色的 。您可以使用Photoshop中的“填充”工具来更改照片的底色 。有几种方法可以更改照片的底色:1. 选择要更改的照片层,然后选择“图层”>“填充”,在弹出的对话框中选择“颜色” , 然后选择您想要的颜色,比如红色,绿色等 。
2. 使用“图层样式”填充底色,只需在“图层样式”中勾选“底部填充” , 然后选择相应的颜色即可 。
3. 向画布添加新图层,将新图层设置为纯色,并将其移动到照片层的底部,即可更改照片的底色 。

Photoshop其他相关功能
除了以上罗列的操作步骤,在Photoshop还有较多其他的实用功能 , 这里举例一些其他功能;1. 照片修剪:在Photoshop中可以使用"裁剪工具"快速修剪图片,以及调整裁剪框的大小和形状;
2. 照片变形:使用Photoshop的"变形工具"可以快速调整照片的角度、大小或形状;
3. 照片曝光:使用Photoshop的"曝光工具"可以增加或减少照片的曝光度,从而改变照片的亮度和对比度;
【「教程」如何把白底照片变成红底】4. 色彩调整:使用Photoshop的"调色板"可以调整照片的颜色,或添加特殊的色彩效果;
5. 图像绘图:使用Photoshop的"画笔工具"可以让你创作出自己的图像 , 可以使用简单的线条、图案、形状等;
6. 添加文字:使用Photoshop的"文本工具"可以添加文字到图片中,可以调整字体、大小、格式、颜色等;
7. 滤镜效果:使用Photoshop的"滤镜工具"可以调整照片的滤镜效果;
8. 遮罩效果:使用Photoshop的"遮罩工具"可以为照片添加特殊的效果 , 如灰度效果、模糊效果等;
9. 图层控制:使用Photoshop的"图层工具"可以快速管理多个图层,并可以调整图层的位置;
10. 图片组合:使用Photoshop的"图像合成功能"可以将多张图片组合成一张图片,以达到特殊的效果 。
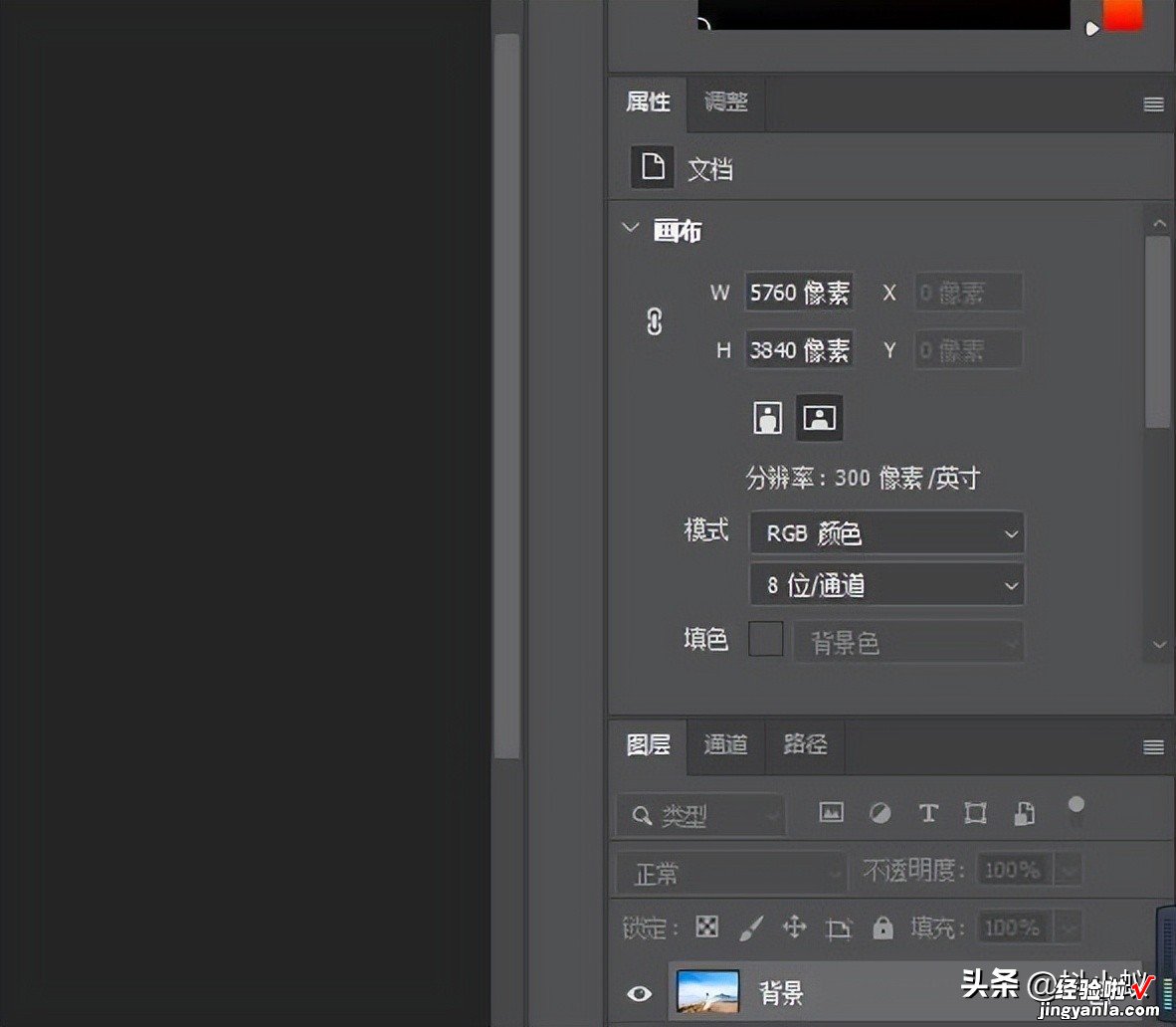
本次操作环境如下:
硬件型号:Ryzen1700
系统版本:Windows10
软件版本:PS2022
