
最近两个月固态硬盘涨价简直到了疯狂的地步,半年前小编花375元买了块sandisk 240GB的固态硬盘,现在已经涨价到499元!这导致很多朋友在购买时已经转而选择120GB版本,虽然价格便宜不少,但安装完系统存储空间就所剩无几了 。
其实,只要多花点心思,小容量固态硬盘也有很多新玩法 。今天我们要讨论的话题就是怎么将这些小容量固态硬盘充分利用起来,让它不再鸡肋!
新版操作系统让小容量固态硬盘变得尴尬
从经验来看 , 大多数拥有固态硬盘的玩家都是采用固态硬盘加传统硬盘的方式,在固态硬盘中安装操作系统而在传统硬盘中存放其他文件资料 。而这些固态硬盘多为120GB或者更小容量的型号,在Windows XP时代还能堪用,但是在碰到Windows 7和Windows 10就会发现这点容量连安装操作系统和常用软件都颇为捉襟见肘 。其实,我们还有很多有意思的玩法,可以让这些小容量固态硬盘充分发挥余热 。
你必须知道这些概念
固态硬盘早已为大家熟知 , 我们没有必要普及它的基本定义,不过也有一些概念是你必须要知道的 。
一块固态硬盘的性能主要由闪存芯片、闪存控制器、接口带宽和容量大小这四个因素决定,具体如下:
SLC和MLC的区别
固态硬盘使用NAND闪存芯片作为存储介质,而NAND闪存芯片又分为SLC和MLC两大类 。SLC为Single-level cell(单阶存储单元)的缩写,每个存储单元内存储1个信息位;而MLC为Multi-level cell(多阶存储单元)的缩写,可以在每个存储单元内存储2个以上的信息位 。
SLC的读写速度快、寿命长,但芯片容量?。瞥傻墓烫才桃步闲 。籑LC的读写速度要比SLC慢不少 , 但存储容量大且相对便宜是最大的优势 。实际上绝大多数我们买得到的民用固态硬盘都是使用的MLC闪存芯片,SLC多用于工业用途 。
闪存控制器决定档次
拆开固态硬盘,我们可以看到除了闪存芯片还有一块极为重要的闪存控制器芯片,它有时比闪存芯片更加重要 。闪存控制器的算法直接影响固态硬盘的读写速度和其他性能,很多时候固态硬盘就是根据闪存控制器的不同来划分的档次 。
接口带宽可能成瓶颈
固态硬盘和传统硬盘使用一样的I/O接口 , 由于固态硬盘品牌和种类很杂,购买时也要留心 。第一代SATA接口的带宽为1.5Gbps,约合187MB/s , 对高性能固态硬盘会形成瓶颈;第二代和第三代SATA接口带宽分别为3Gbps和6Gbps,基本不会对目前的民用级固态硬盘造成瓶颈 。
除了固态硬盘上的接口,还要注意电脑上的接口,一些老笔记本和主板提供的是SATA一代接口 , 也会造成瓶颈 。
容量越大速度越快
与传统硬盘不同的是,随着容量的增大,固态硬盘的读写速度也会增加 。这是因为大容量的固态硬盘内部闪存芯片颗粒数会更多,形成更多的通道数;例如八颗闪存芯片就会构成八通道,此时读写速度(主要是写入速度)会比较少的通道数更快 。
Windwos的TRIM功能
在Windows 7中如果你使用固态硬盘,系统会自动禁用磁盘碎片整理功能,以免影响固态硬盘的寿命 。除了这点,固态硬盘还有个与传统硬盘不一样的地方——使用久了之后性能会下降 。而Windwos 7的TRIM功能就是为此而来的 。
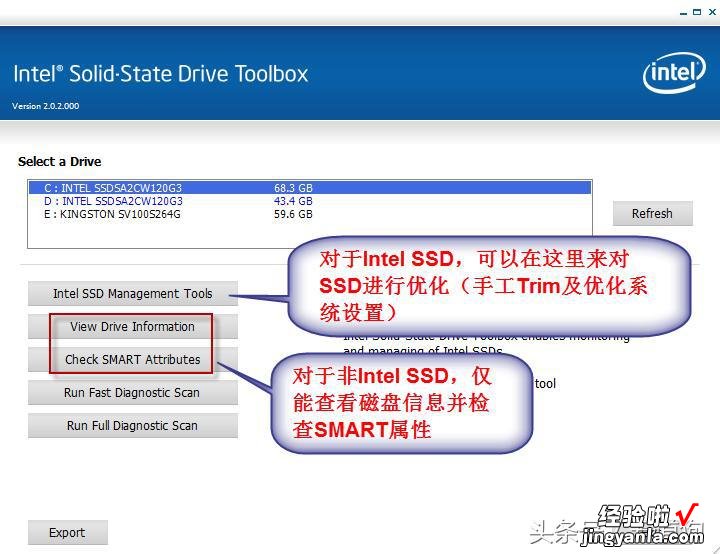
固态硬盘使用久了之后性能下降的原因是其中没有来得及擦除的闪存区块越来越多 , 但是频繁擦写又会影响闪存寿命,怎么办?TRIM就是一种智能化的功能,它能根据NTFS文件系统判断擦除闪存区块的时机,该擦的时候擦 , 不该擦的时候待机 。这样就能是固态硬盘的性能保持在较高水平 。
不过这也使得固态硬盘不能像传统硬盘那样通过数据恢复软件找回已经被删除的文件了 。
形形色色的固态硬盘
不像传统硬盘那样,固态硬盘是可以做成各种不同形状和大小的 。大多数采用SATA接口的固态硬盘会设计成与传统硬盘差不多的形状,当然都会更薄更小巧一点 。
不过拆开以后,你会发现也有一些门道 。正常的品牌固态硬盘都会采用电路板正反面焊上数个闪存芯片的样式,但也存在着一些“山寨”固态硬盘——电路板上有数个SD插槽 , 上面插着几个SD卡充数 。虽然在读写速度上与正常固态硬盘区别不大,但是SD插槽一旦松动,就会造成无可挽回的数据丢失 。

在工业用途中还存在着一种叫DOM(Disk On Modul)的东西 , 可以看做固态硬盘的一种 。它的结构和体积较为简单,容量也不大(多为32GB以下),不过价格便宜且普遍使用SLC芯片 。在淘宝网可以搜到不少 。
玩法一:让笔记本也能使用双硬盘
对于容量较小的固态硬盘,最好是采用固态硬盘 传统硬盘的方式 。但对笔记本来说,绝大多数都只有一个硬盘位 。怎么办呢?
首先相当的当然是利用光驱的位置了 。如果你的光驱是可更换的,而且不常用,那就可以买个硬盘扩展架将其替换,为笔记本增加一个硬盘位 。一般情况下 , 原厂的硬盘扩展架价格比较昂贵(起码好几百元) , 但做工、质量、数据传输速率等均能得到很好的保证 。不过淘宝上也能找到很多价格低廉的替代品 , 推荐一试 。

多数笔记本的原硬盘位都会有防震措施 , 更适合传统硬盘,所以在安排位置时固态硬盘(不怕震动)就只好乖乖躺在光驱的位置了 。不过有些笔记本(例如笔者的ThinkpadT61)的光驱数据接口是SATA 1.5Gbps的,会对高性能固态硬盘造成瓶颈,需要留意 。不过考虑到今天讨论的是较低端的小容量固态硬盘,不管它也罢 。
玩法二:IDE接口老笔记本焕发第二春
你家里有没有闲置已久的老笔记本?把它和闲置小容量固态硬盘凑一起吧,立即就能焕发第二春 。根据笔者的测试 , 即便是最低端的固态硬盘装在老笔记本上,也能让Windows XP的启动时间大大缩短——这是因为固态硬盘的随机响应性能比传统硬盘强很多 。换上固态硬盘后,老笔记本的系统反应和运行常用软件的速度都会大幅提升,安装Windows XP系统也不会嫌容量小,再加上抗震抗摔的特点,留给老人小孩使用非常合适 。
很多老笔记本提供的都是IDE硬盘接口,而现有的固态硬盘多为SATA接口 , 怎么办?答案也很简单,我们可以在淘宝上花20元左右,购买一个笔记本用的SATA转IDE转接卡,就可以享受固态硬盘带来的性能提升了 。

不过操作时要注意转接卡的尺寸 , 因为固态硬盘加上转接卡后会超过2.5英寸硬盘原有的尺寸,所以有些硬盘仓的空间不够 。当然也可以发挥DIY的精神,拆掉固态硬盘的外壳,或者在不破坏电路的情况下将PCB底板多余的部分裁剪掉来节约空间 。
此外,网上现在还在卖一种m-sata接口转换成IDE接口的固态硬盘 , 其尺寸和普通IDE硬盘一模一样,省了自己DIY的步骤,直接插上就能用 。不过从笔者使用过的经验来看,这种货质量一般 , 常常用了几个月之后电脑就识别不到硬盘了 。
玩法三:省吃俭用安装操作系统
将操作系统和常用软件直接安装到固态硬盘上 , 提升系统运行性能,这是大家第一反应就想到的方法 。不过在Windows XP系统下并不能充分发挥固态硬盘的特性,所以我们推荐使用针对固态硬盘优化并带有TRIM功能的Windows 7系统 。用小容量固态硬盘安装Windows 7实在有些紧张,不过通过我们下面介绍的一些经验 , 也能让Windows 7顺利在其中安家 。
在笔者的ThinkpadT410i上,安装了Windows 7 SP1简体中文旗舰版及显卡驱动之后,磁盘空间占用21.6GB , 需要进行一番瘦身 。这里推荐首先使用一款叫Spacesniffer的免费软件来查看磁盘空间使用情况,可以让你知道具体哪些程序占据了多大的空间 。
1.关闭休眠、减少虚拟内存、关闭系统还原
安装完系统,C盘有两个巨大的文件 , 一个5.8GB的hiberfil.sys,还有一个7.8GB的pagefile.sys文件 。hiberfil.sys是休眠文件,相当于把物理内存做了个镜像塞在硬盘里,必须删掉;以管理员身份在命令提示符中输入“powercfg–h off”即可移除 。
pagefile.sys是虚拟内存,很多电脑已经有4GB甚至更多的物理内存,我们可以直接将其禁用 。方法是:在“计算机”上按右键选择“属性”-“高级系统设置”-“性能设置”-“高级”;点击“虚拟内存更改”按钮,取消“自动管理分页文件大小” , 选择“无分页文件”,最后点击“设置”、“确定”就可以了 。
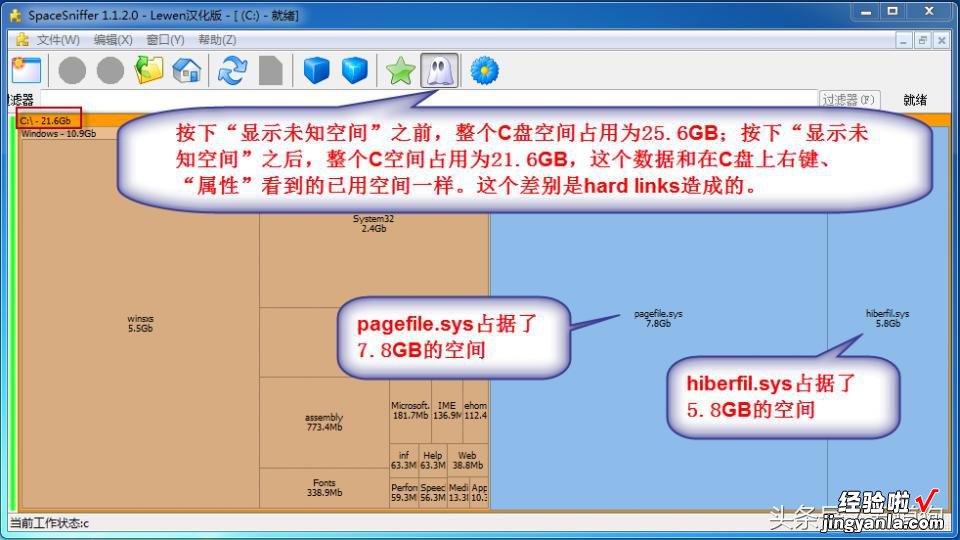
系统还原也会占用很多磁盘空间 , 建议关掉 。在“计算机”上按右键选择“属性”,然后选择“系统保护”-“配置”-“关闭系统保护”,最后确定即可 。
2.使用工具,轻松给系统减肥
使用魔方清理大师、金山卫士之类的工具软件,简单又安全地对系统进行减肥 。因为两者各有一些对方未能清理到的地方,所以可以结合使用 。此步骤可节约800多MB磁盘空间 。
3.日常软件注意事项
QQ的聊天记录和聊天表情图片会逐渐增大,建议将其保存位置移到传统硬盘中,或者定期清理 。Foxmail之类的邮件软件也是同样道理,建议不要安装在C盘 。
其他日常软件最好也要使用轻量级的 。例如金山的WPS Office只占用几百MB硬盘空间,但微软Office则要占据2GB以上的空间;暴风影音安装好之后体积达几百MB , 而同样全能的射手播放器只有30MB 。
玩法四:微软官方简化的Windows Thin PC
微软刚推出的Windows Thin PC就是Windows 7的官方精简版,由于精简了许多组件和服务,更适合硬件配置较低的电脑,不过目前仅提供了32位的版本 。全新安装之后Windows Thin PC仅占有2.8GB的硬盘空间,非常适合小容量固态硬盘 。其官方下载地址为:http://tinyurl.com/3g2c8zm 。
使用方法如下:
1.安装过程和Windows7一样,但安装速度比Windows7快一倍 。安装之后需要下载简体中文语言包:http://tinyurl.com/3nh5zur , 语言包的文件名为lp.cab,将其放到C盘根目录下 。
2.然后以管理员权限运行CMD,输入命令:dism/online/add-package/packagepath:C:lp.cab,安装语言包 。
3.重启电脑之后 , 在“Control Panel”、“Region and Language”、“Keyboards and Languages”、“Display language”中,选择“中文(简体)”即可,当然,要记得将“区域和语言”中的“格式”、“位置”都修改成中国 。
4.Windows Thin PC的兼容性不错,因为缺少Windows Defender组件 , 所以目前除了微软的免费杀毒软件MSE之外不能安装外,其他第三方杀毒软件不受影响 。
玩法五:智能响应技术加速系统性能
以前我们介绍过Intel Z68主板的Smart Response智能响应技术,固态硬盘可当做普通硬盘的缓存来使用,大大加强了小文件的随机访问能力和多任务并发处理能力,加快了Windows及其他大型软件的启动速度 。也算是对闲置小容量硬盘的废物利用 。
启用SRT的方法有一系列的步骤,连接好固态硬盘和传统硬盘之后,首先在BIOS中打开Intel SATA的RAID模式,然后在机械硬盘上重新安装操作系统,并安装好驱动程序和Intel RST管理程序,最好打开Intel RST设置将其启用 。具体方法可参照CFAN第15期,这里仅仅介绍几点需要注意的地方:
1. 将固态硬盘和机械硬盘安装到Intel PCH SATA接口上,目前SRT不支持第三方芯片提供的SATA 。
2. 即便只有一块机械硬盘,首次安装操作系统时 , 建议也在CMOS设置中打开Intel SATA的RAID模式,我们测试机用的主板,在“Integrated Peripherals”中,将“eXtreme Hard Drive(XHD)”改为“enabled” , 这样做的好处是一旦有了闲置固态硬盘想启用SRT时,不需要重新安装操作系统 。
3. 因为SRT是利用固态硬盘做缓存,所以重复同样的操作才会体验到速度的提高 。也就是说第一次打开某个程序并不能体会到速度加快,但重复打开它几次之后就会有明显的提升 。
玩法六:非Z68主板用户也能享受系统加速
Intel SRT目前仅能在Z68芯片组上实现,具有很大的局限性 。那么其他主板用户就不能享用这种加速功能了吗?在这里我们介绍一款叫做FancyCache的软件(硬盘版下载:http://tinyurl.com/3dgb466,分区版下载:http://tinyurl.com/3gpkhse ) 。有了它,非Z68芯片组的电脑(包括笔记本),也能创建自己的Hybird混合硬盘 。
FancyCache是的原理是将系统内存或闪存(包括固态硬盘,支持TRIM指令)虚拟成硬盘缓存 。它把从机械硬盘中读取的数据存入内存或闪存 , 使系统在下次访问该数据时可以很快从内存读取,避免再次读取速度较慢的机械硬盘 , 从而提升系统性能 。从缓存读取的数据量越大,系统性能提升的程度也越高 。它有硬盘版和分区版两款 , 前者对整个硬盘设置缓存,而后者可对单独分区设置缓存 。
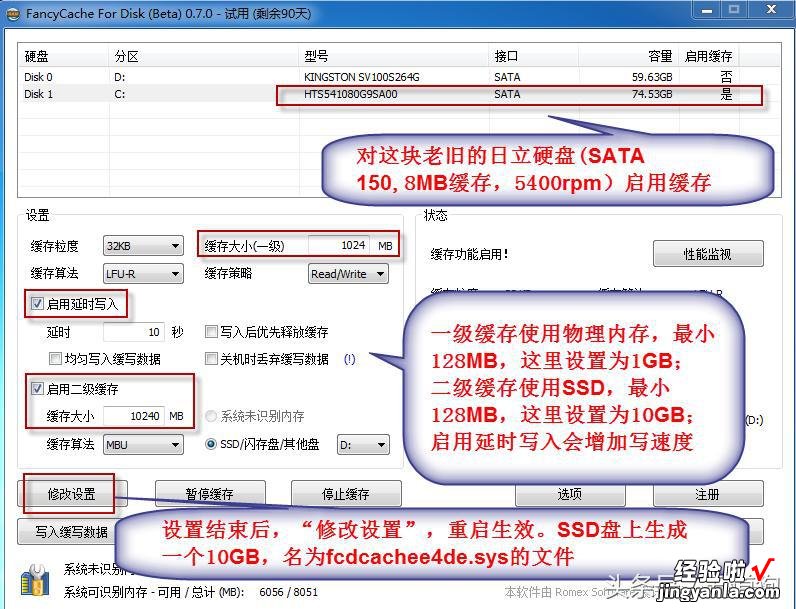
在笔者的Thinkpad T410i上使用80GB的SATA硬盘安装Windows 7旗舰版 , 然后将固态硬盘当做第二块硬盘 。打开FancyCache,设置1GB的物理内存(最小128MB)当做一级缓存 , 并设置10GB的固态硬盘(最小128MB)当做二级缓存——物理内存的读写性能远高于固态硬盘,但固态硬盘读写性能仍要比普通机械硬盘好 。为了提升写入性能 , 我们打开“延时写入”设置(注意,类似SRT的“最大模式”,提升性能的同时却增加了掉电时丢失数据的风险) 。
玩法七:用固态硬盘体验Chromium OS
Google的Chrome系统笔记本看上去很神奇,不过你并不需要买这种笔记本也能体验,Chrome系统有个普通用户可以免费下载的版本Chromium 。它可以安装在U盘中,直接插在电脑USB口上启动,让我们可以抢先体验一番这个鼎鼎大名的云操作系统 。
不过U盘经常插拔实在麻烦,如果你的电脑中有两个硬盘位,其中一个就可以用固态硬盘安装Chromium系统 , 与Windows切换着使用也挺有趣 。当你在机场候机厅等地方,不想进入Windows而只是想快速开机上上网时,就可以进入Chromium系统——只需几秒钟就能进入系统,非常方便 。
安装方法如下:
1.首先在http://tinyurl.com/265ojpc这个页面查看Chromium的兼容性列表 。基本上所有基于ATOM的上网本都被完美地支持,而笔记本和台式机则被部分支持(集成显卡笔记本支持得较多) 。笔者使用的是一台闲置的Thinkpad R60进行安装,兼容性很好 。
2.然后进入http://tinyurl.com/3v5ky2t下载由hexxeh编译好的Chromium OS,选择USB版,解压之后会得到一个img映像文件 。
3.准备好一个2GB以上的U盘,然后在http://tinyurl.com/3euq6g6下载免费的Image Writer for Windows , 用它将img映像写入U盘 。
4.取下笔记本中的机械硬盘,使其中只存在一个固态硬盘 。用刚才的U盘启动笔记本,启动之后,Ctrl Alt T打开crosh终端 。在crosh>提示符下输入install , 然后输入root用户口令facepunch,即可将Chromium OS安装至笔记本的硬盘上(注意:硬盘中所有数据会被摧毁,请事先做好备份工作) 。安装速度非常快 , 不到3分钟 。
5.提示安装结束后关机,拔掉U盘,然后重新开机,设置从Chromium OS所在的那块固态硬盘启动 。如果想进Windows,设置从Windows所在的硬盘启动即可 。很多笔记本在刚开机时可以通过快捷键切换启动磁盘(多为F12) 。
在笔者这台老旧的R60上,如果使用SATA机械硬盘 , 启动系统的速度是21秒(从开机自检画面结束到用户登录界面);而使用金士顿SSD后启动系统的速度只要6秒!基本上做到了即开即用 。
玩法八:体验Linux操作系统
现在很多种类的Linux推出新版的速度比Windows要快得多(例如Ubuntu),华丽新颖的界面让玩家们忍不住想装上玩玩 。
不过想让Linux系统和原先硬盘上的Windows共存 , 有一些麻烦的地方 。首先是安装的时候,Linux的硬盘分区思路与Windows完全不同,对普通玩家来说很难理解 , 笔者就发生过好几次操作失误使得Windows分区丢失的“惨剧” 。其次是卸载的时候,安装Linux之后虽然可以自动生成双系统启动菜单,但如果想完全删掉Liunx却不那么容易 , 需要一些命令行知识 。如果你直接格式化掉Linux分区,会导致Windows也没法启动了 。
使用双硬盘就要简单多了,安装和卸载Linux都在另一块硬盘上 , 不用担心影响Windows分区 。使用闲置的小硬盘体验Linux又是一项废物利用的好事 。
玩法九:当做系统备份盘
闲置小容量固态硬盘当做系统备份盘也是个不错的选择 。
系统备份分为全盘备份和增量备份两种 。全盘备份可以用我们最熟悉的Ghost软件,在制作备份文件时将其保存位置选择在固态硬盘上 , 需要恢复时再启动Ghost选择固态硬盘保存的备份文件,平时不用管它 。
增量备份则是第一次全盘备份,以后备份只是加入变化后的文件 , 在恢复系统时可以具体选择某个时间点的某次备份,类似Windows的系统还原功能 。增量备份我们推荐使用的软件是Acronis True Image Home,它的备份/还原速度极快,完全图形化的界面也比Ghost更加友好 。为了防止备份文件丢失,它还可以将保存备份文件的分区隐藏起来,比很多笔记本厂商自己开发的备份/还原系统还更完善 。
玩法十:做好维护工作 保持固态硬盘高性能
SSD虽然性能强悍 , 但除了容量和价格的缺点外,还存在闪存的寿命及长时间使用性能下降的问题 。不过大家不必过于担心,因为这是SSD制造商必须考虑的问题 , 目前各厂商也采用不同的技术和算法来提升 。另外,目前的流行操作系统如Windows 7、linux等对SSD的支持比较完善 , 不过在日常使用中注意一些基本方法对延长SSD寿命还是有好处的 。
在Windows系统下,请注意以下几点:
1. 尽量减少对SSD的写操作,因为影响SSD寿命的罪魁祸首是频繁的写入操作 。所以不要对SSD进行磁盘碎片整理 。实际上Windows7会停止在SSD驱动器上的自动碎片整理计划并关闭磁盘索引服务 。不要经常用那些磁盘测试工具对SSD进行测试 , 也尽量不要将SSD当做迅雷、BT、电驴之类的下载盘等等 。
2. 对于Intel SSD,可以使用Intel SSD Toolbox(下载:http://tinyurl.com/yj6ybkg)来优化管理;其他品牌的SSD,也可用一款叫SSD Tweaker(下载:http://tinyurl.com/4ygbwsv)的免费软件来优化SSD 。
3. 使用支持TRIM的SSD时 , 在清空回收站之前一定要三思 。正是因为TRIM指令的存在,用户删除数据后SSD硬盘会彻底清空那个区块,而不是像传统机械硬盘那样只删除索引而保留数据,所以也无法像传统机械硬盘那样用数据恢复软件轻松地来恢复误删除的文件(注意:经过我们实验 , 如果使用EasyRecoveryPro,在刚刚删除不久之后,部分文件也可以恢复,但成功率不高) 。
4. 专业数据恢复公司提供的固态硬盘数据恢复,仅限电路板或控制芯片发生故障,对于误删文件能够恢复的几率很小 。
在linux下 , 可以这样做:
1. 内核在2.6.33之上的linux版本都支持类似Windows 7的TRIM机制:discard 。和在SSD上安装Windows7默认开启TRIM不同,linux发行版默认是不打开discard功能,所以需要手工打开它 。首先需要保证使用的是ext4文件系统,然后在mount文件系统时使用discard参数即可 。编辑/etc/fstab,加入discard选项即可 。
2. 减少系统对SSD操作的次数来延长SSD寿命 , 在/etc/fstab中加入两个选项noatime,nodiratime 。
3. 可以将linux系统和应用程序缓存/tmp和/var/tmp文件系统挂载到内存当中,避免对SSD的频繁操作 。方法是在/etc/fstab的末尾加上下面两行:
tmpfs /tmptmpfsdefaults,noatime,mode=1777 0 0
tmpfs /var/tmptmpfsdefaults,noatime,mode=1777 0 0
4. 将IO算法修改成noop,不让linux系统而是让SSD本身去处理 。在/etc/rc.local文件中的exit 0行之上,加入以下一行(注意:sda是/文件系统所在的设备 , 请根据你的实际情况来修改):
echonoop> /sys/block/sda/queue/scheduler
【SSD疯狂涨价!教你十招优化用好小容量固态硬盘】以上,我们专门针对小容量固态硬盘的特点设计了一些特色的应用 。其实根据每个人不同的使用习惯,利用固态硬盘响应速度快、省电静音、不怕震动等特点 , 你也可以想出自己的特色应用来 。
