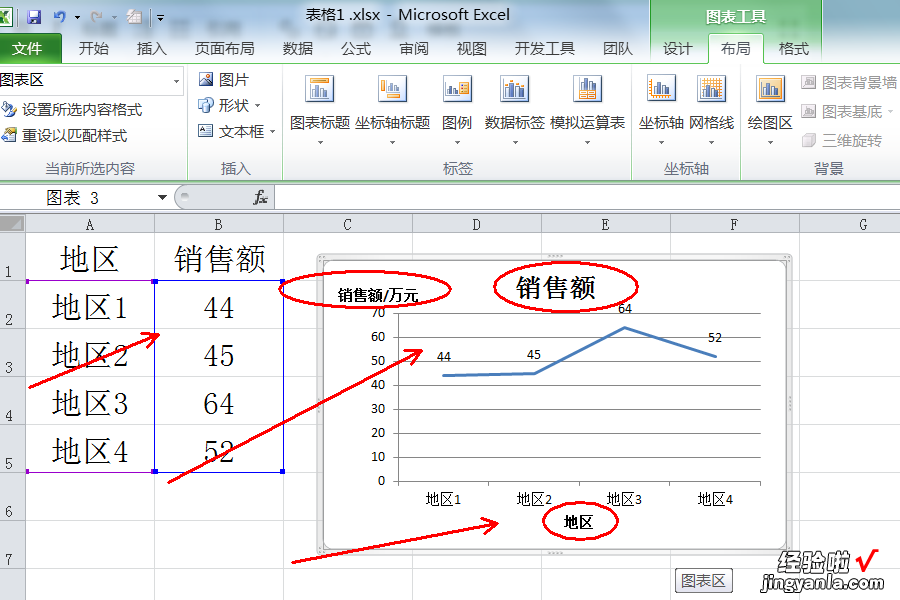经验直达:
- excel怎么加图表坐标轴名称
- excel图标怎么添加表的名字和单位
- excel折线图怎么添加名称
一、excel怎么加图表坐标轴名称
1、例如图示的数据,需要用图表来展示,但是由于销售额和达成率的绝对值相差巨大,只用一个坐标轴无法显示出达成率的变化趋势 , 就需要将达成率按次坐标轴来展示 。
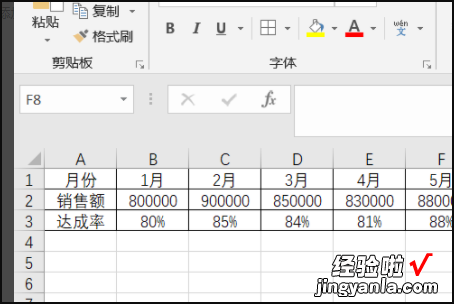
2、选中表格,点击菜单栏中的“插入”,选择柱形图,将表格转化为图表形式;
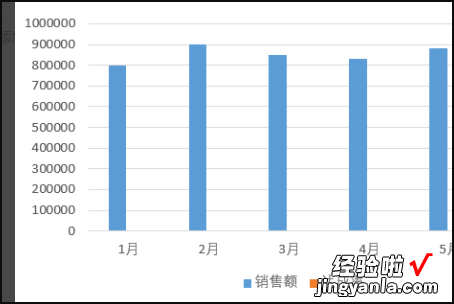
3、点击图标中的“达成率”,第一次单击会全部选中“销售额”和“达成率”,再单击一次,就会只选中“达成率”;
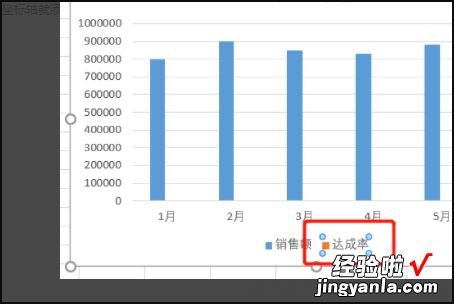
4、此时 , 右键点击“达成率”,在弹出的菜单中,选择“更改系列图标类型”;
【excel图标怎么添加表的名字和单位 excel怎么加图表坐标轴名称】
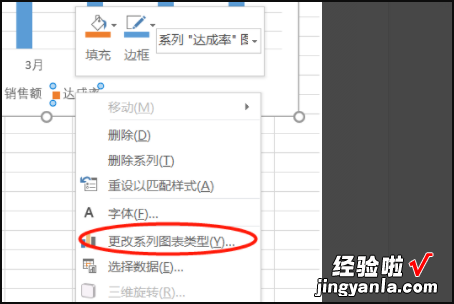
5、在新弹出的界面,将达成率变更为“折线图” , 同时勾选次坐标轴,然后点击确定 。
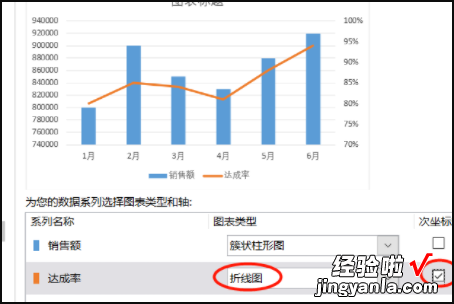
6、次坐标轴就添加好了 。
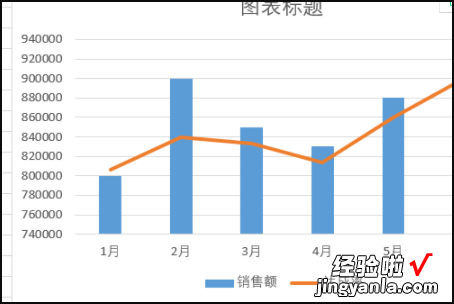
二、excel图标怎么添加表的名字和单位
1、首先双击打开需要编辑的Excel表格,选择需要到的数据单元格 。

2、接下来点击打开插入界面中想要的图表样式进行插入 。
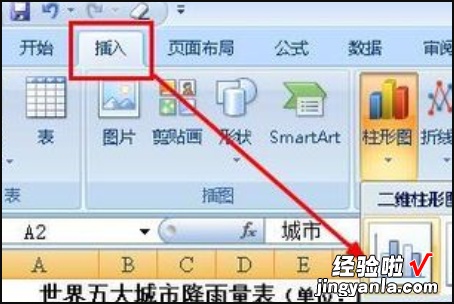
3、接下来鼠标左键单击坐标轴,
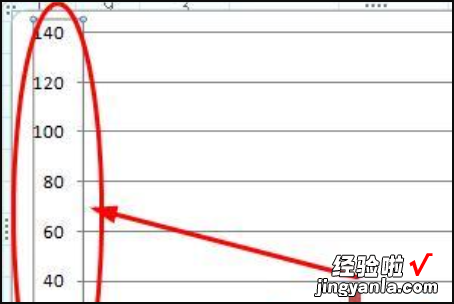
4、接下来需要在出现的菜单栏中,选择打开【设置坐标轴格式】设置选项 。
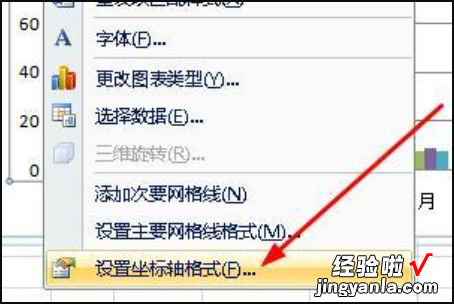
5、在打开的坐标轴格式对话框中,我们看到坐标轴的最大值最小值等都是自动的,我们为了自己设定,必须先选中固定的,然后设定数值,如图所示 。
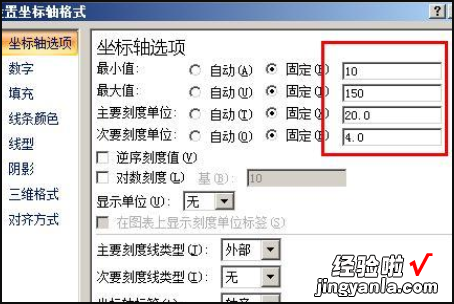
6、接下来切换到数字设置界面中,然后在类别下选择【自定义】 , 在各式代码添加自己想要的单位代码,回车确定 。
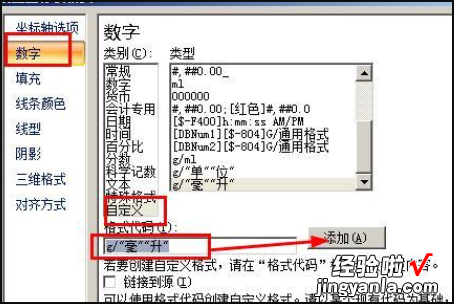
7、我们看到纵坐标轴已经添加了单位了 。
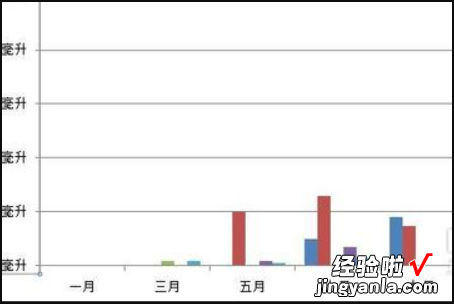
8、接下来需要鼠标右键单击图表选择打开“选择数据”设置选项 。
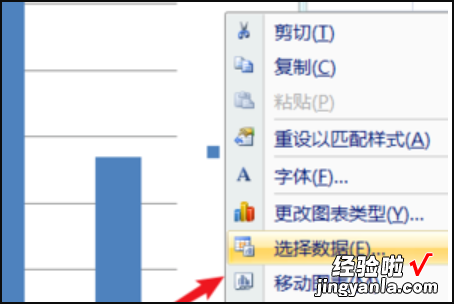
9、接下来需要在新的界面中,选择“系列1”,点击打开上方的“编辑”设置选项 。
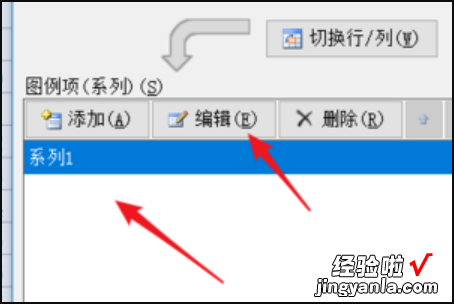
10、在系列名称里面,把默认的系列名称更改为自己需要的名称,点击确定 。
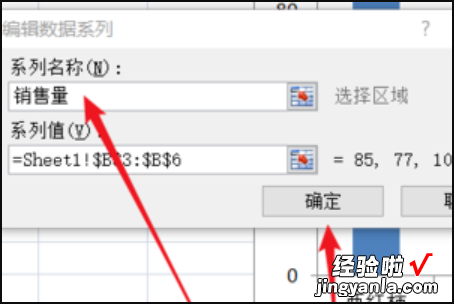
11、在返回的选择数据源对话框内再次点击“确定” 。
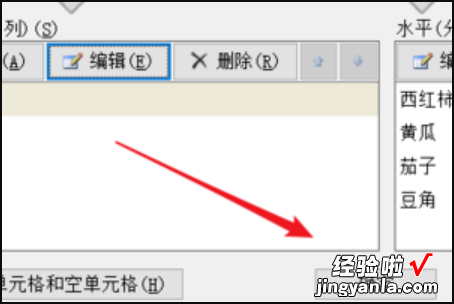
13、然后这样就完成了 。
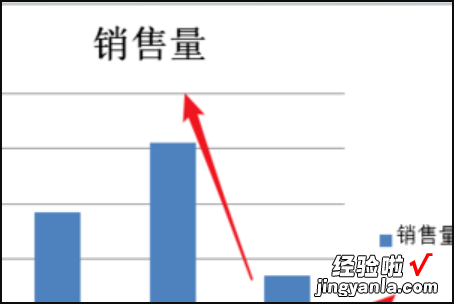
三、excel折线图怎么添加名称
excel折线图添加折线图名称、纵坐标名称和横坐标名称可通过图表工具实现 。
方法步骤如下:
1、打开需要操作的EXCEL表格,点击图表使之处于编辑状态,切换到图表工具的“布局”标签,点击“图表标题”,并选择一个图表标题样式插入 。
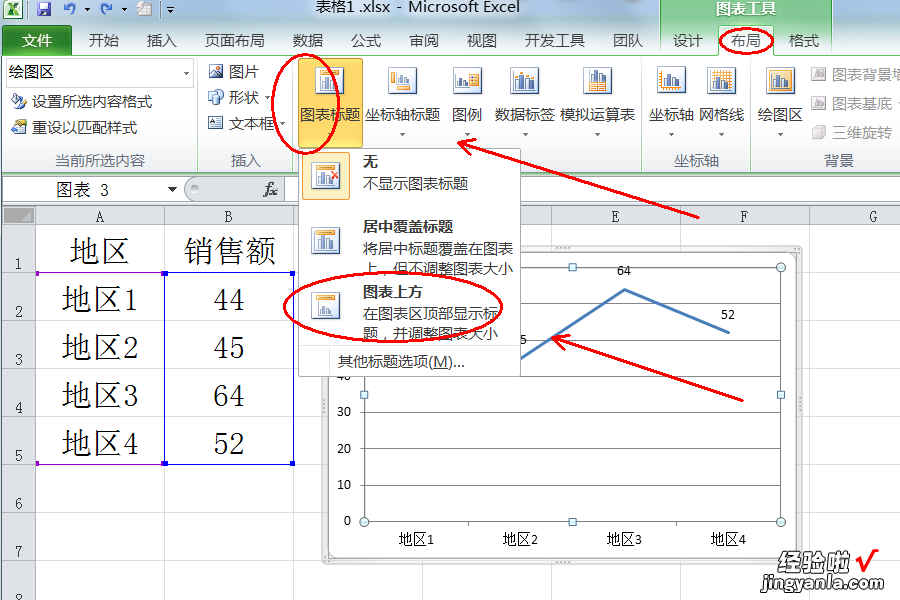
2、在插入的文本框输入折线图名称,然后点击“坐标轴标题”-“主要横坐标轴标题”-“坐标轴下方标题”插入横坐标轴名称 。
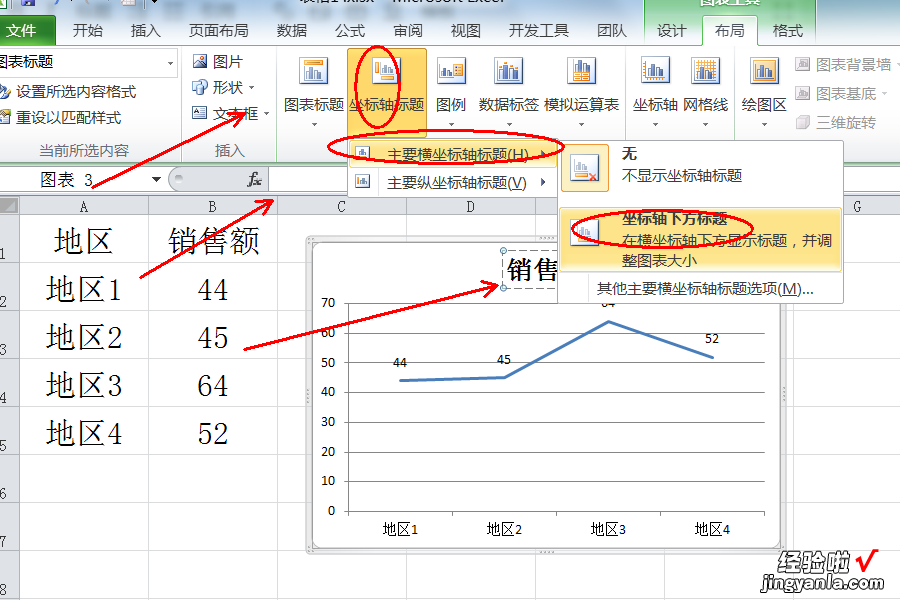
3、同步骤2 , 插入纵坐标轴标题即可 。
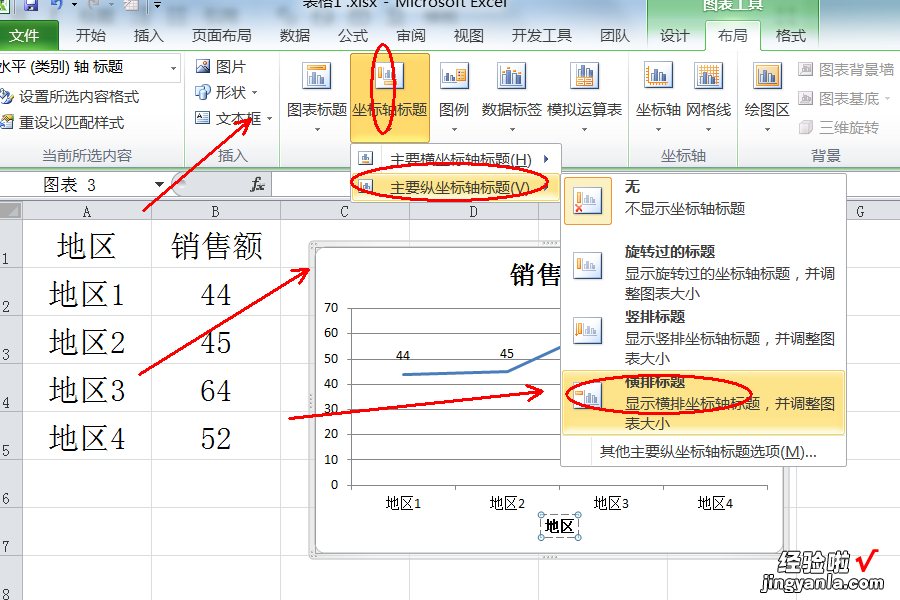
4、返回EXCEL表格,发现在EXCE折线图中添加折线图名称、纵坐标名称和横坐标名称操作完成 。