经验直达:
- excel怎么排名次
- excel中怎么排名次
- 如何给excel表格中的数字进行排名
一、excel怎么排名次
excel排名函数公式有Rank函数法、Sumproduct函数法、IF函数法、Max函数法、Large函数法等 。
一、Excel排序:Rank函数法(单列)
作用:返回指定的数值在指定范围中的大小排名 。
语法结构:=Rank(数值,数据范围,[排序方式]) 。其中“排序方式”分为“1”、“0”两种,其中“0”为降序,“1”为升序,省略时默认为“0” 。
目的:对“成绩”进行排序 。

二、Excel排序:Sumproduct函数法
作用:返回相应区域或数组乘积的和 。
语法结构:=Sumproduct(单元格区域或数组1,[单元格区域或数组2]……[单元格区域或数组N]) 。
目的:对“成绩”进行排序 。
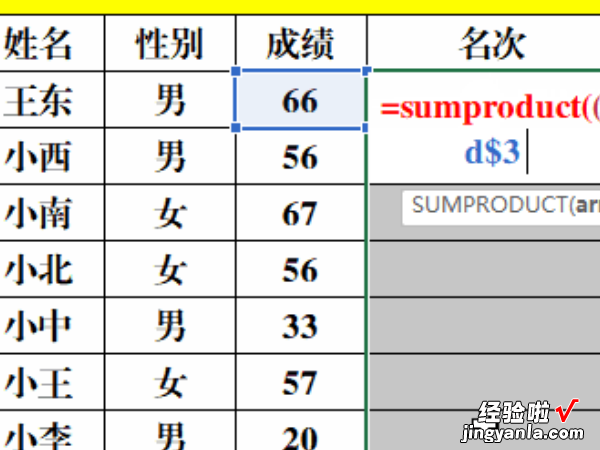
三、Excel排序:IF函数法
目的:小组内排序 。
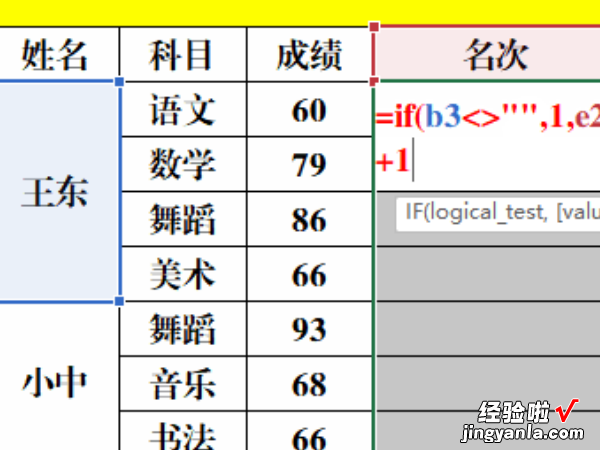
四、Excel排序:Max函数法
目的:对不规则的合并单元格进行排序 。

五、Excel排序:Large函数法
作用:返回数组中的第K个最大值 。
语法结构:=Large(数组或数据区域,索引值) 。
目的:按从大到小的顺序返回成绩 。
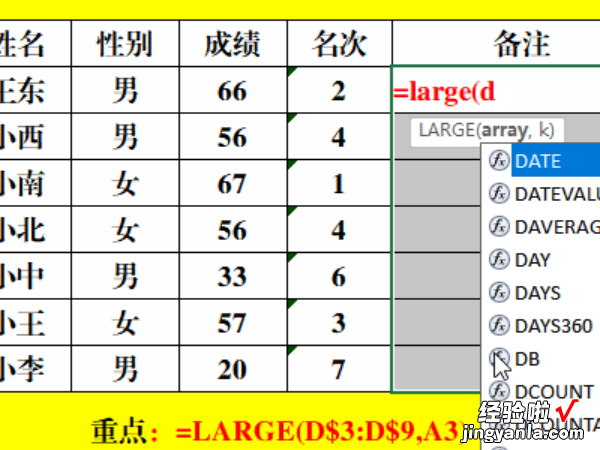
二、excel中怎么排名次
1、首先在打开的excel表格中根据需要输入排名的数据,需要根据得分列的数据进行排名 。
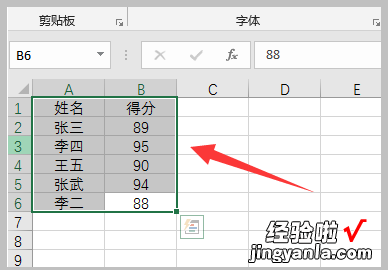
2、可以使用rank函数进行排名操作,直接输入=rank并在括号中输入函数公式,或者点击插入rank函数打开参数对话框 。
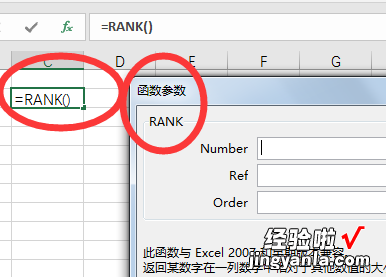
3、例如使用函数参数对话框 , 在number中输入排名的第一个数据单元格B2,并选择查找区域为A2:B6,点击确定 。
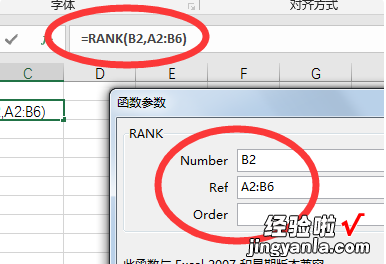
4、即可在单元格中看到B2对应的排名为第四名 , 向下填充公式即可看到所有的数据的排名情况 。

三、如何给excel表格中的数字进行排名
【excel中怎么排名次 excel怎么排名次】排序是数据处理中的经常性工作 , Excel排序有序数计算(类似成绩统计中的名次)和数据重排两类 。本文以几个车间的产值和名称为例,介绍Excel 2000/XP的数据排序方法 。
一、数值排序
1、RANK函数
RANK函数是Excel计算序数的主要工具,它的语法为:RANK(number,ref,order),其中number为参与计算的数字或含有数字的单元格,ref是对参与计算的数字单元格区域的绝对引用,order是用来说明排序方式的数字(如果order为零或省略,则以降序方式给出结果,反之按升序方式) 。
例如要计算E2、E3、E4单元格存放一季度的总产值,计算各车间产值排名的方法是:在F2单元格内输入公式 “=RANK(E2,$E$2:$E$4)”,敲回车即可计算出铸造车间的产值排名是2.再将F2中的公式复制到剪贴板 , 选中F3、F4单元格按 Ctrl V,就能计算出其余两个车间的产值排名为3和1.美文坊提醒大家如果B1单元格中输入的公式为“=RANK(E2 , $E$2:$E$4,1)”,则计算出的序数按升序方式排列 , 即2、1和3.需要注意的是:相同数值用RANK函数计算得到的序数(名次)相同 , 但会导致后续数字的序数空缺 。假如上例中F2单元格存放的数值与F3相同,则按本法计算出的排名分别是 3、3和1(降序时) 。
2、COUNTIF函数
COUNTIF函数可以统计某一区域中符合条件的单元格数目,它的语法为COUNTIF(range,criteria) 。其中range为参与统计的单元格区域,criteria是以数字、表达式或文本形式定义的条件 。其中数字可以直接写入 , 表达式和文本必须加引号 。
仍以上面的为例,F2单元格内输入的公式为“=COUNTIF($E$2:$E$4,”>“&E2) 1” 。计算各车间产值排名的方法同上,结果也完全相同,2、1和3.
此公式的计算过程是这样的:首先根据E2单元格内的数值,在连接符&的作用下产生一个逻辑表达式 , 即“>176.7”、 “>167.3”等 。COUNTIF函数计算出引用区域内符合条件的单元格数量,该结果加一即可得到该数值的名次 。很显然,利用上述方法得到的是降序排列的名次,对重复数据计算得到的结果与RANK函数相同 。
3、IF函数
Excel自身带有排序功能,可使数据以降序或升序方式重新排列 。如果将它与IF函数结合,可以计算出没有空缺的排名 。以上例中E2、E3、E4单元格的产值排序为例,具体做法是:选中E2单元格,根据排序需要,单击Excel工具栏中的“降序排序”或“升序排序”按钮,即可使工作表中的所有数据按要求重新排列 。
假如数据是按产值由大到?。ń敌颍┡帕械? ,而您又想赋予每个车间从1到n(n为自然数)的排名 。可以在G2单元格中输入1,然后在G3单元格中输入公式“=IF(E3=E2,G3,G3 1)”,只要将公式复制到G4等单元格,就可以计算出其他车间的产值排名 。
二、文本排序
选举等场合需要按姓氏笔划为文本排序 , Excel提供了比较好的解决办法 。如果您要将上例数据表按车间名称的笔划排序,可以使用以下方法:选中排序关键字所在列(或行)的首个单元格,单击Excel“数据”菜单下的“排序”命令 , 再单击其中的“选项”按钮 。选中“排序选项”对话框“方法”下的“笔画排序 ”,再根据数据排列方向选择“按行排序”或“按列排序”,“确定”后回到“排序”对话框 。如果您的数据带有标题行 , 则应选中“有标题行”(反之不?。?然后打开“主要关键字”下拉列表,选择其中的“单位”,选中排序方式(“升序”或“降序”)后“确定”,表中的所有数据就会据此重新排列 。此法稍加变通即可用于“第一名”、“第二名”等文本排序 , 请读者自行摸索 。
三、自定义排序
如果您要求Excel按照“金工车间”、“铸造车间”和“维修车间”的特定顺序重排工作表数据,前面介绍的几种方法就无能为力了 。这类问题可以用定义排序规则的方法解决:首先单击Excel“工具”菜单下的“选项”命令,打开“选项”对话框中的“自定义序列”选项卡 。选中左边“自定义序列”下的“新序列 ”,光标就会在右边的“输入序列”框内闪动,您就可以输入“金工车间”、“铸造车间”等自定义序列了 , 输入的每个序列之间要用英文逗号分隔 , 或者每输入一个序列就敲回车 。如果序列已经存在于工作表中,可以选中序列所在的单元格区域单击“导入”,这些序列就会被自动加入“输入序列”框 。无论采用以上哪种方法,单击“添加”按钮即可将序列放入“自定义序列”中备用 。
使用排序规则排序的具体方法与笔划排序很相似,只是您要打开“排序选项”对话框中的“自定义排序次序”下拉列表,选中前面定义的排序规则 , 其他选项保持不动 。回到“排序”对话框后根据需要选择“升序”或“降序”,“确定”后即可完成数据的自定义排序 。
需要说明的是:显 示在“自定义序列”选项卡中的序列(如一、二、三等),均可按以上方法参与排序,请读者注意Excel 提供的自定义序列类型 。
