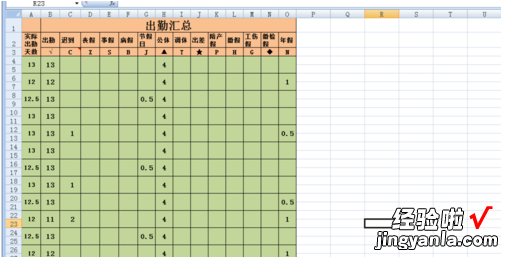经验直达:
- 怎么在excel的数据中批量减四个零
- excel怎样批量删除0值
一、怎么在excel的数据中批量减四个零
首先,打开需要操作的表格;
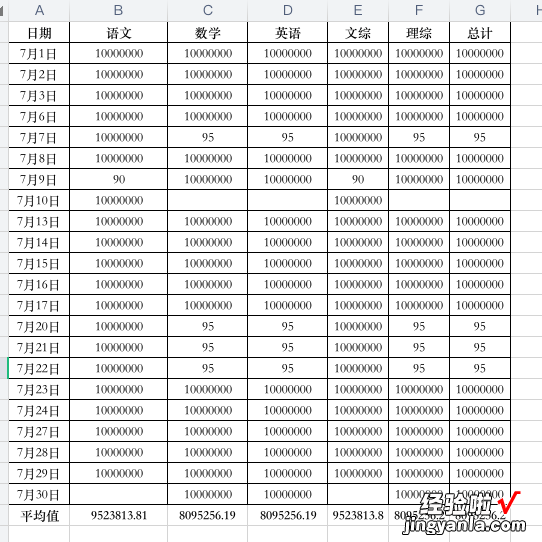
这里我们需要把表格中的“10000000”批量减除4个0,得到“1000”,我们批量选择单元格,
使用快捷键“ctrl F”键来唤起替换工具;
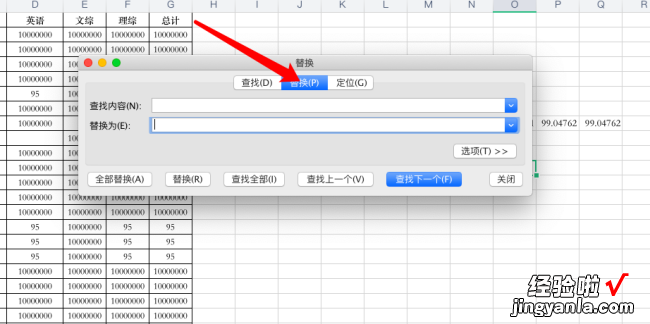
这里首先在“查找内容”框里填入需要替换的内容“10000000”,然后在下面的“替换为”填入需要删减的数字“1000”(因为这里需要减掉4个0,所以对应得出的数字就为1000);
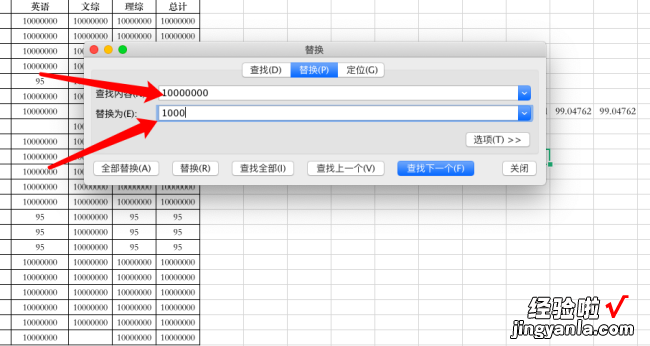
最后点击全部替换,就可以批量删除多余的内容啦!保存数据后,把表格导入易查分,还可以得到一个具备查询功能的系统;
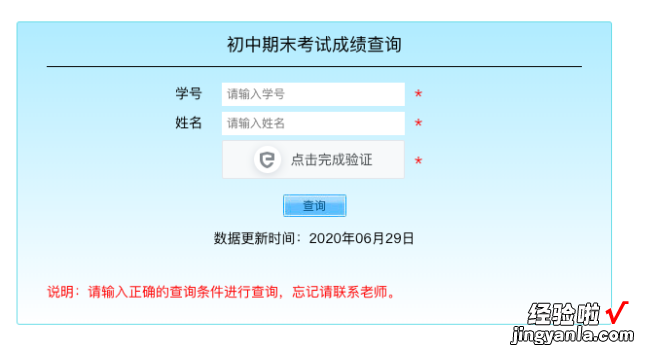
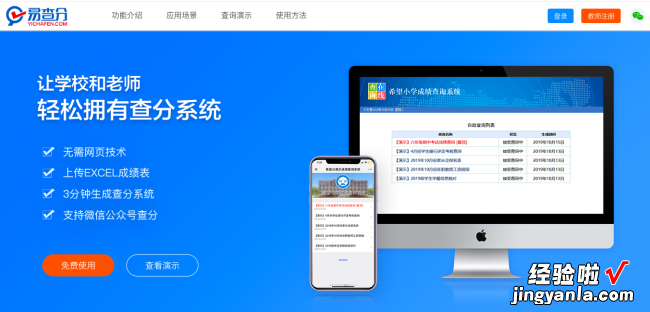
二、excel怎样批量删除0值
我们先看一下准备好的表格,如图所示,这里面几乎很多都是0,看的眼花缭乱,我们不需要为0的显示出来 , 像下面图片看起来实在是太费劲了 。

我们首选选择左上角的按钮 , 如图所示,
【excel怎样批量删除0值 怎么在excel的数据中批量减四个零】
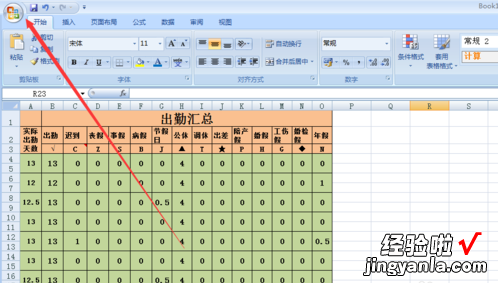
接着我们就会看到如下对话框,我们选择excel选项,如图所示
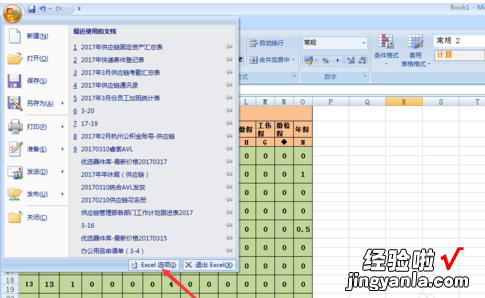
然后我们会看到如下的对话框,我们选择“高级”选项,如图所示
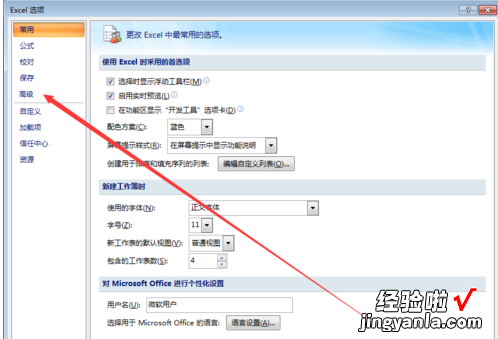
我们在高级页面,将菜单一直下拉 , 知道看到如下箭头所指的小窗口,如图所示
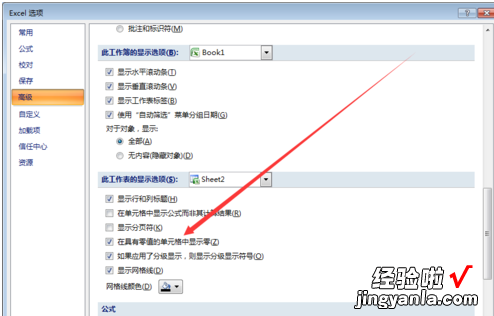
我们把前面的对勾取消掉,然后按确定键 , 如图所示
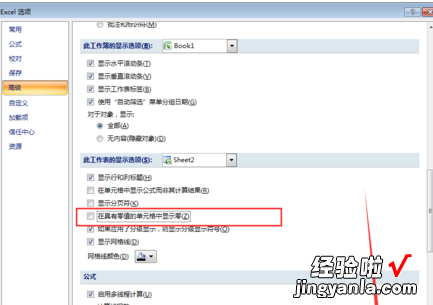
然后我们看一下最后的成果,所有数值为0的单元格都不显示数值了 , 都为空白值了,这样看起来就舒服多了 。