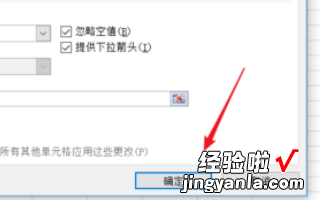经验直达:
- 如何用excel制作台卡
- 在excel中如何制作下拉选项卡
一、如何用excel制作台卡
一、
给班级每位同学制作一张名片,该名片作为台卡放置在课桌上方便老师识别学生姓名 。台卡需要具备的信息有:班级、座号、姓名、人生格言 。如何使用office软件快速制作台卡呢?
相似需求:
大量发送平邮邮件,需要大量打印收件人姓名及地址;
班级给每个学生制作名牌台卡;
开会给每个领导制作台卡;
……
实际效果大致如下:
下面,跟随古意人的脚步,来看看怎么使用word及excel实现这个功能 。
注:本文所使用的word及excel是微软2010版 。
1、将数据录到excel中
还是以制作班级每个学生的名牌为例,首先,你必须将这些数据信息录入到excel中 。
班级座号、姓名、人生格言,各占一列 。格式如下,注意第一行的信息要有 。
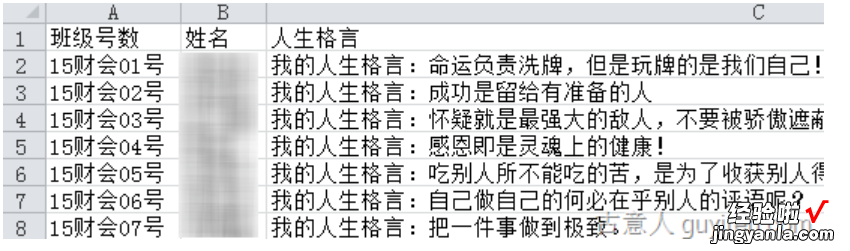
2、制作简易word模版
这一步要制作一个你即将打印出来的word台卡模版 。比如下面这样:
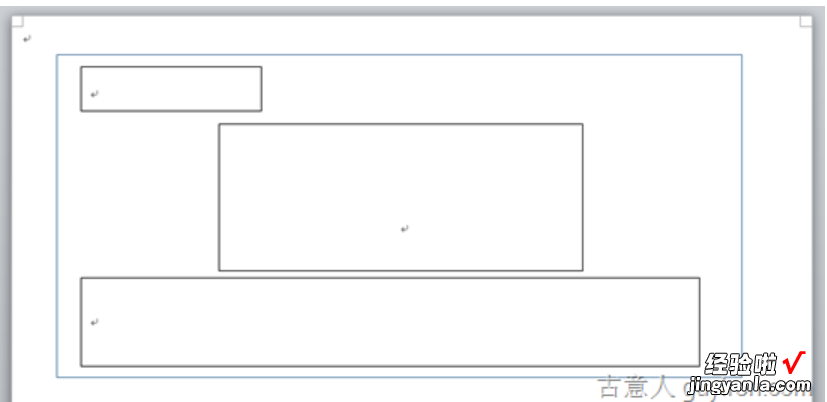
方法很简单 , 使用 插入形状 》矩形 即可,中间的三个框是要用来添加我们的文字信息的,所以记得将它们设置为可以添加文字,也就是转换为文本框 。
要特别注意的是图形的大小与实际打印大小要匹配,可以查看最大的矩形的实际大小,不然最后打印出来太大或太小就完蛋啦 。
(20170126更新:这里要注意更改文字环绕形式,如果改为嵌入式,最后生成的文档一页word就会有很多台卡 , 如果再后面加入分节符,那么最后生成的台卡文档就是一页一个台卡)
3、将文本框与excel数据关联
这一步最关键 。
选择菜单栏的 “邮件” 》 “邮件合并” 》“邮件合并分布向导” 。
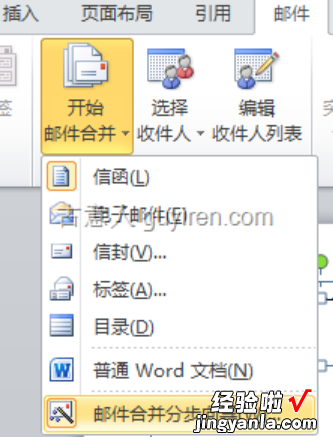
在word右侧出现一个侧边栏,收件人“选择另外的列表”,找到你创建好的excel数据库文件 。
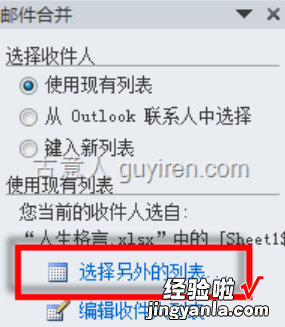
根据提示 , 一直点下方的下一步,直到邮件合并结束 。
【在excel中如何制作下拉选项卡 如何用excel制作台卡】4、插入数据
这时候我们要给制作好的文本框添加文字信息了 。
选择菜单栏的 “邮件” 》 “插入合并域” 。
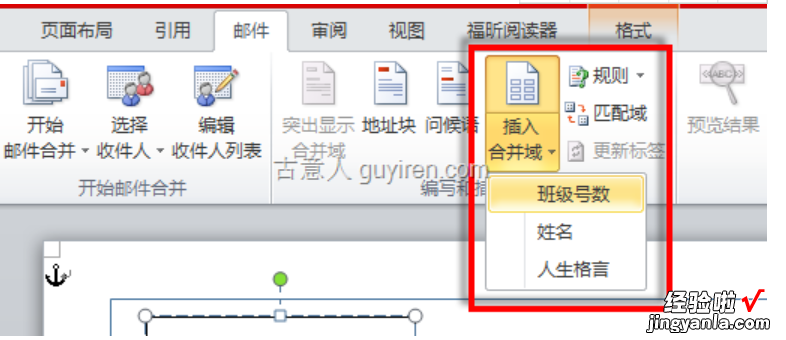
此时你会发现出现了我们excel表格的3列信息,就是我们excel表格的第一行 。
分别将它们插入到我们创建好的文本框中 。
5、更改台卡模版显示样式
数据插入好之后,我们可以根据需要更改文字的显示方式,比如字体颜色大小等信息 。这时的调整都是针对所有同学的 。
比如:
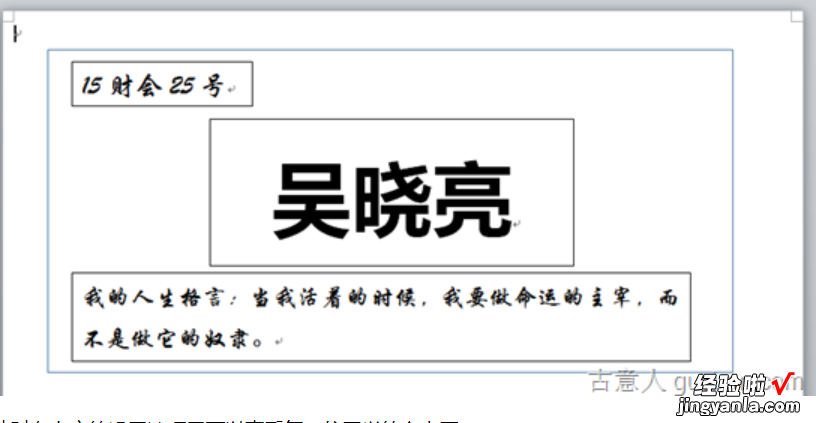
此时在上方的设置选项里可以查看每一位同学的台卡了 。
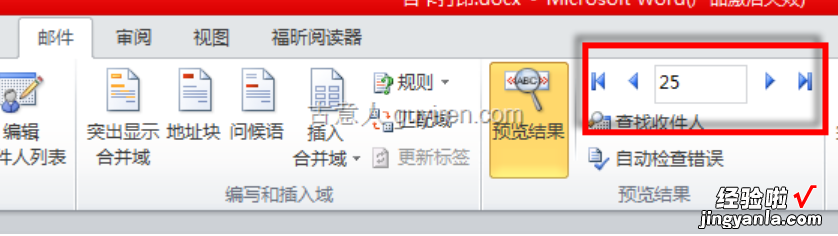
你可以设置文本框的外框无轮廓,也可以给台卡填充背景图片,这些功能比较简单,大家自己点点鼠标就清楚了,这里不再赘述 。
6、生成全班的台卡打印文档
选择 完成并合并 》编辑单个文档 。
这时就会生成一份新的word文档,该文档每一页就是一个学生的台卡,如果想对个别学生的台卡进行更改,请在这份word文档中更改 。
20170126更新:通过更改文字嵌入方式可以改变文档的台卡排版方式,具体见第2步 。
这样我们就可以很方便地批量打印出全班学生的台卡名片了 。
二、利用word文档批量制作与会人员的台卡和桌签的方法,希望对大家有所帮助 。
具体如下:
- 1. 首先,请大家在自己的电脑中找到【Excel】图标,点击进入主界面,然后打开目标表格 。
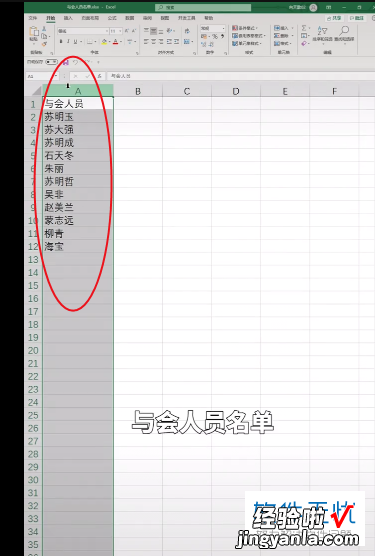
请点击输入图片描述
请点击输入图片描述
- 2.第二步,接下来 , 请大家新建word文档,然后在其中插入文本框即可,效果如图 。
请点击输入图片描述
- 3. 第三步,此时,请大家将高度调整成10厘米,然后将其选中 。
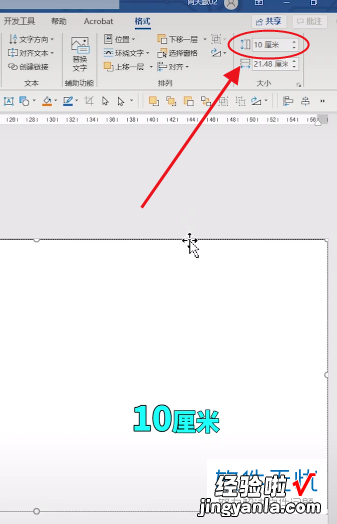
请点击输入图片描述
请点击输入图片描述
- 4.第四步,右击刚刚选中的内容,然后点击【设置性状格式】,接着选择【无填充】 。
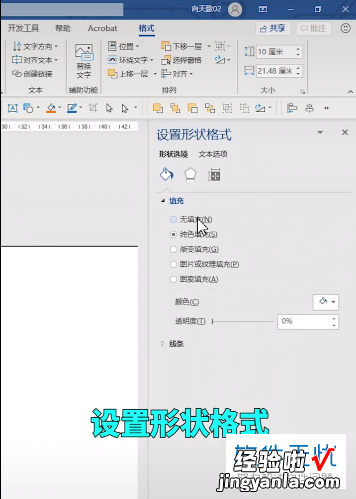
请点击输入图片描述
请点击输入图片描述
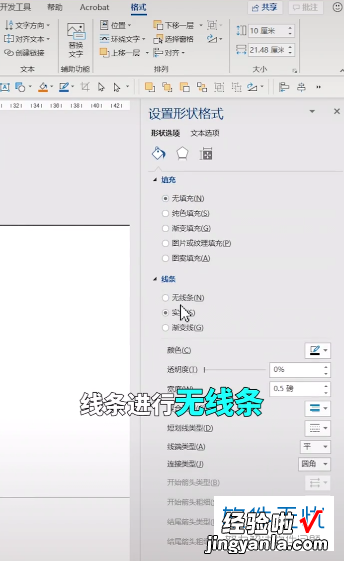
请点击输入图片描述
请点击输入图片描述
- 5. 第五步,接下来,请大家进行文本框的设置,然后点击【垂直对齐】中的【中部对齐】即可 。
请点击输入图片描述
- 6. 第六步,我们需要点击【邮箱】 , 接着请使用现有列表,点击插入刚刚的Excel表 。
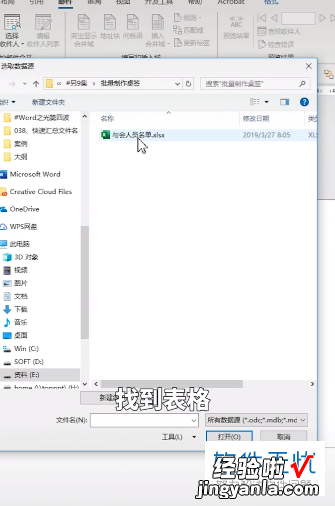
请点击输入图片描述
请点击输入图片描述
- 7. 第七步,我们需要点击【插入合并区域】,然后点击将其设置为100的字号 。
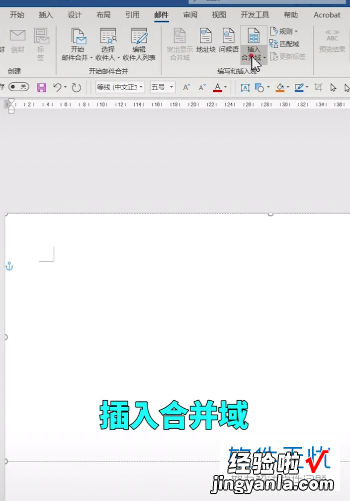
请点击输入图片描述
请点击输入图片描述
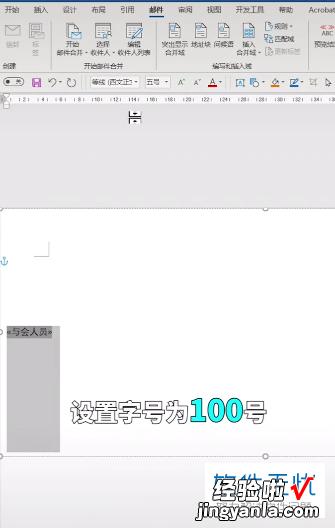
请点击输入图片描述
请点击输入图片描述
- 8. 第八步,此时,请按下快捷键ctrl e即可将文字居中了,效果如图 。
请点击输入图片描述
- 9. 第九步,接下来,请按下ctrl shift组合键,然后移动 , 点击【垂直居中】按钮 。
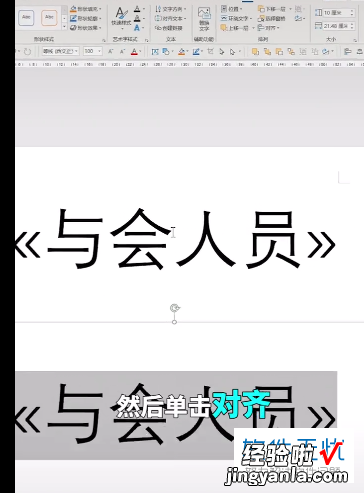
请点击输入图片描述
请点击输入图片描述
- 10. 第十步,请大家将第一个文本框选中,然后点击【旋转】 , 接着进行垂直旋转即可 。
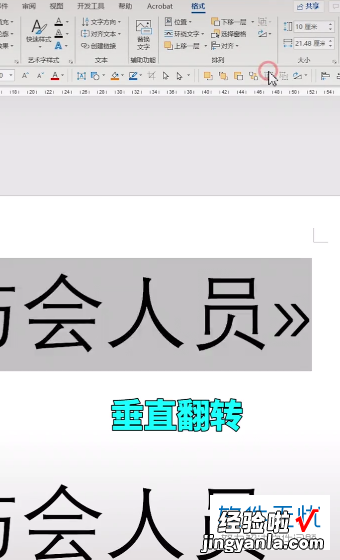
请点击输入图片描述
请点击输入图片描述
- 11. 第十一步,请大家点击上方的【完成合并】这一项 。
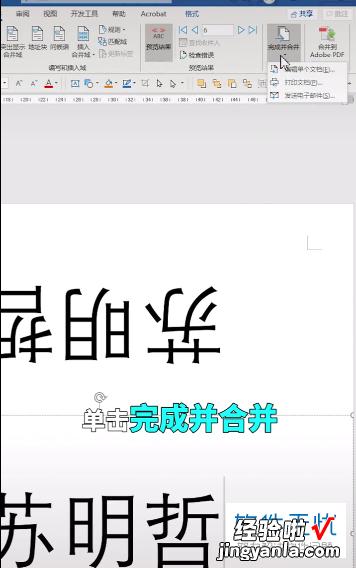
请点击输入图片描述
请点击输入图片描述
- 12. 第十二步,我们需要编辑单个文档,然后合并到全部中 。
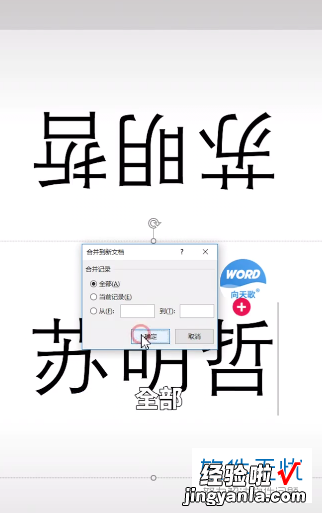
请点击输入图片描述
请点击输入图片描述
- 13. 最后,完成上述步骤后,我们就成功完成了台卡的设计,操作完成 。
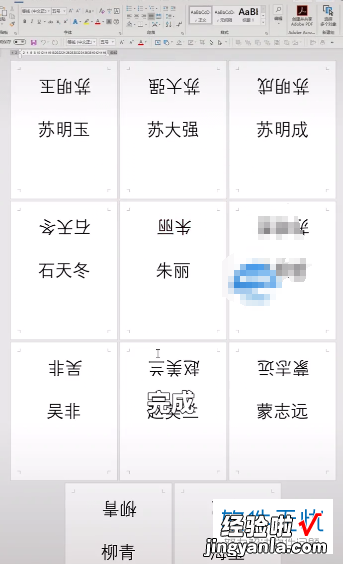
请点击输入图片描述
请点击输入图片描述
- 以上就是利用word文档批量制作与会人员的台卡和桌签的方法 。
二、在excel中如何制作下拉选项卡
1、例如 , 我们完成如下的表格,在空白的地方输入要设置下拉框选项的文字“男、女” 。然后选定需要设置下拉框选项的区域 。

2、点击功能区内的“数据”--“数据有效性” 。

3、在数据有效性的下拉边框内点击选择“设置”--“允许”下的“序列” 。
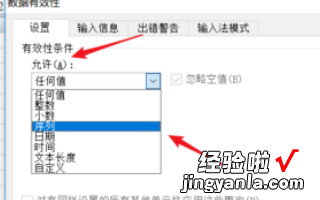
4、然后在“来源”后面,点击选择数据来源选择的按钮 。
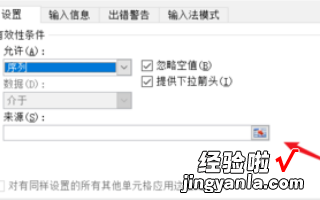
5、拖动鼠标选定“男、女”,再次点击上面的数据来源按钮,返回设置对话框 。

6、在设置对话框内点击“确定”按钮 。当我们再次点击输入区域时就可以看到下拉框选项了 。