经验直达:
- 怎样在excel中进行不重复姓名求和
- excel如何重复项求和
- excel如何去除重复数据求和
一、怎样在excel中进行不重复姓名求和
操作设备:戴尔电脑
操作系统:win10
操作软件:excel2017
1、首先打开excel 。
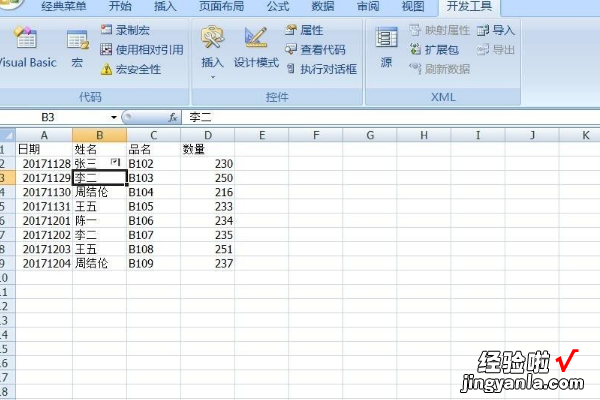
2、excel数据中有重复姓名 。
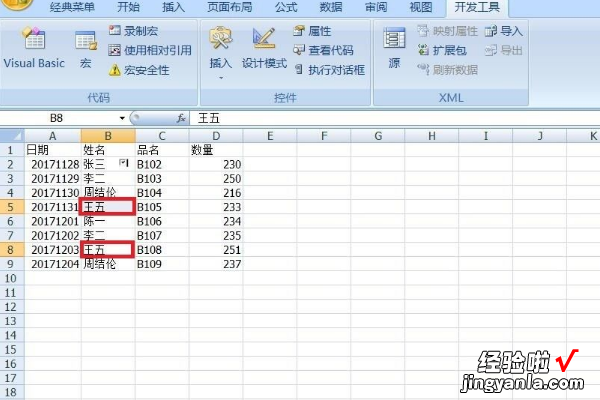
3、选择B列数据复制后在E列中粘贴 。

4、选择数据再点击“删除重复项” 。

5、点击<以当前选定区域排序>再点击<删除重复项> 。

6、选中数据包含标题,然后点击确定,就会得到不重复姓名数据 。

7、然后双击D2单元格 , 再输入=SUMIF(B$2:B$9,E2,D$2:D$9) 后回车确认,拖拉单元格右下角向下填充 。

8、得到求和的结果如下图 。
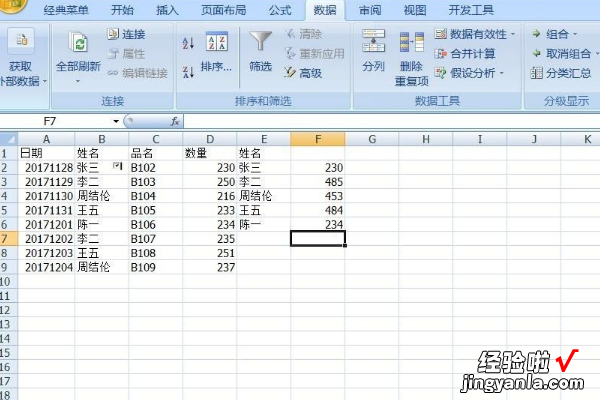
二、excel如何重复项求和
A列的数据复制粘贴到到空白的E列中,然后点击“数据”–“删除重复项” 。在弹出的窗口选择列E,并点”删除重复项”,提示窗口点确定 。在F1单元格中输入公式=SUMIF(A2:A28,E1,B2:B28),详细步骤:
1、比如对下列表格中相同型号的数量合并求和 。先鼠标选中A列中所有的型号 。
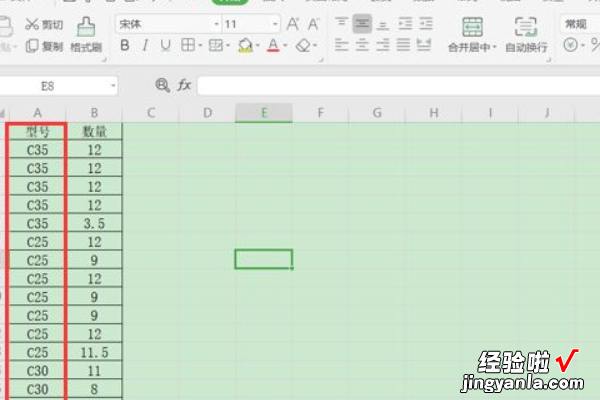
2、A列的数据复制粘贴到到空白的E列中,然后点击“数据”–“删除重复项” 。
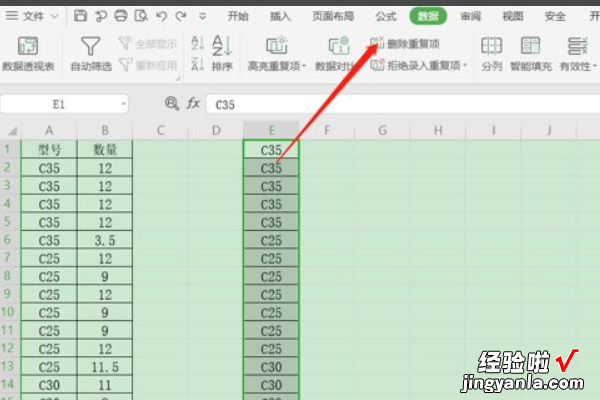
【excel如何重复项求和 怎样在excel中进行不重复姓名求和】3、在弹出的窗口选择列E,并点”删除重复项”,提示窗口点确定 。
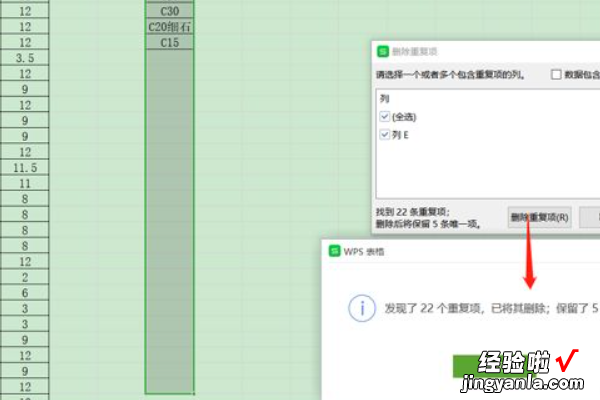
4、在F1单元格中输入公式=SUMIF(A2:A28,E1,B2:B28) 。

5、=SUMIF($A$2:$A$28,E1,$B$2:$B$28),在单元格区域和求和区域的符号前加“$”,回车即可对重复项进行求和 。
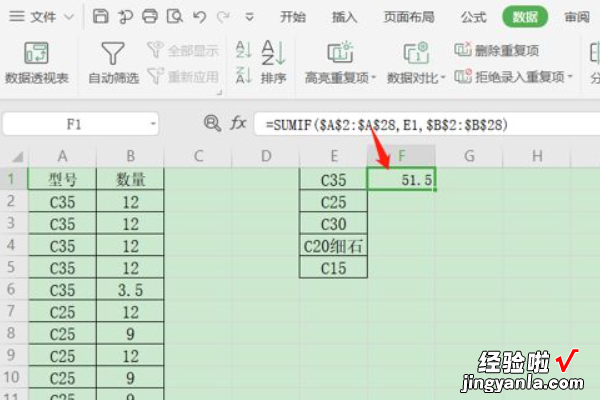
6、将F2单元格下拉填充公式 , 即可将其他型号进行求和,如下图红色框内表格,所有重复项合并求和 。
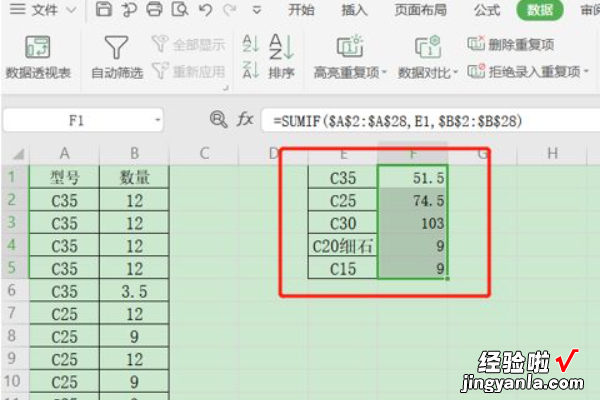
三、excel如何去除重复数据求和
我们在excel中计算的时候 , 有时表格中会出现同一个对象,这样数据就会重复了,这是就需要先去除相同的对象,然后对数据进行求和 。下面就跟我一起来看看吧 。
excel去除重复数据求和的步骤
打开一个excel文件 。
可以看到同一个对象会出现多次,需要对每个对象的数据单独进行求和 。首先复制对象那一列即A列数据,复制到D列 。
选中D列数据,点击“数据” , 选择“删除重复项” 。
弹出对话框,默认“数据包含标题”,点击“确定” 。
弹出对话框 , 点击“确定” 。
在E2内输入=SUMIF(A2:A10,D2,B2:B10),其中括号中第一部分为原始对象区域;括号第二部分为所针对的对象,此处填写D2或者A2,结果是一样的;括号最后一部分代表全部的原始数目所在区间 。
在E2单元格处输入的函数后点击回车 。
在E2单元格右下方 , 下拉填充公式得到结果 。
excel去除重复数据求和的
