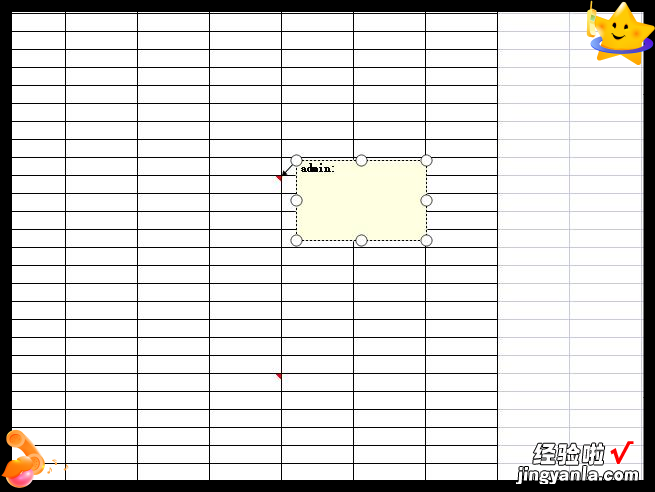excel批注怎么设置 excel如何设置批注
经验直达:
- excel如何设置批注
- excel批注怎么设置
一、excel如何设置批注
你好
我们在使用表格的过程中,为了提醒自己、让同事清晰知道单元格数据代表的含义,或者是为了提醒客户注意单元格的内容 , 我们可以单独为单元格进行添加批注 。今天小编和大家一起学习为单元格添加批注并编辑 。
一、添加批注
选中目标单元格,切换到【审阅】选项卡,在【批注】组中 , 点击【新建批注】按钮 , 在所选单元格位置将弹出一个批注框,将鼠标移动到批注框内,即可输入内容 。或者选中目标单元格,点击鼠标右键 , 在弹出的列表中,点击【插入批注】,也可以完成添加批注 。
输入完成后,在批注框以外任意位置单击,即可隐藏批注框,变为单元格左上角的一个红色小三角,将光标移动到单元格位置,将会显示批注内容 。
PS:如果希望二次编辑,鼠标邮件点击【编辑批注】或在【批注】组中,点击【编辑批注】,进入到批注框内 , 双击,即可进行二次编辑 。
二、删除批注
选中目标单元格,切换到【审阅】选项卡,在【批注】组中,点击【删除】按钮,将直接完成批注的删除 。或者选中目标单元格,点击鼠标右键,在弹出的列表中,点击【删除批注】,也可以完成删除 。
三、显示/隐藏批注
默认情况下,批注是隐藏起来的,只有光标移动到单元格,才显示批注 。如果我们希望批注一直显示出来,切换到【审阅】选项卡,在【批注】组中,点击【显示/隐藏批注】按钮,即可显示出来 。
二、excel批注怎么设置
Excel批注设置步骤如下:
操作环境:WPS Office 2023春季更新(14036),华硕台式电脑,Windows 10专业版64位等 。
一、菜单设置
1、打开Excel表格 , 点击鼠标左键选中需要添加批注的单元格 。
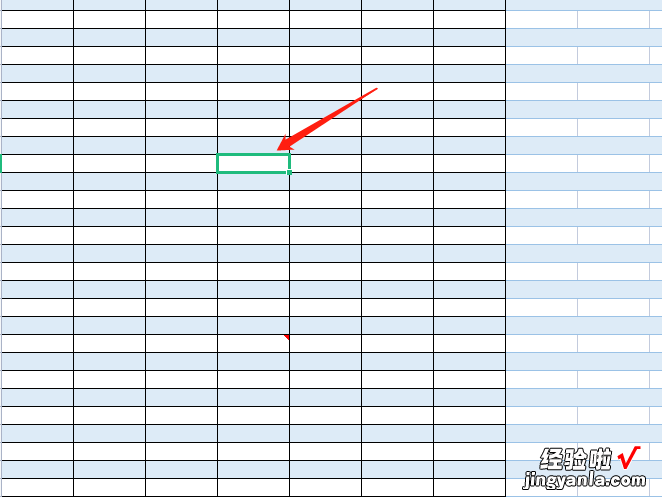
2、点击菜单栏的审阅菜单 。
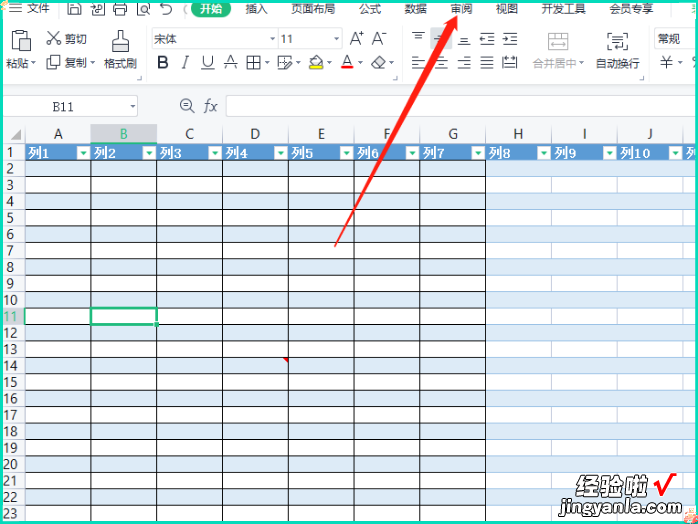
3、进入审阅菜单中,点击二级菜单栏中的新建批注 。在弹出的批注框中输入批注内容,点击空白界面即可设置批注 。
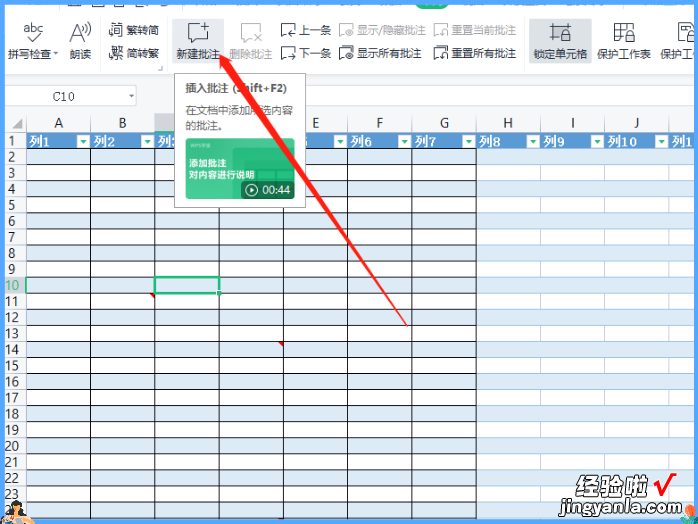
二、快捷键设置
1、打开Excel表格,点击鼠标左键选中需要添加批注的单元格 。
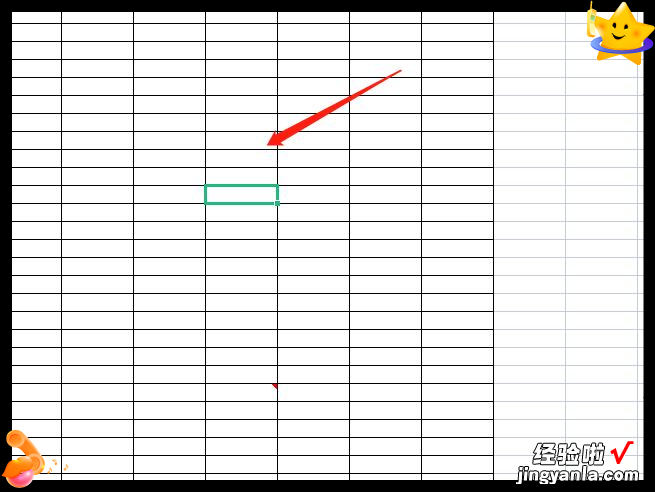
2、点击键盘上的shift F2快捷键 。在弹出的批注框中输入批注内容,点击空白界面即可设置批注 。
【excel批注怎么设置 excel如何设置批注】