经验直达:
- 怎样对局部区域进行保护
- 如何对部分单元格进行保护
- Excel如何实现部分单元格保护
一、怎样对局部区域进行保护
对工作表的局部保护,就是撤消对某些单元格的“锁定” 。局部保护的操作方法是: 1.对整个工作表数据进行“锁定”和“隐藏”——选中工作表中的所有数据单元格区域 , 右击打开“单元格格式”对话框;单击“保护”卡,选中“锁定”和“隐藏”后“确定” 。2.对局部单元格数据撤消“锁定”和“隐藏”——选中可以任意修改数据的单元格区域,右击打开“单元格格式”对话框;单击“保护”卡,撤消“锁定”和“隐藏”状态后“确定” 。3.执行“工具/保护/确定”完成局部单元格的保护 。说明: 1.“隐藏”是针对某些单元格中如果设计有公式,那么“保护”后可以将公式隐藏起来 。2.执行“保护”命令过程中,建议不要使用密码,避免忘记密码后不便修改操作 。
二、如何对部分单元格进行保护
以WPS 2019版本为例:
关于在excel中如何对部分单元格进行保护,使得一部分区域内容可以被修改,其它单元格不能被修改(不设置密码),建议您可使用WPS2019来完成操作,具体步骤如下:
1、全?。–TRL A)表格,点击鼠标右键「设置单元格格式」,进入保护,取消「锁定」;
2、选中需要保护的区域,再次鼠标右键进入「设置单元格格式」,勾选「锁定」功能;
- 第二步这样设置的缘由是「WPS的工作表保护功能只针对锁定单元格有效」 。
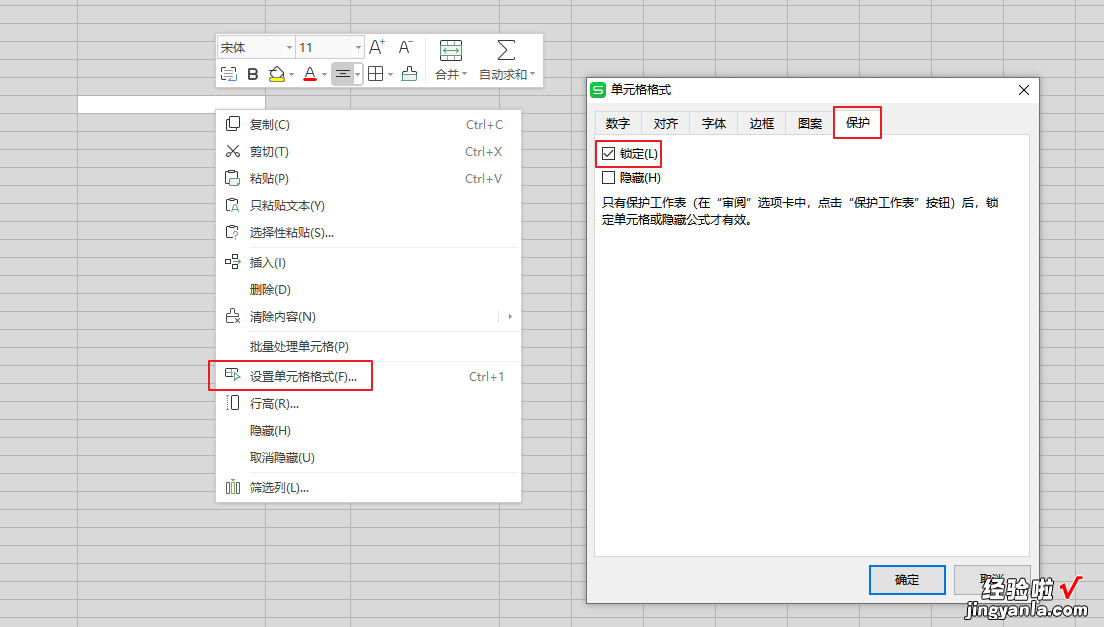
请点击输入图片描述
【如何对部分单元格进行保护 怎样对局部区域进行保护】请点击输入图片描述
3、点击「审阅-保护工作表」 , 弹出保护工作表密码设置框,设置密码后「保存」即可 。
三、Excel如何实现部分单元格保护
Excel如何实现部分单元格保护?
1、很多网友在做部分保护的时候,直接选中要保护的数据区域 , 然后选择工作表保护,输入密码以后,却发现,所有的单元格都被保护了 , 因为你当前锁定的是整个单元格,而不是你选择的那部分区域,这才是主要原因 。
2、我们通过一个sum函数的例子,来讲解一下如何实现Excel部分保护,首先,我们来看一下 。
3、我们点击左上角的全?。?或者直接Ctrl A,选中整张表,然后右键,选择“设置单元格样式 。
4、选择“保护,然后将锁定项取消勾选 。这样,我们就将整张表取消了锁定 。
5、然后我们选择“编辑“定位 , 目的是定位出有公式的单元格 。
6、我们选择“公式,然后点击“确定,这些有公式的单元格 , 就是我们想要保护的区域 。
7、然后我们选择“格式“单元格,再将这部分区域进行锁定 。
8、接下来,我们选择“工具“保护 , 进行保护编辑 。
9、直接默认选项,输入密码以后,确定即可 。
10、我们随意更改一下A,B,C,D列的数据,看看以上的更改是否对公式计算产生影响,验证发现 , 无影响 。
11、然后我们再验证一下是否是区域保护了,我们点击公式所在的单元格,发现受到系统保护,点击其他的无公式的单元格 , 还可以正常编辑,达到我们想要的效果 。
12、最后,再给大家说一下这个功能最需要理解的地方,就是只有工作表被保护时 , 锁定单元格和隐藏公式才有效 。那我一般就理解为 , 我们将部分单元格进行锁定了,然后再进行保护,就可以实现部分保护,虽然这个没有什么理论依据,不过亲测,还是可用的 。
