前言
家里120平的大小目前只有一个光猫路由器放在门口,距离房间很远而且隔了几堵墙,墙体本身厚,WiFi信号衰减比较厉害,到房屋的卫生间信号网速就很慢了 , 到客房只有一格信号,基本上没有办法用,家里领导打王者疯狂被延迟gank , 还不如用流量来玩 。所以怎么解决这个WiFi信号覆盖成了必须解决的问题 。在领导锁喉压迫下,也只好花钱消灾 。之前买了领势的MR9600,非常好用,信号强,不过现在放在店里给台式机、NAS使用,所以想靠它单个实现不太阔能,拉网线网线露在外面又不好看又麻烦,最终还是决定搞一套MESH,为了MESH系统的统一,以后搭配9600用,所以买了一套领势MX8400,由两个MX4200组成mesh实现全屋覆盖 。WiFi 6
Wi-Fi 6主要使用了OFDMA、MU-MIMO等技术,MU-MIMO(多用户多入多出)技术允许路由器同时与多个设备通信,而不是依次进行通信 。MU-MIMO允许路由器一次与四个设备通信,Wi-Fi 6将允许与多达8个设备通信 。Wi-Fi 6还利用其他技术,如OFDMA(正交频分多址)和发射波束成形,两者的作用分别提高效率和网络容量 。Wi-Fi 6最高速率可达9.6Gbps 。
Mesh网络即” 无线网格网络 ”,是“ 多跳 (multi-hop)”网络,是由ad hoc网络发展而来,是解决“最后一公里”问题的关键技术之一 。在向 下一代网络 演进的过程中,无线是一个不可缺的技术 。无线 mesh可以与其它网络 协同通信 , 是一个动态的可以不断扩展的网络架构 , 任意的两个设备均可以保持无线互联 。可能还是有点晦涩难懂,总的来说WiFi6就是低延迟、低功耗、多设备上限提升、速度更快,而mesh最实际的感受的就就是组网更简单 , 设置一个主路由器之后,另外一个可以无网线状态下接受和发送WiFi , 以此拓宽WiFi的覆盖范围 。
性能参数
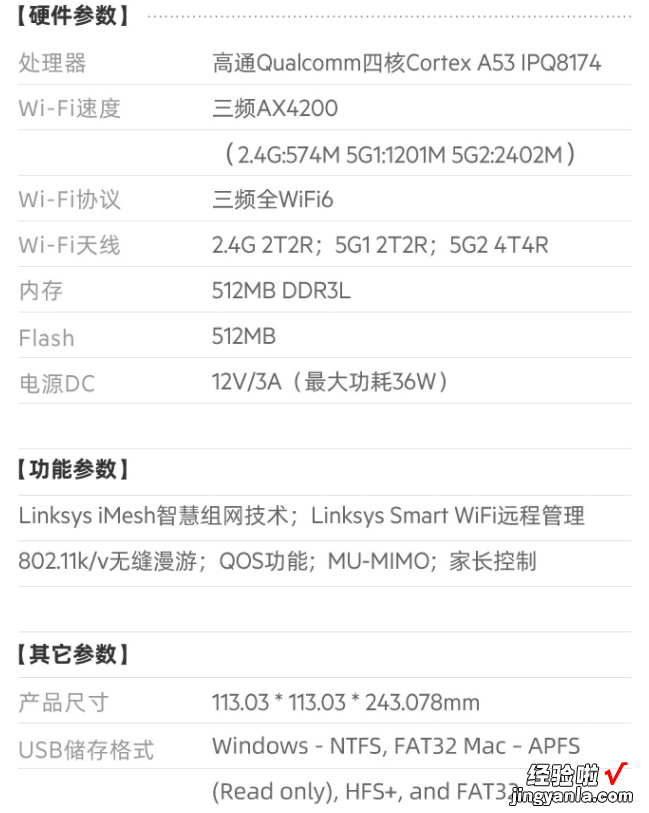
使用高通四核Cortex A53 IPQ8174处理器 , 由四核CPU和双核NPU组成,内存、闪存都加倍增加到512MB,三频AX4200包括2.4G:574M、5G1:1201M、5G2:2402M,不同的设备接入不同的频段,相互之间不影响 。MX4200同样支持领势家里的Linksys iMesh智慧组网、远程管理、QOS、MU-MIMO、家长控制功能,相当好用 。
开箱

包装一如既往的大,因为是两个装 , 包装看起来和一个鞋盒差不多大?。逗谂渖媸荕X4200的基本信息,2只装,WiFi6全屋MESH系统,最大覆盖500平,支持80 的设备 , 最大速率4.2Gbps 。

左右侧也是展示了非常多的信息速率、尺寸、核心、接口、包装、安全、保修、还有优势,比如比AC路由器性能强3.5倍,三频动态回传等等 。

打开之后包装也是比较简单,两只MX4200,免责、保修、有害物质、说明书、网线、电源 。

两只MX4200果然也是比较大块的,通体白色而间接,正面只有LINKSYS的logo,整体构造也不是单纯的矩形,立面带有弧线弧度 , 看起来没有那么单调 。

顶部都是散热孔,还有一个比较大的圆点是指示灯 。

▲外观

MX4200有1个电源接口、4个千兆口和1个USB3.0接口,内置9根全向高增益天线,单只使用包括2.4G、5G可覆盖150平还是很不错的 。和MR9600一样含USB接口,不过MR9600有2个接口 , MX4200只有1个接口 , 功能上一样能够实现家用私有云,连接硬盘后可以通过内网进行访问,对于喜欢存视频、照片、音乐的朋友还是很友好的 。

底部是规格型号,设置网络的初始WiFi名称和密码 , 还有恢复密钥,旁边有3个按键,开关键、WPS键、Reset键,斜着布局还是很特别的 。

电源方面使用输出12V3A,36W的功耗也不算高 。
安装设置和MESH组网
单个MX4200设置
首先在应用商店下载Linksys的App,也可以通过扫描说明书的二维码进行下载 。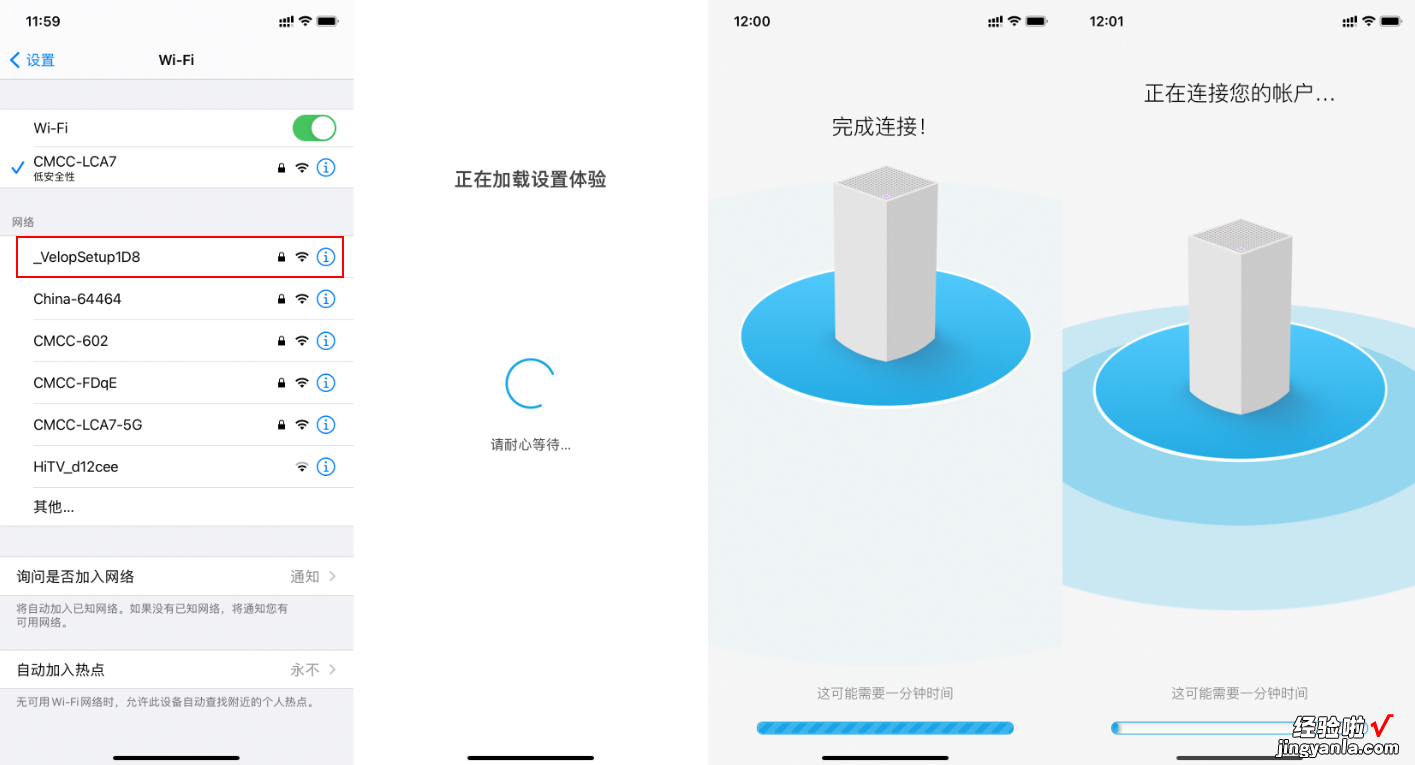
把网线接入Internet接口,接上电源之后会出现_VelopSetup1D8名称的WiFi,使用底部默认的密码连接WiFi,打开Linksys , 开始自动进入设置步骤,完成连接就是连接好WiFi,然后会有登陆Linksys的账户,如果注册过了直接登陆就好 , 如果没有注册就注册一个登陆,方便以后远程管理 。
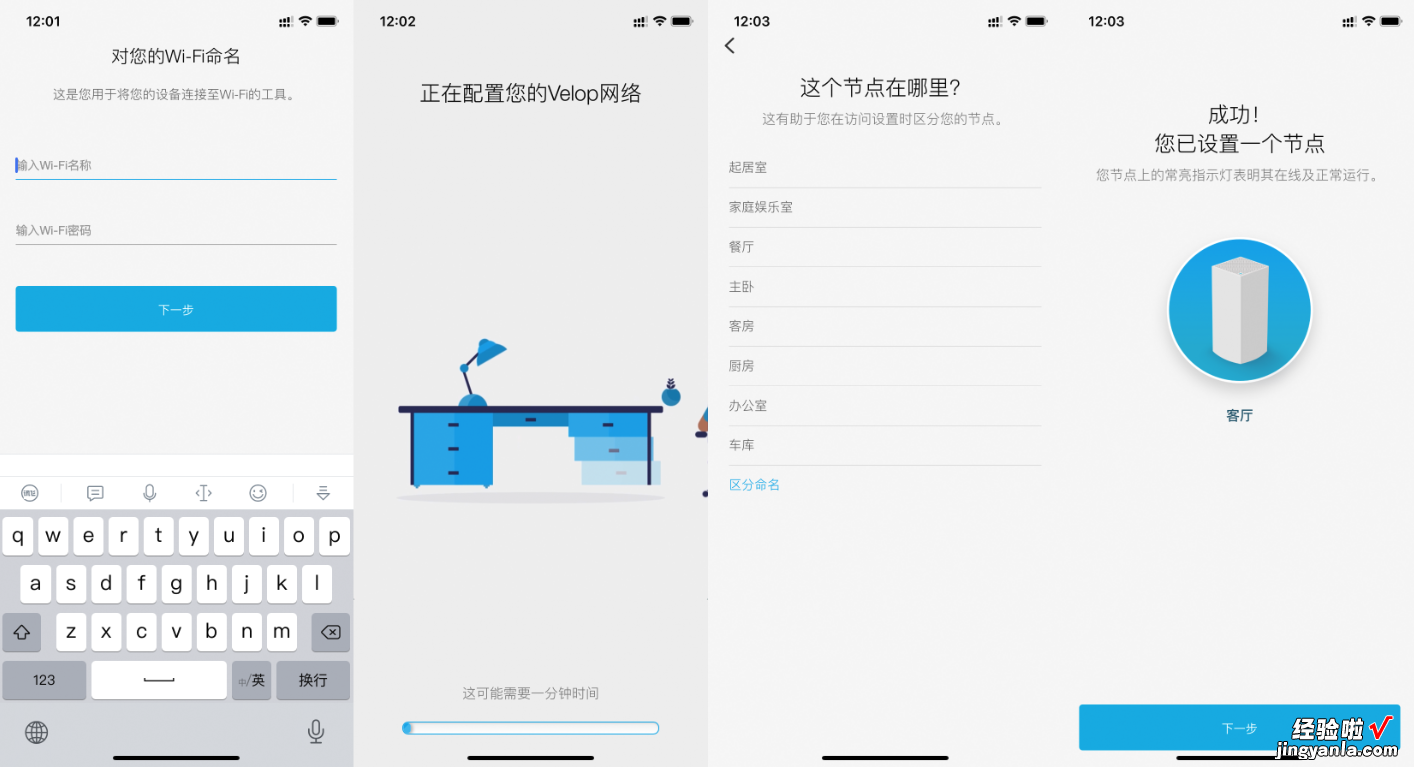
登录账户后设置WiFi名称和密码,之后自动配置 , 配置完成后选择节点,我第一个为了连接光猫放在客厅,所以选择客厅 。
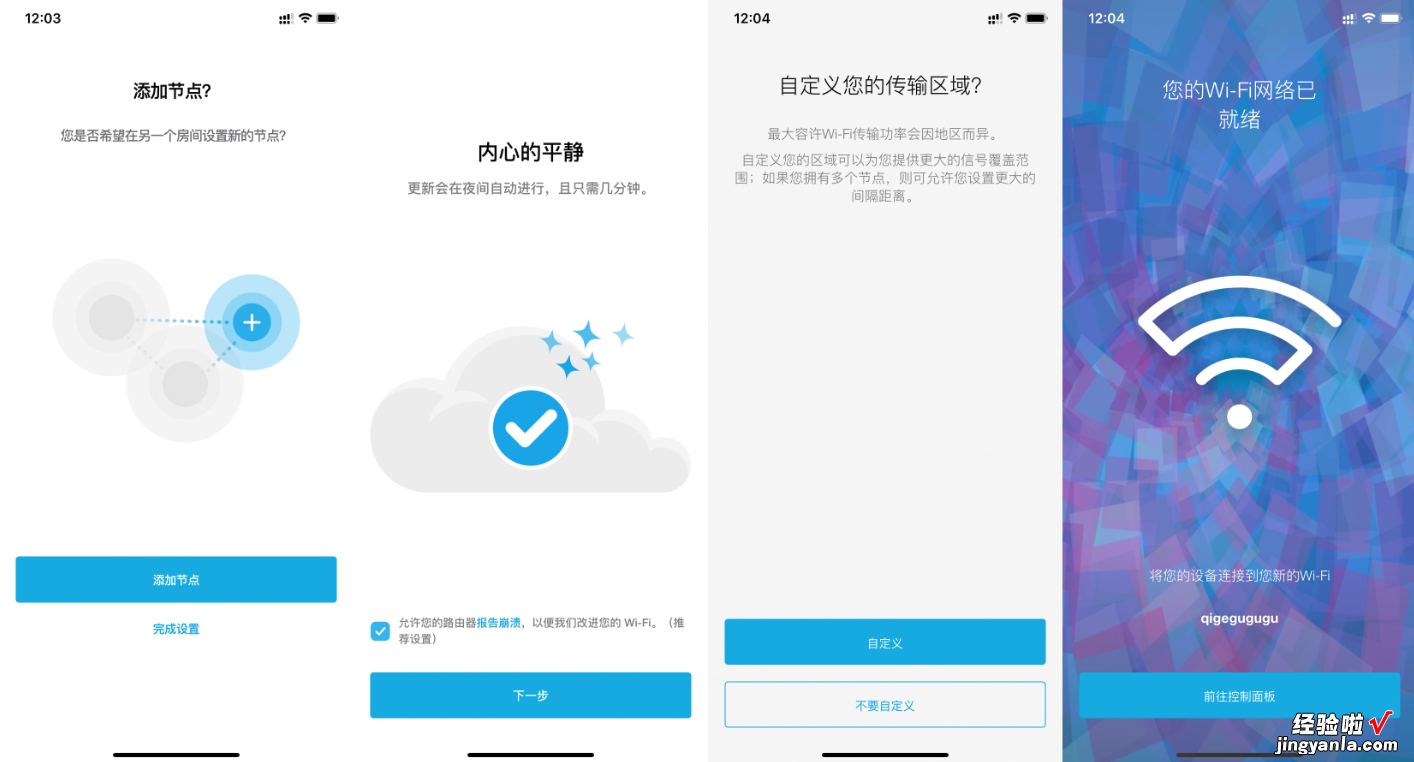
设置完成后询问是否添加节点,就是是否要组MESH,我这里为了测试单MK4200的数据所以没有添加,如果套装购买可以设置完第一个之后直接设置第二个 , 区域自定义是会改变信号的扩大范围,这里我直接默认不改了,然后完成设置 。第一个节点就完成了 。

设置完成后指示灯变蓝,感觉这个蓝色极其好看~
添加MX4200节点
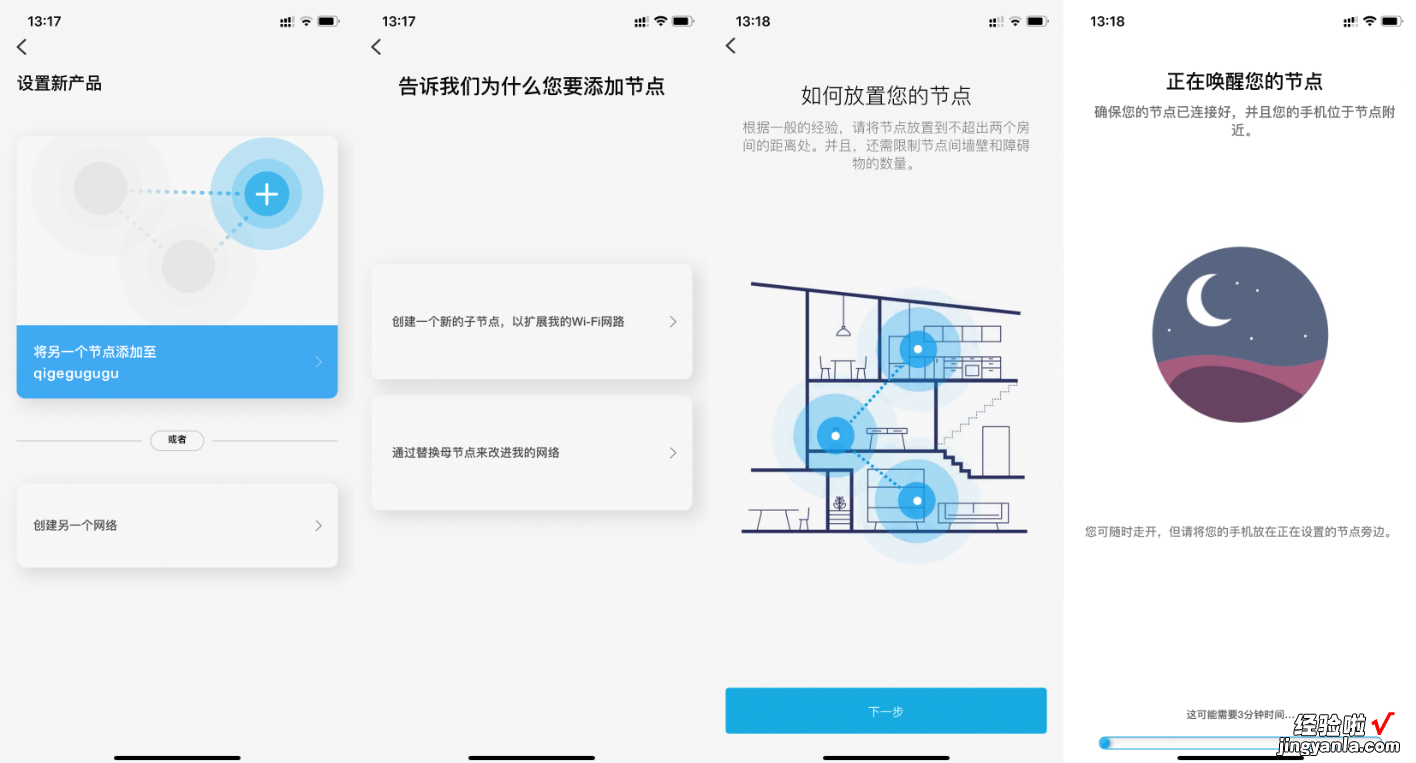
如果你和我一样后面新增的节点可以进入App后左上角的菜单栏打开,选择设置新产品就会进入添加节点界面,这里选择添加至qigegugugu,选择创建一个新的子节点,以扩展我的WiFi网络,然后会有提示节点放置不超出两个房间的距离 , 还带动画演示,下一步之后自动设置 。

中间有一个确认,就是确认指示灯是否为紫色闪烁 , 这里就需要我们看看机身顶部的小圆点指示灯是不是紫色,是的话选择是进入下一步,设置完成后就和第一步差不多了 。
网页设置
电脑端输入ip地址就能进入网页设置,也可以通过这个二维码下载App 。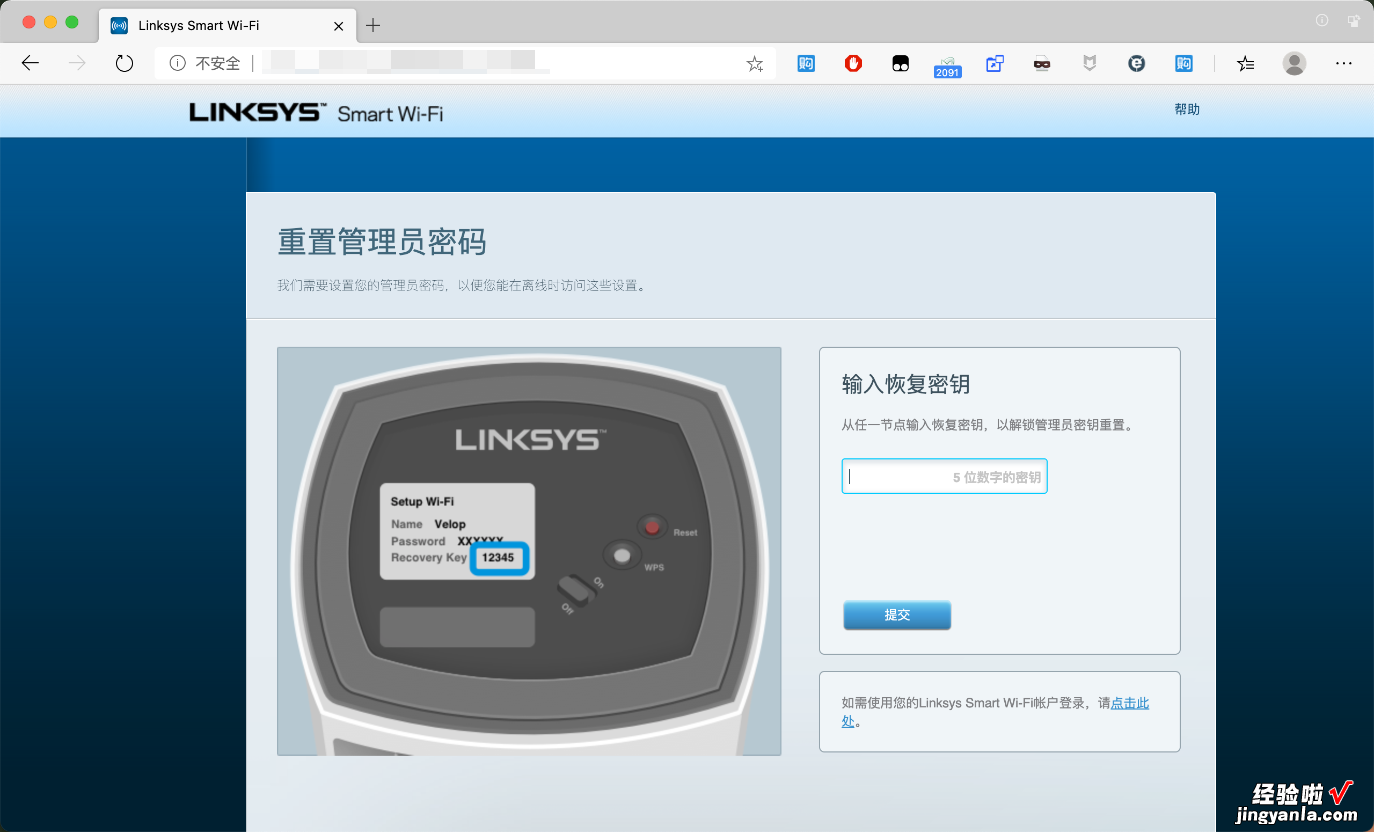
初次进入会让你输入恢复密钥重置路由器登陆密码,密钥在机身底部,几个数字,很简单 。
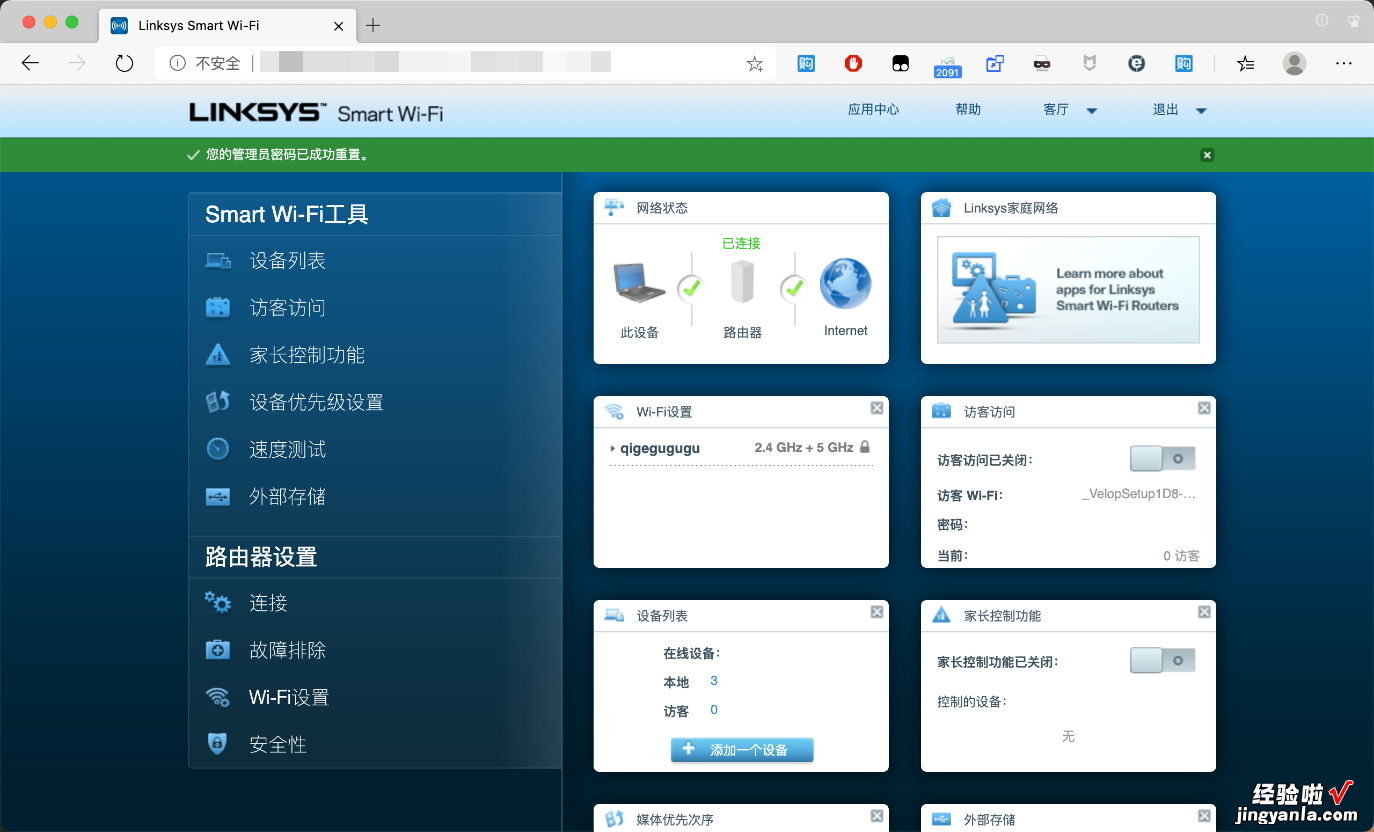
重置完成后直接进入管理界面 , 左侧是各项设置banner,右侧是概览 。

简单跑个速度测试可以达到930Mbps , 上传49Mbps 。
实际测试
声明:这部分只测试WiFi-5G信号 。
这是我家的户型图,路由器的位置在绿色圆点位置 , 所以基本上是在最北侧,到房间间隔几道墙还有一些衣柜之类的挡住信号 。客卧还有一个衣柜挡住路由器的信号,卫生间则是几乎穿过3道墙,儿童房也是两道墙,主卧是两道墙 。
光猫

所以在光猫的情况下,最近只有425Mbps的速率,阳台384Mbps,客卧223Mbps,卫生间62Mbps , 儿童房39Mbps,主卧54Mbps , 基本上卫生间、儿童房、主卧都是不可用状态了 。然后接入单个MX4200,因为没有网线,只能接在光猫旁边 。
单个MX4200

【领势MX4200套装MESH组网,轻松搞定WiFi全屋覆盖】单个MX4200的情况下,路由器附近的最大速率可以跑到620Mbps,阳台510Mbps,客卧297Mbps , 不过卫生间、儿童房、主卧就和光猫差不多,但是上传速率基本维持在50Mbps , 而光猫在卫生间上传速率会降到23Mbps,儿童房甚至到10Mbps,主卧也只有21Mbps,上传速率上面领势MX4200还是非常稳定的 。
双MX4200组MESH

第二个MX4200我放在客卧靠近主卧位置,所以客卧的速率接近客厅位置的MX4200的速率,主卧也能达到485Mbps的速率,不过和卫生间和儿童房还是有两道墙的阻隔,所以卫生间和儿童房速率在180Mbps左右 , 不过相比之前卫生间提升了接近4倍,儿童房提升接近8倍 , 相对而言也是有很大的提升 。可惜中间过道没有插座,不然放在中间可能为更好 。
家用私有云建立
MX4200自带USB接口,喜欢把电影、电视剧、照片收藏在移动硬盘的可以把移动硬盘外接到路由器上,通过内网进行访问,建立一个家用私有云 。
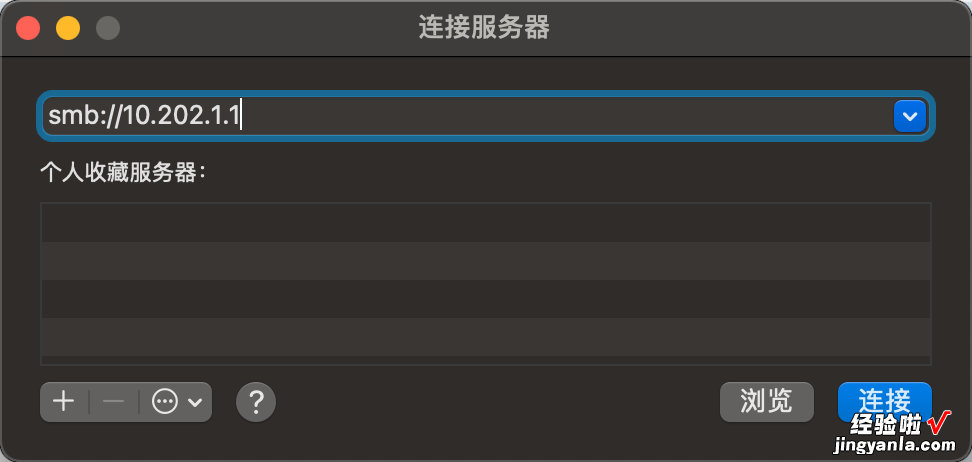
输入地址连接服务器 。
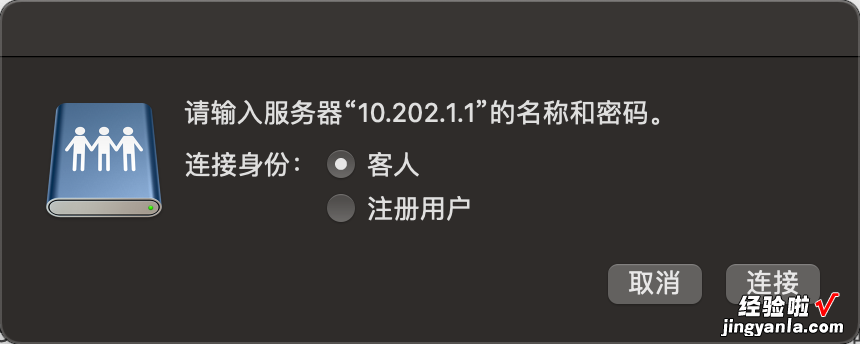
这里因为我没有设置密码,所以用客人进入 。
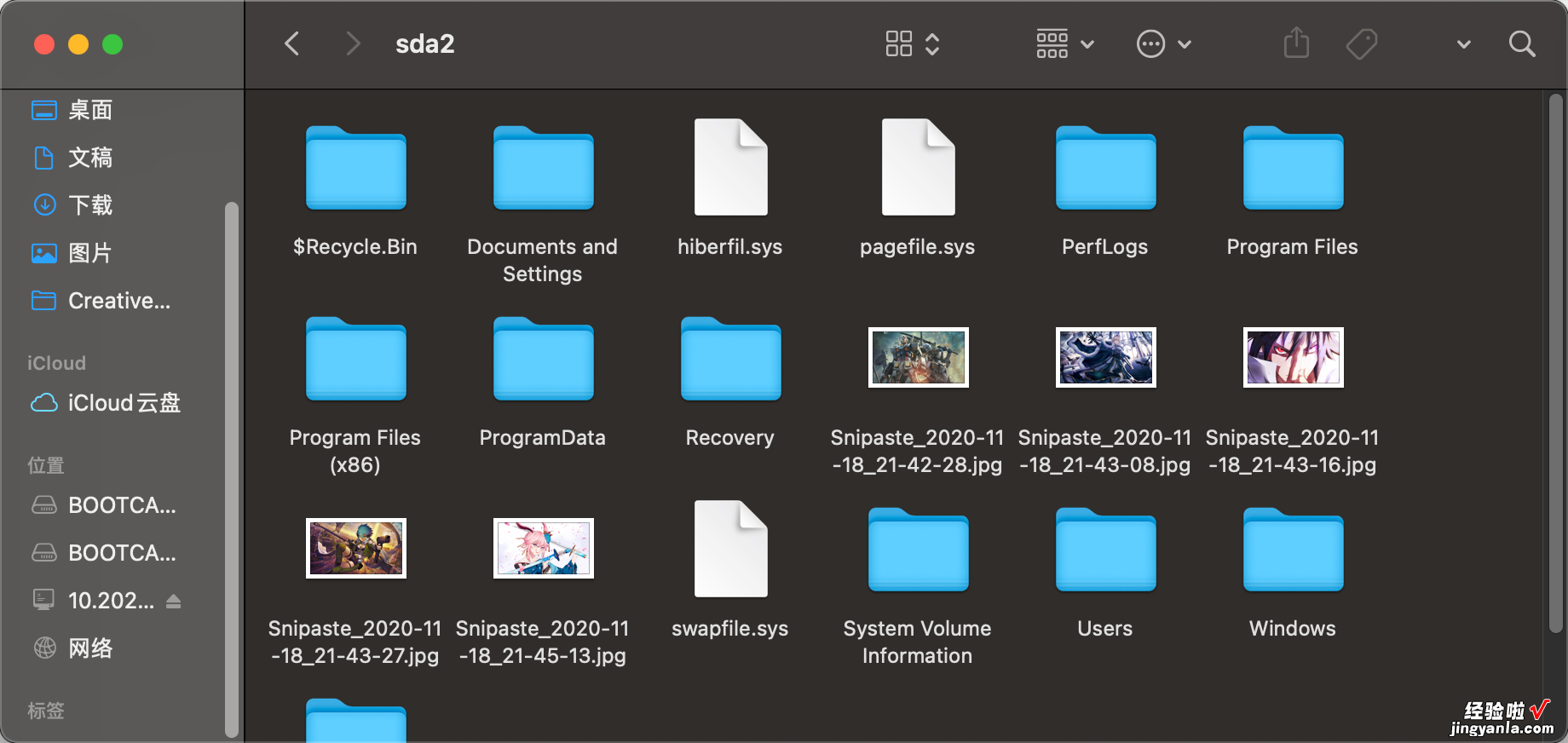
连接成功后访达旁边新增了内网的ip地址文件夹,打开之后就能访问里面的内容 。

不接网线只用WiFi的情况下内网传输速度有61MB/s,这速度可以说是随便用了 。
总结

不得不说,领势MX4200的提升还是非常大的 , 近处提升速率上限,远处提高速率下限,整个房间的WiFi使用有了很大的提升 。外观方面白色、方方正正棱线分明的同时还带些弧度般的柔软,非常耐看,而且整体非常简洁,LINKSYS的logo也放在底部,背部4个千兆接口完全够用,USB连接移动硬盘可以搭建私有云 。安装设置过程也比较无脑,就是需要点一点、等一等,不过是相当简单了 。另外支持和其他设备的MESH组网,个人觉得这点也蛮重要的,这样就可以增加设备的兼容性 , 更好的实现WiFi全屋覆盖 。
以上就是我个人的体验,MESH组网对于老房子来说还是非常好用的,尤其是不想布线的情况下,感谢阅读 。
