色像差简称色差 , 在用白光进行成像时 , 除了每种单色光仍会产生五种单色像差外,还会因不同色光有不同折射率造成的色散,使不同的色光有不同的传播光路 , 从而呈现出因不同色光的光路差别而引起的像差 。有时 , 照片放大后可以看到图像中的人或物体边缘出现青、红、绿、紫、黄、蓝不同颜色的色边 , 这是一种常见的光学瑕疵,由于镜头无法正确将光源不同的波长光线汇聚在一起,导致其中边缘产生色差问题,当然 , 镜头质量也会产生影响,造成不美观的彩色边缘,常见有紫边、绿边、红边或蓝边等 。下面打开的一张人像照片,红色箭头所指的就是产生的边缘色差,以紫边和蓝边为主 , 如图1所示 。

图1
以往消除色差边缘惯用的处理方法,首先有可执行的滤镜菜单中“镜头校正”命令 , 快捷键是Shift Ctrl R键,如图2所示 。
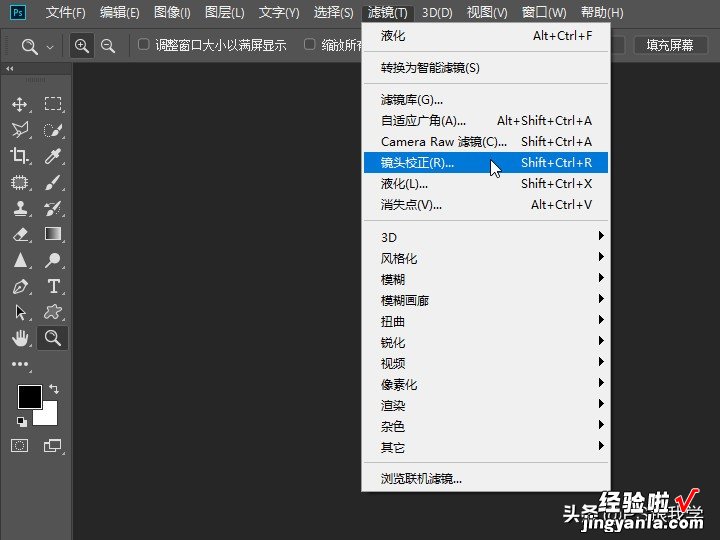
图2
在弹出的“镜头校正”对话框中 , 打开“自定”选项卡面板,其中“色差”一栏设置“修复红/青边”、“修复绿/洋红边”、“修复蓝/黄边”用于消减边缘色差,可不见得会有特别理想的帮助效果,如图3所示 。

图3
另外,还有工具箱上的“海绵工具”,在工具选项栏上 , 设置“模式”为“去色”,“流量”值为“50%”,如图4所示 。
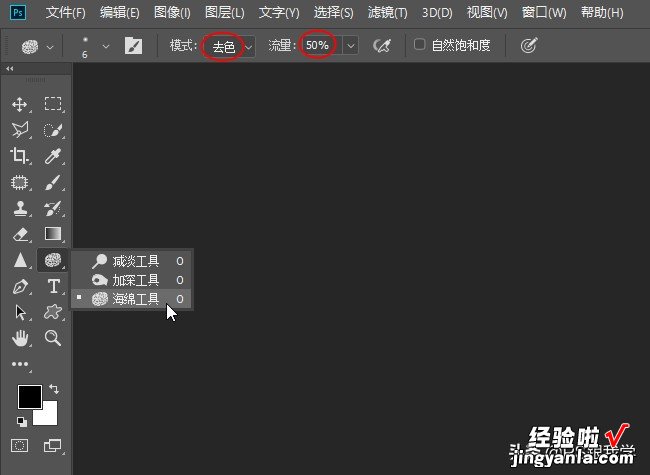
图4
用“海绵工具”在人物手臂边缘的蓝边上反复擦拭,虽有去色的效果 , 削减边缘蓝色,但也会损失应有的颜色变灰 , 如图5所示 。

图5
不过,也有人用工具箱上的“仿制图章工具” , 在工具选项栏上设置“模式”为“正常”,“不透明度”值为“100%” , “流量”值为“100%”,如图6所示 。
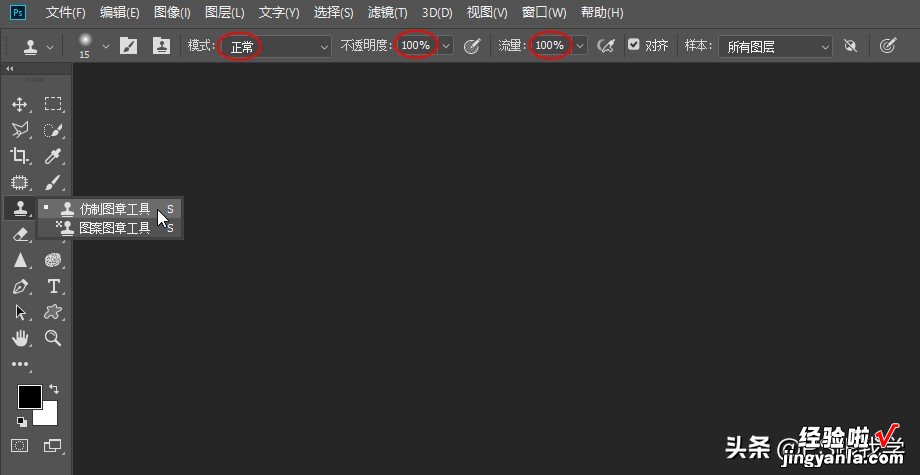
图6
看似非常有效的修掉了边缘色差 , 而面临狭窄部分的仿制源选取就很难了,结果会适得其反,“仿制图章工具”遮盖的同时,将其它地方克隆过来就破坏了图像 。在边缘色差遍布多的情况下,修掉的工作量较大又耗时 。图7所示 。

图7
以上三法在消减图像部分边缘色差时,会与其它部分导致此消彼长,反而造成困扰 。你是不是也遇到过呢?这里 , 我教你一个行之有效的办法,学会了屡试不爽 。
第1步:打开图层面板,在底部按“创建新图层”按钮,新建“图层1”层,“设置图层的混合模式”为“颜色”模式,如图8所示 。
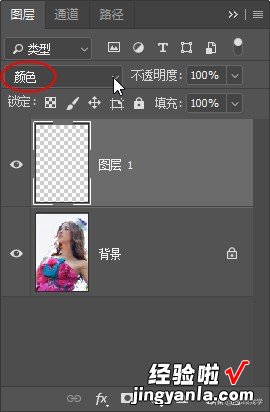
图8
第2步:在工具箱上 , 选择“画笔工具”,设置“模式”为“正常” , “不透明度”值为“100%”,“流量”值为“100%”,如图9所示 。

图9
第3步:按住Alt键不放,“画笔工具”变成“吸管工具”,在人物胳膊的蓝边附近正常皮肤上,单击鼠标左键拾取肤色,如图10所示 。

图10
第4步:松开Alt键变回“画笔工具” , 适当调整画笔大?。?在蓝边上涂抹消减蓝色,替换成正常肤色 , 如图11所示 。

图11
第5步:头发边缘等处的紫边和蓝边 , 依照上面的方法,逐一消减边缘色差 , 恢复应有的正常状态,如图12所示 。

图12
“颜色”混合模式与“画笔工具”的紧密配合达到了治标治本的作用,方法简单易操作 , 效果立竿见影,没有破坏性,图层的设立便于“画笔工具”绘制过程中有颜色满出 , 能够及时擦除修改 。
小贴士:使用“画笔工具”取色时,最好在色差边缘附近取色进行涂抹覆盖,以免又产生新的色差干扰 , 弄巧成拙 。【你会用什么方法消除照片上的边缘色差?我来支一招,包你屡试不爽】撰文/后期:兰草青幽 摄影:PETER
