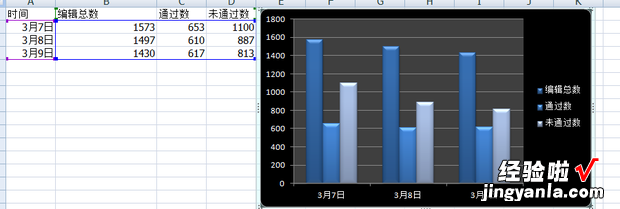经验直达:
- excel如何将数值生成图形
- EXCEL怎么把数字变成图片形式
一、excel如何将数值生成图形
图表可以用来表现数据间的某种相对关系,在常规状态下我们一般运用柱形图比较数据间的多少关系;用折线图反映数据间的趋势关系;用饼图表现数据间的比例分配关系 。运用Excel的图表制作可以生成多种类型的图表,下面以柱形图、折线图、饼图三种类型为例,分别介绍其制作方法 。
一、柱形图
1.点击“开始→程序→Microsoft Excel”,进入Excel工作界面,先制作统计表格,并拖拉选取要生成图表的数据区 。
2.单击“插入”工具栏中的“图表”,显示图表向导第一步骤——图表类型对话框,选择图表类型为柱形图,单击“下一步” 。
3.进入图表向导第二步骤——图表数据源,根据需要选择系列产生在行或列,单击“下一步” 。
4.进入图表向导第三步骤——图表选项,此时有一组选项标签 , 用来确定生成的图表中需要显示的信息(如图表标题、轴标题、网格线等 , 可根据个人生成图表的需要选择) 。
5.通常直接单击“下一步”进入图表向导第四步骤——图表位置,在默认状态下,程序会将生成的图表嵌入当前工作表单中 。如果希望图表与表格工作区分开,选择新工作表项,在图表1位置输入新表单的名称(本例使用默认状态) 。
6.如果以上各步骤的操作发生错误 , 可按“上一步”按钮返回重新选择,完成图表向导第4步骤操作后,如没有错误,单击“完成”按钮,就生成了比较数据的柱形图 。
二、折线图
在最终生成的柱形图中,用鼠标右键单击图区域,显示命令列表 , 从中选择图表类型选项,显示图表类型对话框,从对话框中选择折线图 , 单击“确定”按钮后就生成了反映数据趋势的折线图 。
三、饼图
同折线图的生成步骤基本一样,只要从“图表类型”对话框中选择“饼图”,单出“确定”按钮,就能生成反映数据比例分配的饼图 。
说明:在图表的制作过程中、制作完成后均有很多种修饰项目,可根据自己的爱好和需要,按照提示,选择满意的背景、色彩、子图表、字体等修饰图表 。
二、EXCEL怎么把数字变成图片形式
具体方法如下:
1.新建一个工作簿 。
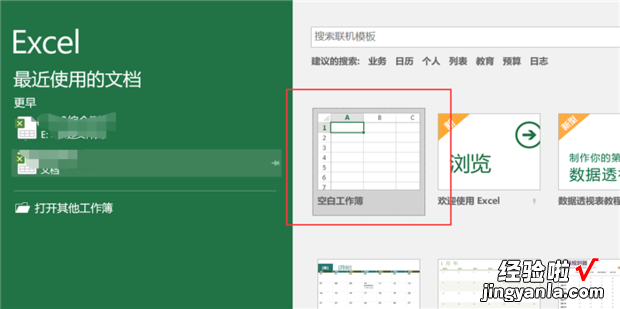
2.输入以下内容 。
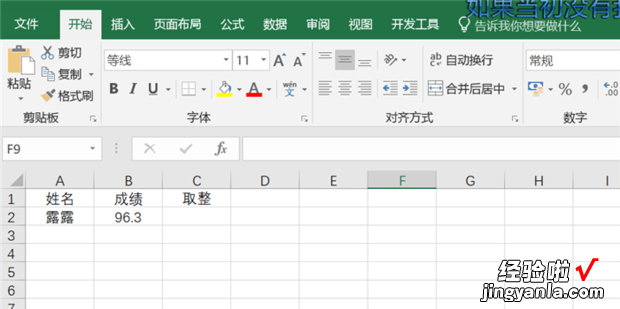
3.插入函数 。
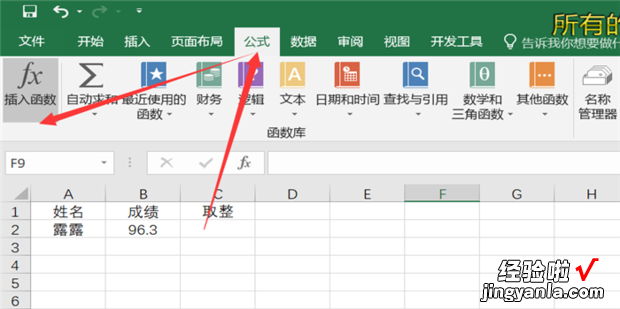
4.插入int函数 。
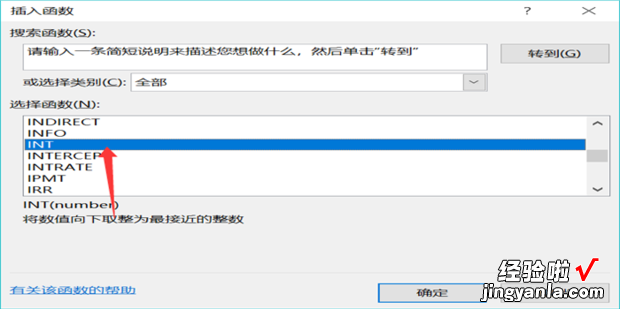
5.输入数据的地址,然后确定 。
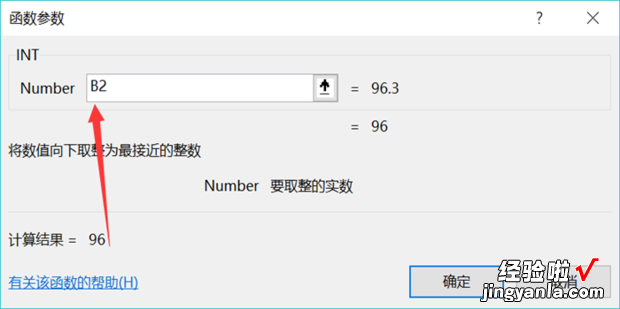
6.结果如图 。
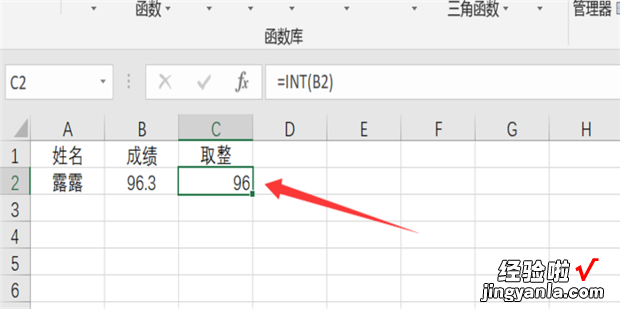
拓展资料
如何用EXCEL表格制图:
1.在电脑桌面新建一个EXCEL表格,并打开它 。
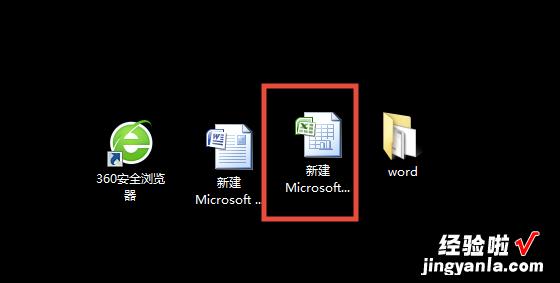
2.在excel中输入制图表所需要的数据 。
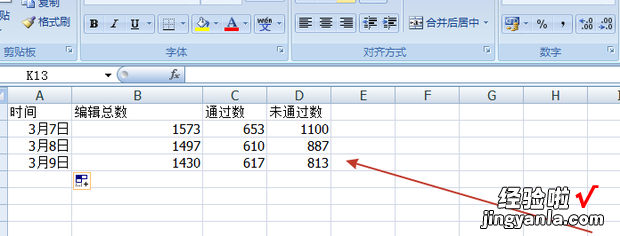
3.选择数据(选择不连续的数据可以按住“ctrl”在选择就可以了 。还有选择时要连表头一起选择) 。
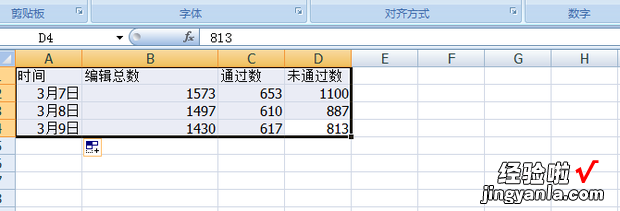
4.在“插入”菜单 。
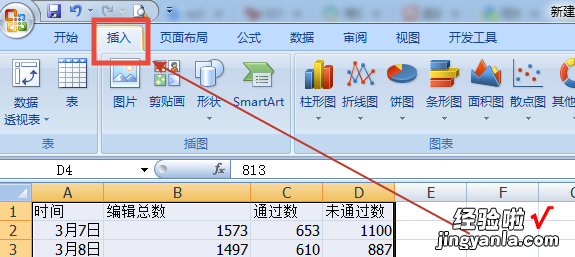
5.“图表”中选择所需要的图表,例如要制作三维簇形柱形图,就选择柱形图,三维,簇形,选择就可以了 。
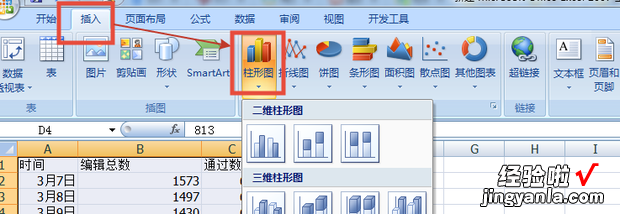
6.例如选择“插入”中的图表工具中的柱形图 。
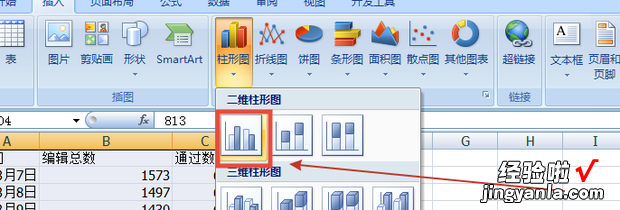
7.数据就生成了柱形图表 。
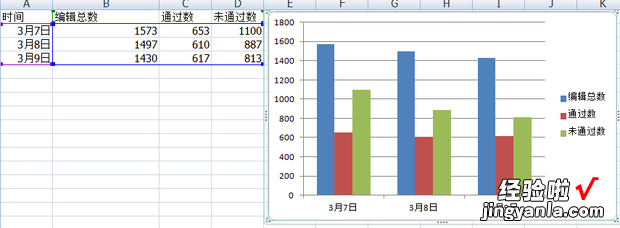
8.这时候点击图标,可以在上方工具栏选择柱形图样式 , 挑选样式进行美化 。
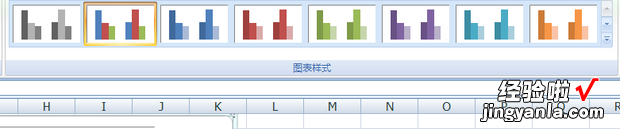
9.根据以上步骤,就可以完成数据表格的制作了 。
【EXCEL怎么把数字变成图片形式 excel如何将数值生成图形】