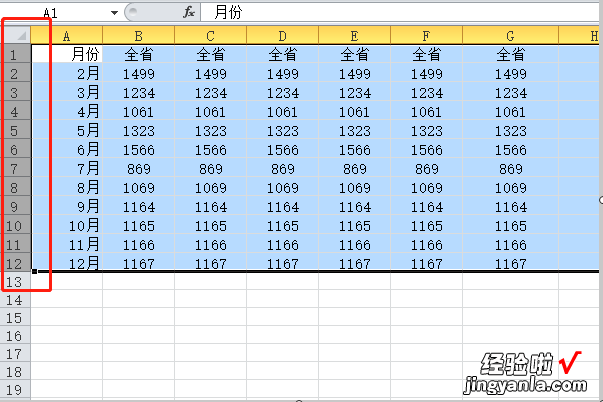经验直达:
- 如何取消excel的隐藏行
- excel一键删除隐藏行
- 怎么快速取消excel表格中的隐藏行
一、如何取消excel的隐藏行
1.首先在excel中随便输入了三列数字作为演示,当然如果隐藏或者取消隐藏行的话也是一样的 。如图所示的这三列数字,可以隐藏中间的一列 。
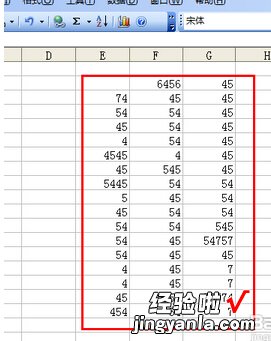
2.就在这中间的想隐藏的 F列上点击鼠标右键 , 然后会在右键出现一个隐藏的选项,只要选择此选项即可以隐藏该列 。
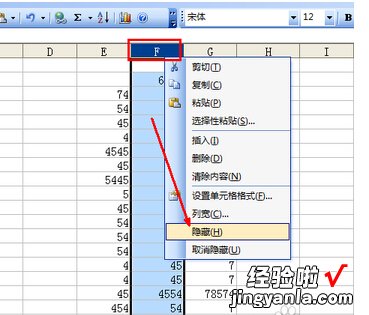
3.如图所示,现在这F列的数据已经被隐藏了,如果不仔细看是看不到此处还应该有一组数据的,但是还是可以通过字母的顺序来获知此处被隐藏了一组 。
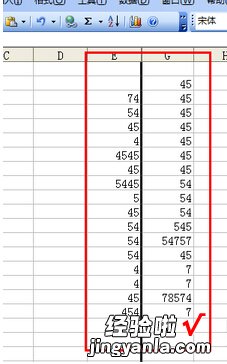
4.那么现在来取消隐藏这列数据,用鼠标选定这两列数据组,因为是隐藏的中间一列,所以要将其两边的E与G列都选择起来 。如图所示 。
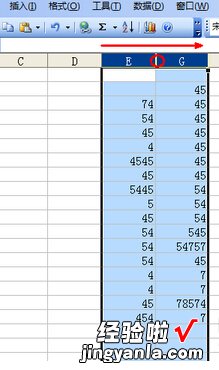
【excel一键删除隐藏行 如何取消excel的隐藏行】5.选择完成后点击鼠标右键 , 然后会在右键菜单中出现一个取消隐藏的选项,选择此选项后此F列便会重新出现了 。如图 。

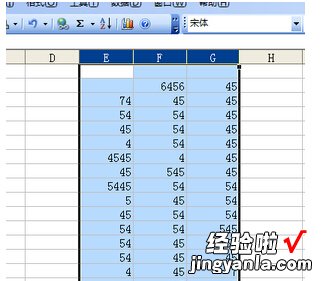
6.其实想要取消隐藏还有另外的一种简单的方法 。就是在E与G列数据之间的那条分界线,可以将鼠标移动到此分界线的右侧,当鼠标变成了一个可移动的图标时,可以拖动鼠标向右 , 如图所示 。
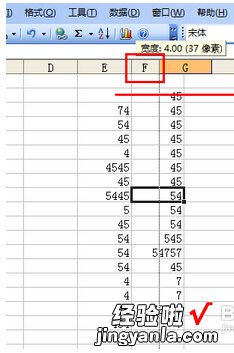
7.向右拖动的时候那被隐藏的F列已经显示出来了,直到将其数据完全显示,松开鼠标,然后此被隐藏的数据列就又重新显示出来了 。
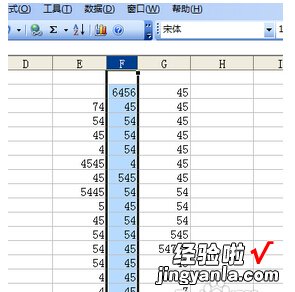
二、excel一键删除隐藏行
Excel是一款广泛应用于办公室、学校等场合的电子表格软件,它的强大功能和简洁易懂的操作方式深受用户的喜爱 。在使用Excel时 , 我们经常需要隐藏一些行或列,以便更好地组织和展示数据 。但是,当我们需要删除这些隐藏的行时,却往往会遇到一些困难 。本文将介绍一种快捷的方法,帮助您一键删除Excel中的隐藏行 。
首先,我们需要打开Excel表格 , 并选中需要删除隐藏行的区域 。接着,点击“开始”选项卡中的“查找和选择”按钮,选择“前往特定单元格”选项 。
在弹出的“前往”对话框中,选择“特殊”按钮,并勾选“隐藏行和列”选项 。然后点击“确定”按钮 。
此时,Excel会自动选中所有隐藏的行和列 。接下来 , 我们只需要按下“Ctrl”和“-”键即可删除这些隐藏的行 。
通过这种简单的方法,我们可以快速、方便地删除Excel中的隐藏行 , 节省时间和精力,提高工作效率 。同时,我们也能更好地利用Excel的强大功能,更好地完成我们的工作任务 。
三、怎么快速取消excel表格中的隐藏行
1、以excel2010版本为例,如图有如下的数据,其中分开隐藏了几行的数;
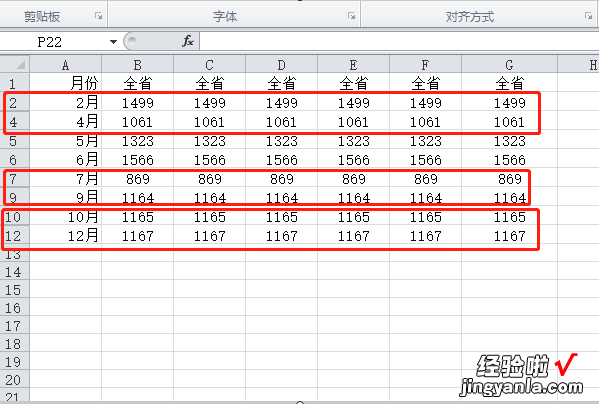
2、首先把鼠标放在第一行的1那里 , 然后点击鼠标选中该行;
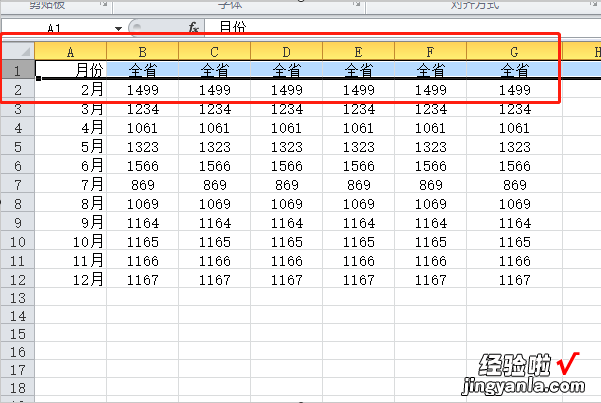
3、选中首行后,同时按Ctrl shift 向下键则可全选有数据的行,这个快捷方法是针对数据比较多的,如果像图中只有比较少的数据 , 可直接把鼠标往下拉选中这些行;
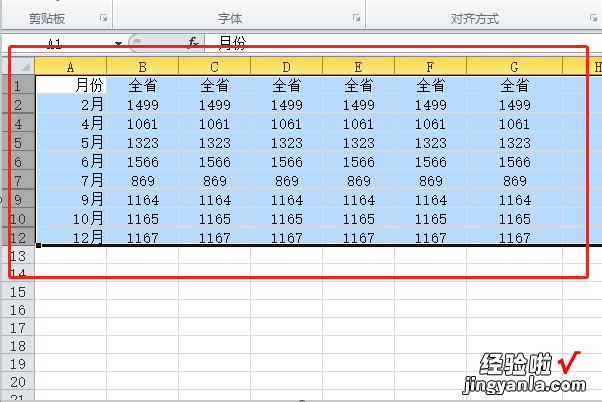
4、全选中数据区域后,点击鼠标右键 , 在弹出框选择“取消隐藏”选项;
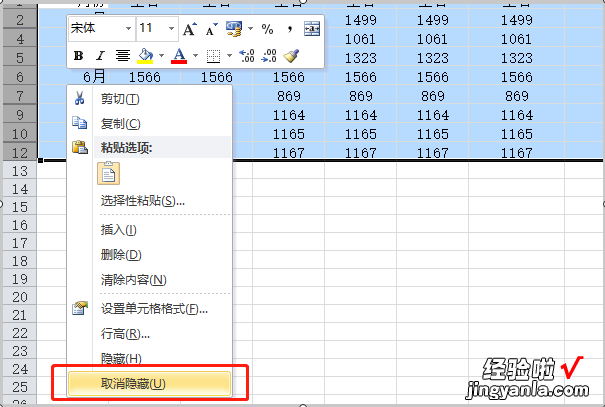
5、取消隐藏后则可看到所有的行都正常显示出来了,这样就不用一个个点取消了 。