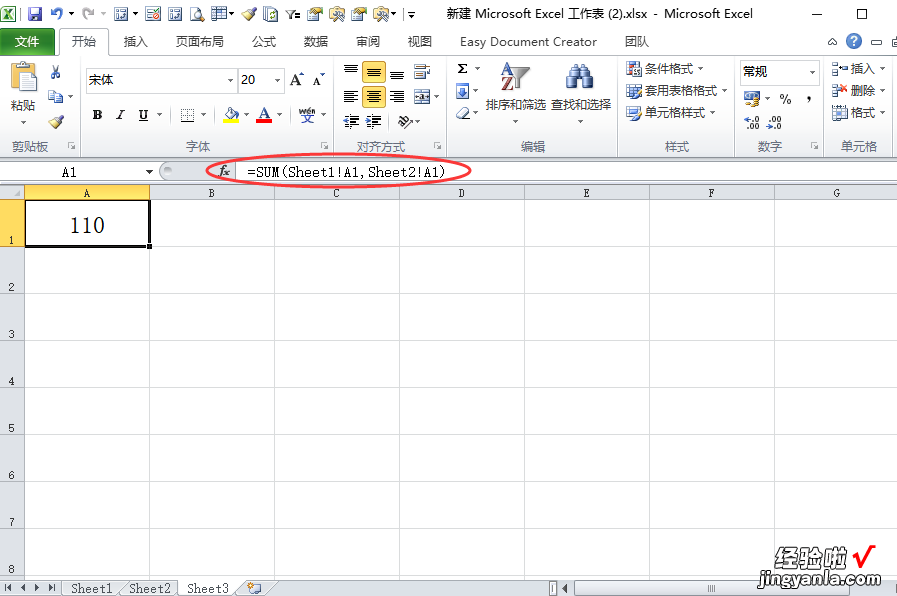经验直达:
- excel表格间隔求和的方法教程详解
- 在excel如何跨表求和
- excel中如何跨表求和
一、excel表格间隔求和的方法教程详解
Excel中的表格具体该如何间隔求和呢?下面是由我分享的excel表格间隔求和的方法,以供大家阅读和学习 。
excel表格间隔求和的方法表格间隔求和步骤1:我们看到图中的颜色标记 , 我们是隔行求和,每隔一行求和一次 , 这里我们鼠标点击B3单元格,然后点击开始选项卡,求和!进入下一步!
excel表格间隔求和的方法图1表格间隔求和步骤2:选择求和区域,这里,我们选择A2:A3,然后回车!,完成第一个求和!
excel表格间隔求和的方法图2表格间隔求和步骤3:这里就是批量处理的关键,我们选中B2:B3 , 准备下来公式!
excel表格间隔求和的方法图3表格间隔求和步骤4:我们鼠标放到B3单元格右下角,然后向下下拉公式!
excel表格间隔求和的方法图4表格间隔求和步骤6:我们看一下效果,这样就完成了,这个是一个很有用的技巧额 。
excel表格间隔求和的方法图5
二、在excel如何跨表求和
在EXCEL中跨表求和只需要输入求和公式时,跨表选择目标单元格即可 。
方法步骤如下:
1、打开需要操作的EXCEL文档,鼠表选中需要跨表求和的单元格 。
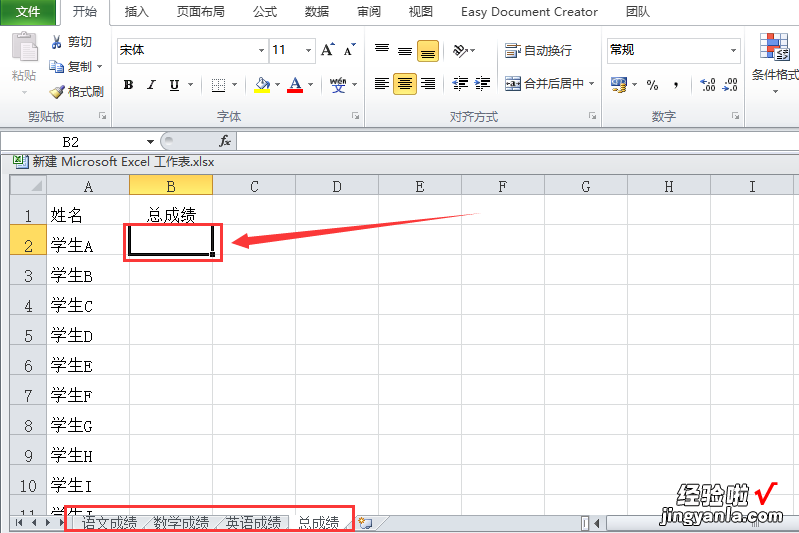
2、点击上边函数公式编辑框,输入“=” 。
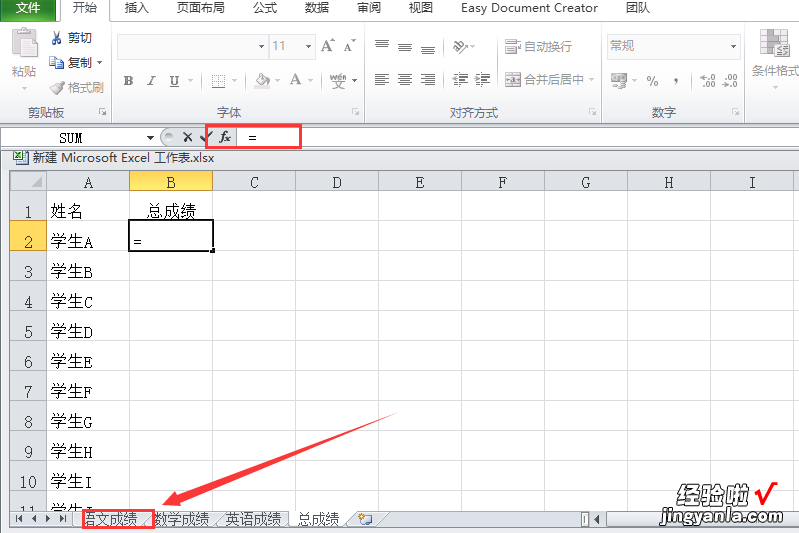
3、点击第一个求和数据的表格“语文成绩” , 然后点击选择数据所在单元格 。
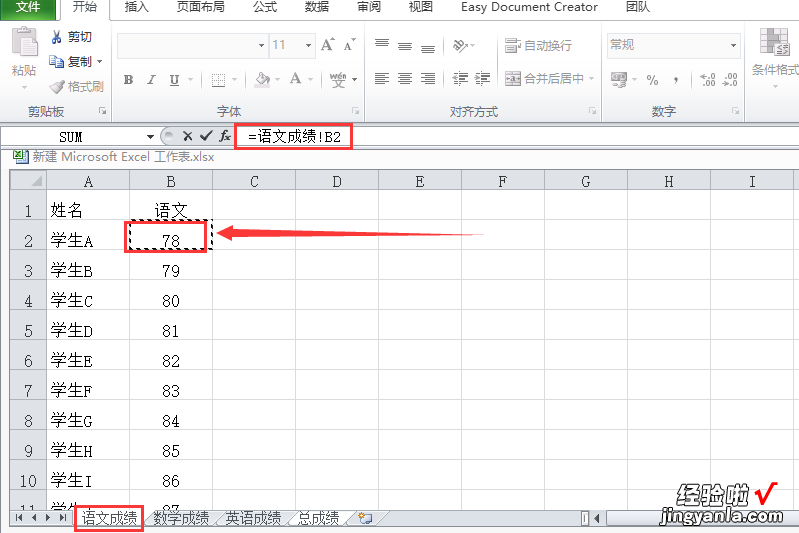
4、在函数输入框后输入加号“ ”,点击第二个求和数据的表格“数学成绩” , 然后点击选择数据所在单元格 。
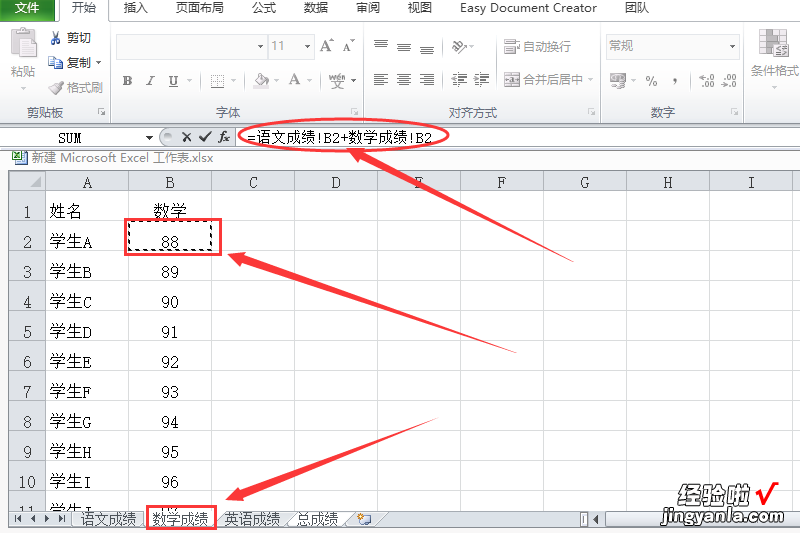
5、继续在函数编辑框输入加号“ ”,点击第三个求和数据的表格“英语成绩” , 然后点击选择数据所在单元格 。如果还有其他表格数据,则重复步骤3、4,然后按键盘“Enter”键,完成跨表数据求和 。
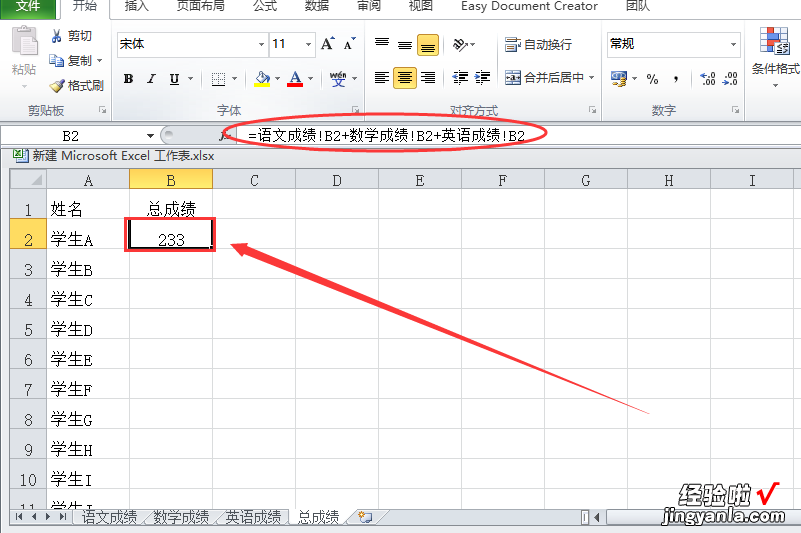
6、选中下方需要同样跨表求和的单元格,按快捷键“ctrl D”可快速填充函数,完成Excel的跨表求和操作
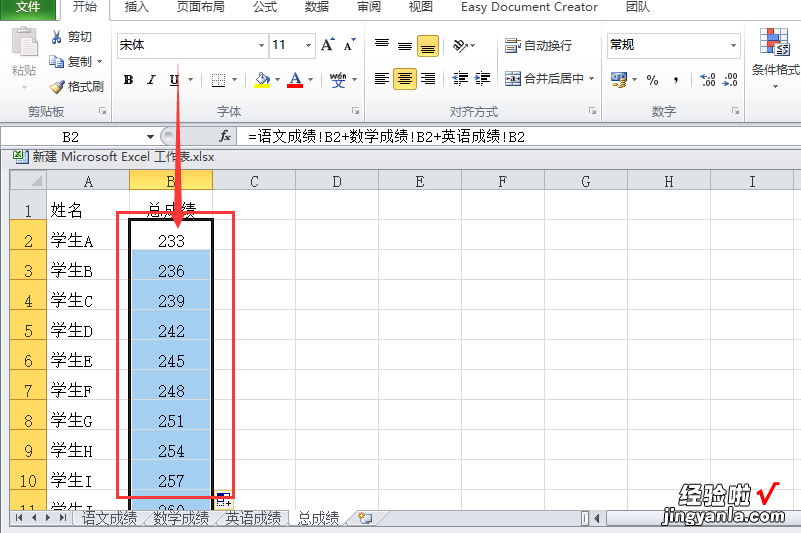
三、excel中如何跨表求和
在EXCEL中实现跨表求和,可输入求和公式SUM , 并手动选择跨表单元格作为求和对象进行求和即可 。
方法步骤如下:
1、打开需要操作的EXCEL表格,在需求和的单元格 , 点击开始选项卡中的“求和” 。
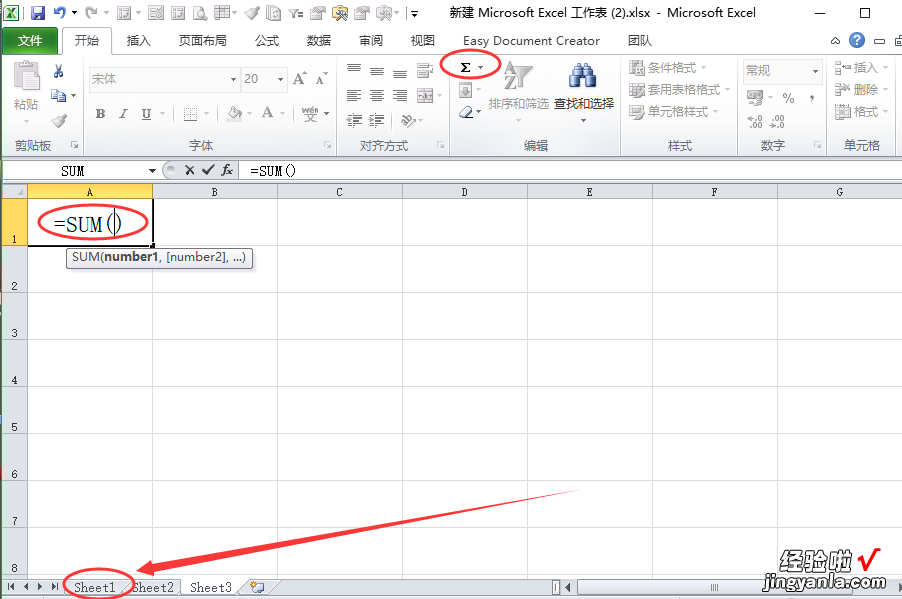
2、点击第一个求和的第一个数据所在的表格,并点击求和对象单元格 。
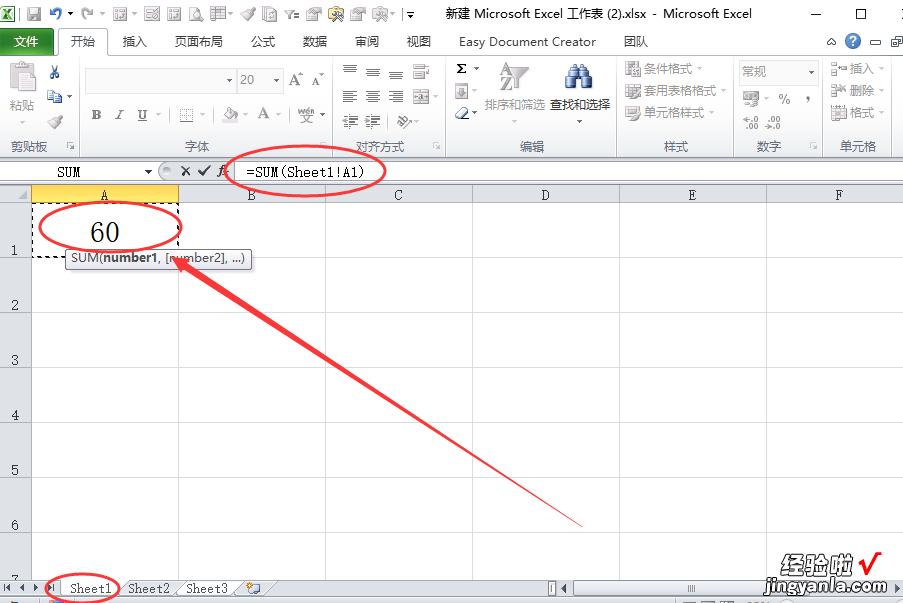
3、在公式中输入逗号“ , ”,然后同步骤2继续点击第二个表格中的求和对象,并按回车键完成跨表数据求和 。
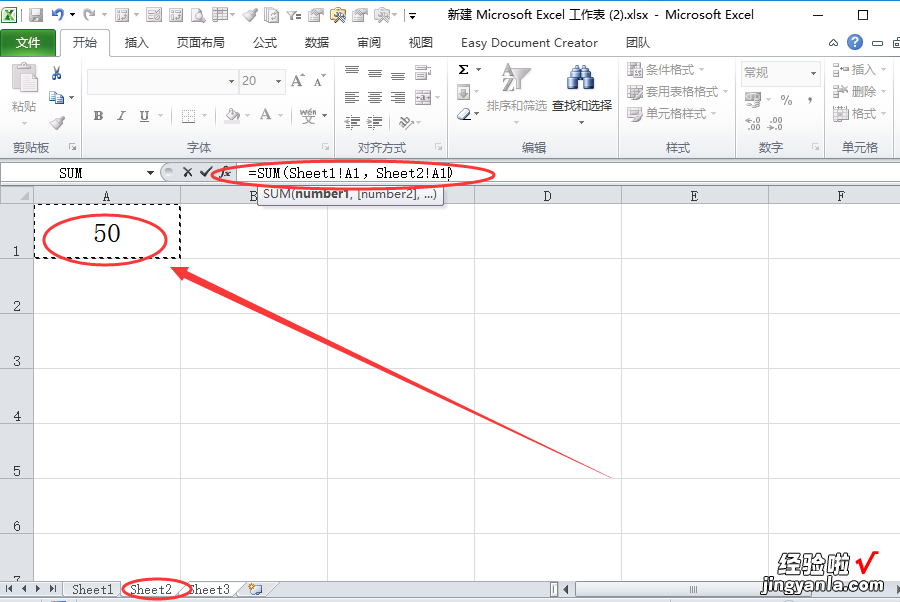
4、返回EXCEL表格,可发现已成功实现跨表求和操作 。
【在excel如何跨表求和 excel表格间隔求和的方法教程详解】