经验直达:
- excel柏拉图制作教程
- 表格中怎么制作柏拉图
- 柏拉图制作方法
一、excel柏拉图制作教程
你还在为Excel柏拉图怎么制作而苦恼吗,今天小编教你Excel柏拉图怎么制作,让你告别Excel柏拉图怎么制作的烦恼 。更多Excel经验请关注小新Excel,如果帮到了你,请在上方给个投票谢谢支持 。好人一生平安 。先顶后看年薪百万,如果帮到了你,帮忙给个好评,这对小编很重要 , 万分感谢 。
1.如图所示,频数排序,计算累计百分比 。图表制作使用前3列数据 。2.选中数据区域——点击插入——推荐的图表——簇状柱形图 。3.点击图表工具(格式)——系列“累计百分比”——设置所选内容格式——次坐标轴 。4.右击——更改系列数据图表类型——累计百分比(折线图) 。5.点击图表工具(设计)——选择数据——轴标签区域(如图所示,把原来的拆分成两列,是柏拉图的横坐标轴的数据显示如图所示)
二、表格中怎么制作柏拉图
表格中柏拉图制作,需要创建一个辅助列来显示累计比例数据 , 使用公式,插入簇状柱形图,选择图表,设计中的添加图表元素,坐标轴次要横坐标轴的方式来制作 。具体操作步骤如下 。
1、首先,需要创建一个辅助列来显示累计比例数据,使用公式 。如下图所示:
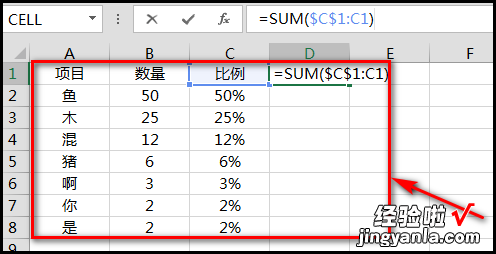
2、下拉填充公式,创建好了辅助列,如下图所示 。
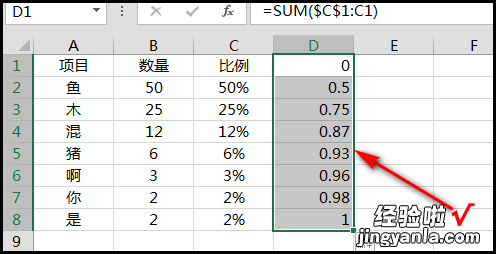
3、选择项目与数据列,点击插入簇状柱形图 , 如下图所示 。
【表格中怎么制作柏拉图 excel柏拉图制作教程】
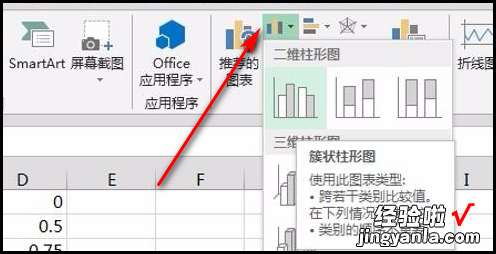
4、然后选择并复制创建的辅助列,选择柱形图后,按下Ctrl+V粘贴数据到图表中 , 如下图所示 。
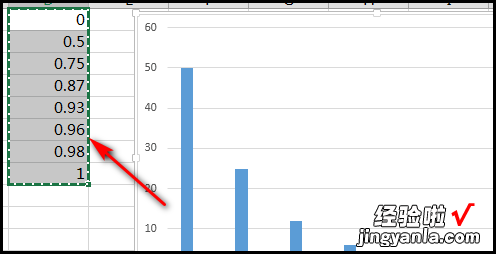
5、然后右键点击辅助列数据生成的柱形图,选择“更改系列图表类型”,选择“带数据标签的条形图”,并勾选“次坐标轴” , 如下图所示 。
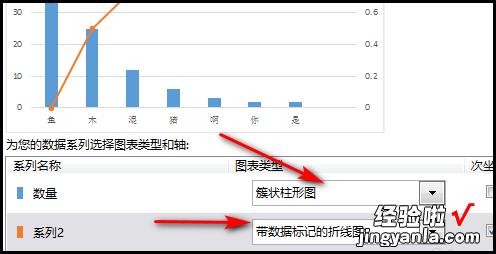
6、选择图表,点击“设计”中的“添加图表元素”,坐标轴,“次要横坐标轴”,如下图所示 。
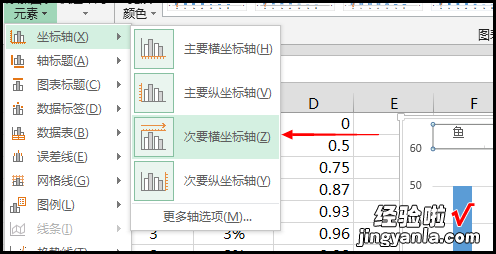
7、然后选择新添加的次要横坐标轴,点击右键,选择“设置坐标轴格式”,在“坐标轴”位置下选择“在刻度线上” , 如下图所示 。
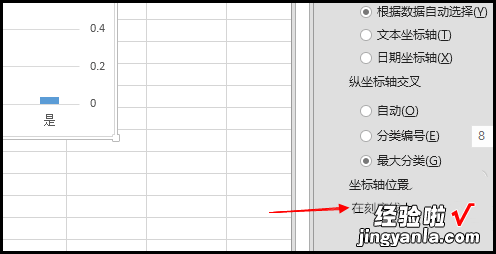
8、然后在点击下面的标签,找到“标签位置”,选择“无”,如下图所示 。
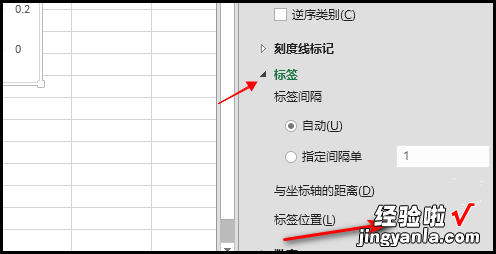
9、最后,将图表稍作美化 , 得到最终的柏拉图如下图所示 。
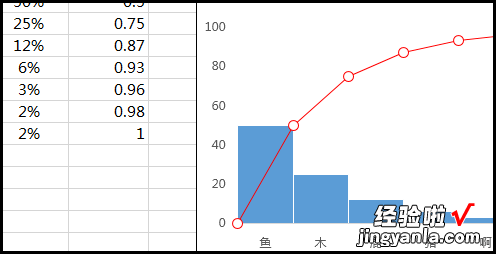
注意事项:
帕累托图,经常又被叫做柏拉图,品质管理的重要工具之一 。用户按照上述步骤操作即可制作完成 。
三、柏拉图制作方法
1、柏拉图表格制作方法如下:先要在表格内输入内容,这里需要两列数据,再打开插入项目栏 。在功能区里打开图表 , 在图表对话框中,选择柱形图,再点击确定按钮 。
2、关于柏拉图制作方法图解如下:制作柏拉图的原始数据应按降序排列 。制作柏拉图需要的原始数据中应包括三列数据:项目名称 , 频数 , 累计百分比 。
3、柏拉图制作示例:准备材料:excel 。第一步:问题明确,接下来就是分析原因和数据统计,对于订货计划整改,共列举出10个具体问题,并对每项问题涉及到的门店数做出了统计,进一步计算出该问题的占比 。
4、柏拉图制作方法如下:柏拉图是QC七大手法中最为常用 , 也是最重要的一种工具,是一名质量人必备的技能 。利用柏拉图可以快速找出前三大不良,然后对症下药 。
5、柏拉图表格制作方法如下:工具/原料:电脑:thinkpadE43win10系统180excel2019.先打开电脑,然后打开电脑上面的一个excel文档;如下图所示 。然后选中表格区域;如下图所示 。
6、在ppt中制作柏拉图的具体步骤如下:我们需要准备的材料分别是:电脑、PPT 。首先我们打开需要编辑的PPT幻灯片,点击打开插入中的“图表”,选择想要的柱形图,之后点击确定 。
