即使微软做了很多优化,word文档崩溃也是很常见的 , 难免会遇到 。对职场人员来说,word在保存文件前就崩溃,真的很令人害怕 。word崩溃后文件不见了怎么办?本文将为大家分享恢复丢失word文件的实用恢复方法,帮助您恢复丢失的word文件 。
方法一 , 使用word的自动恢复功能

恢复前我们要明白,word崩溃并不一定会导致文件丢失 。Microsoft Word内具有自动恢复功能,可以在下一次打开时自动尝试恢复崩溃前的文件 。
步骤:重新打开Microsoft Word,通常左侧会出现一个“文档恢复”面板,列出软件在崩溃前自动保存的文件版本,双击打开需要恢复的文件即可 。
方法二、搜索自动恢复文件
若重新打开Word后没有“文档恢复”面板,您可以搜索word自动恢复文件夹 。
(一)备份文件路径
请检查下列Microsoft文件夹位置的备份文件:
C:UsersAppDataRoamingMicrosoftWord
C:UsersAppDataLocalMicrosoftOfficeUnsavedFiles

(二)恢复未保存的文档 。
【word重启怎么恢复内容 恢复丢失word文件的方法】若在这些地方找不到丢失的文件,请打开Word , 然后选择“文件”>“信息”>“管理文件”>“恢复未保存的文件” 。
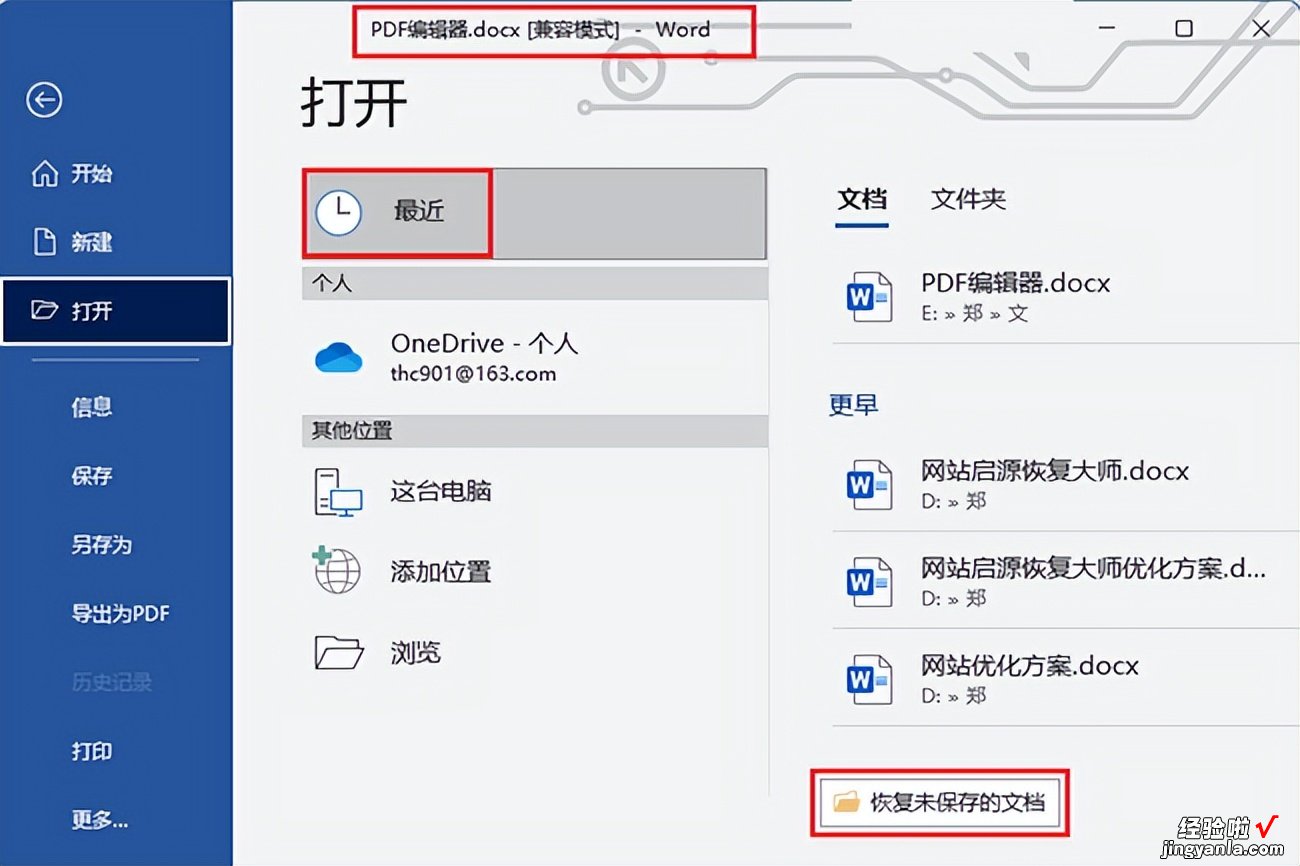
(三)手动搜索自动恢复文件
如您还没有找到此文件,请尝试手动搜索“自动恢复”文件 。
1.在“搜索”框中输入“.asd”,然后按下Enter 。【注:.asd是Microsoft Word的自动保存文件】
2.找出扩展名称.asd文件之后,打开Word,然后转到“文件”>“打开”>“浏览” 。
3.在“文件名”右侧的“文件类型”列表中 , 选择“所有文件” 。
4.右键单击找到的备份文件,然后选择“打开” 。
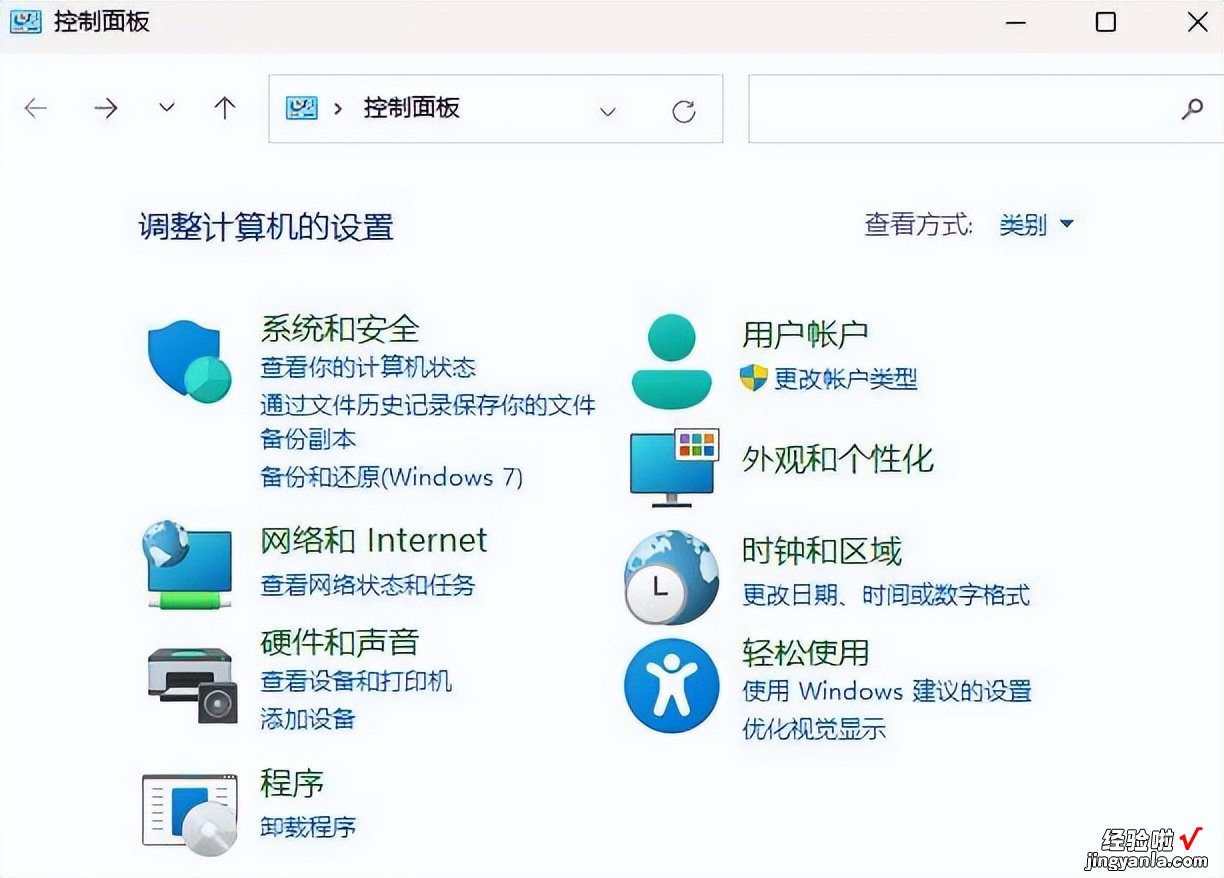
方法三、使用文件历史记录功能
假如您的计算机打开了“文件历史记录”功能,并有定期备份,那么您可以尝试通过此功能找回丢失的word文件 。
步骤:打开计算机的“文件资源管理器” , 将其定位为您最初保存Word文件的文件夹 。点击菜单选项“恢复之前的版本”找到需要恢复的文件,点击“恢复” 。
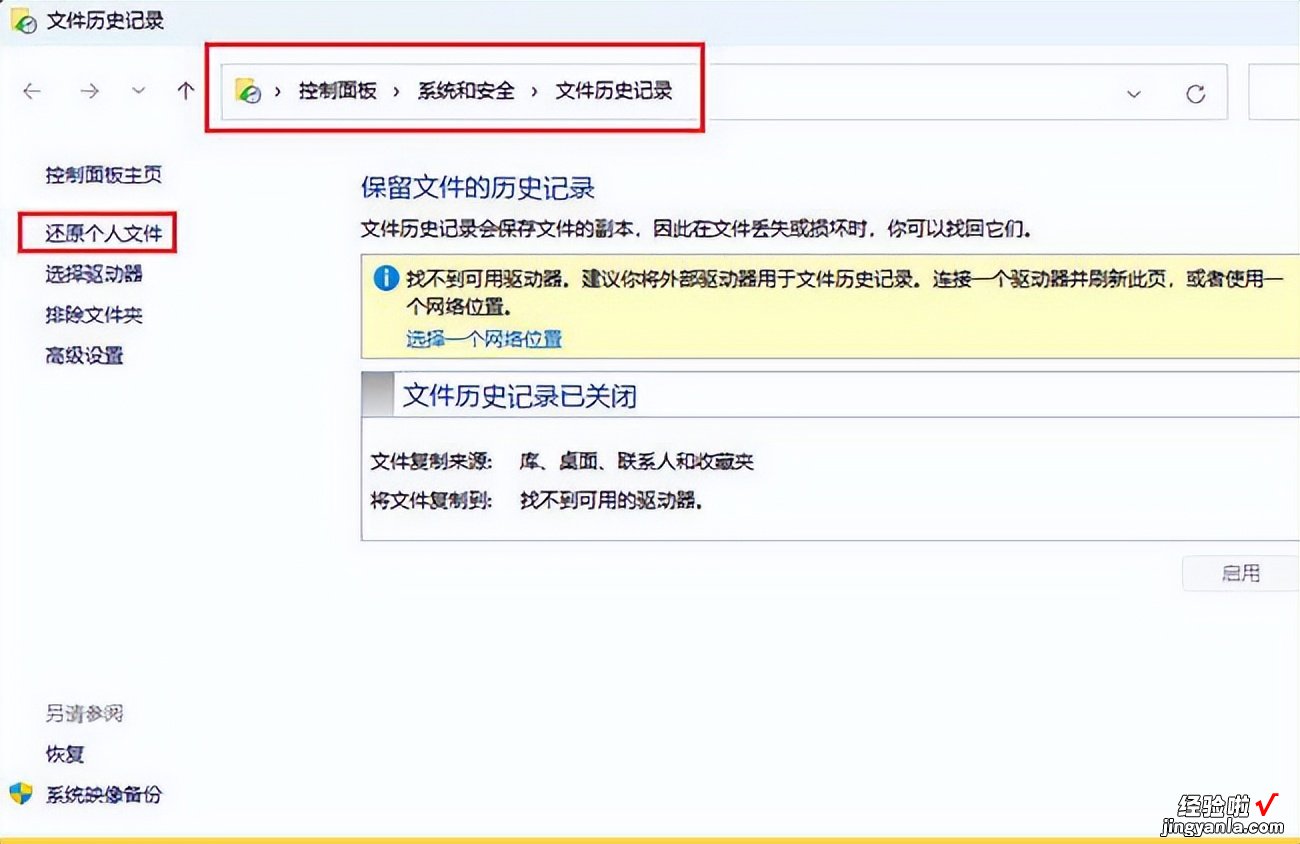
方法四、使用数据恢复软件
如果自动保存功能没有打开 , 则很难通过上述方法恢复 。但是,如果文档是因误删、格式化等原因被保存丢失,此时不用担心 。请保护好数据现状,停止将新文件写入丢失文件的区域 。此时,您可以使用如启源恢复大师等数据恢复软件尝试恢复丢失的文件 。
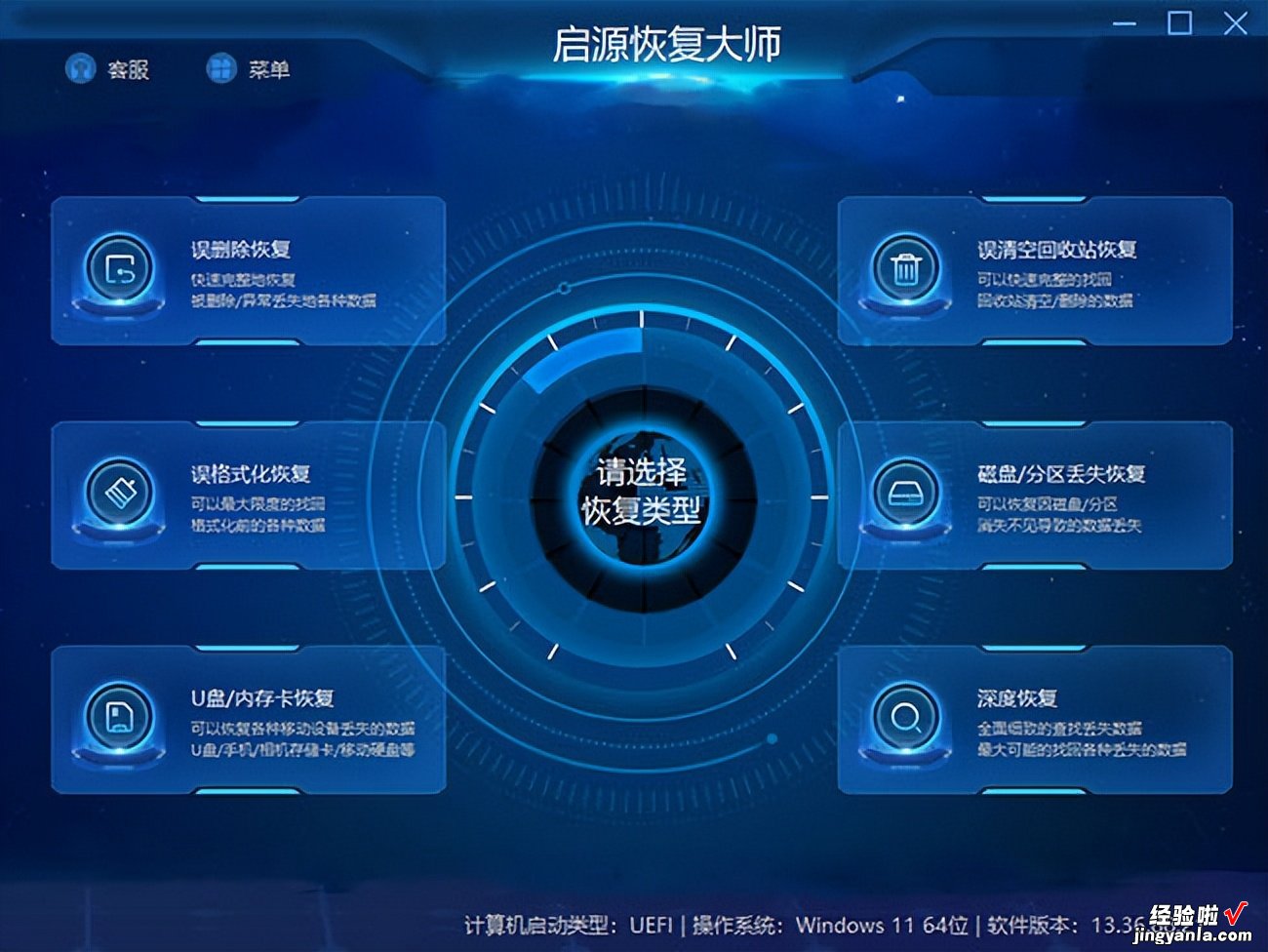
启源数据恢复大师功能强大,支持因删除、格式化、分区丢失、分区变RAW等原因从计算机硬盘、外部硬盘、USB驱动器、内存卡、相机等存储设备中恢复丢失的数据 。操作也很简单,操作步骤:
1.运行启源恢复大师 , 选择场景模式,选择Word文件丢失前存放的位置,点击「扫描」按钮 。
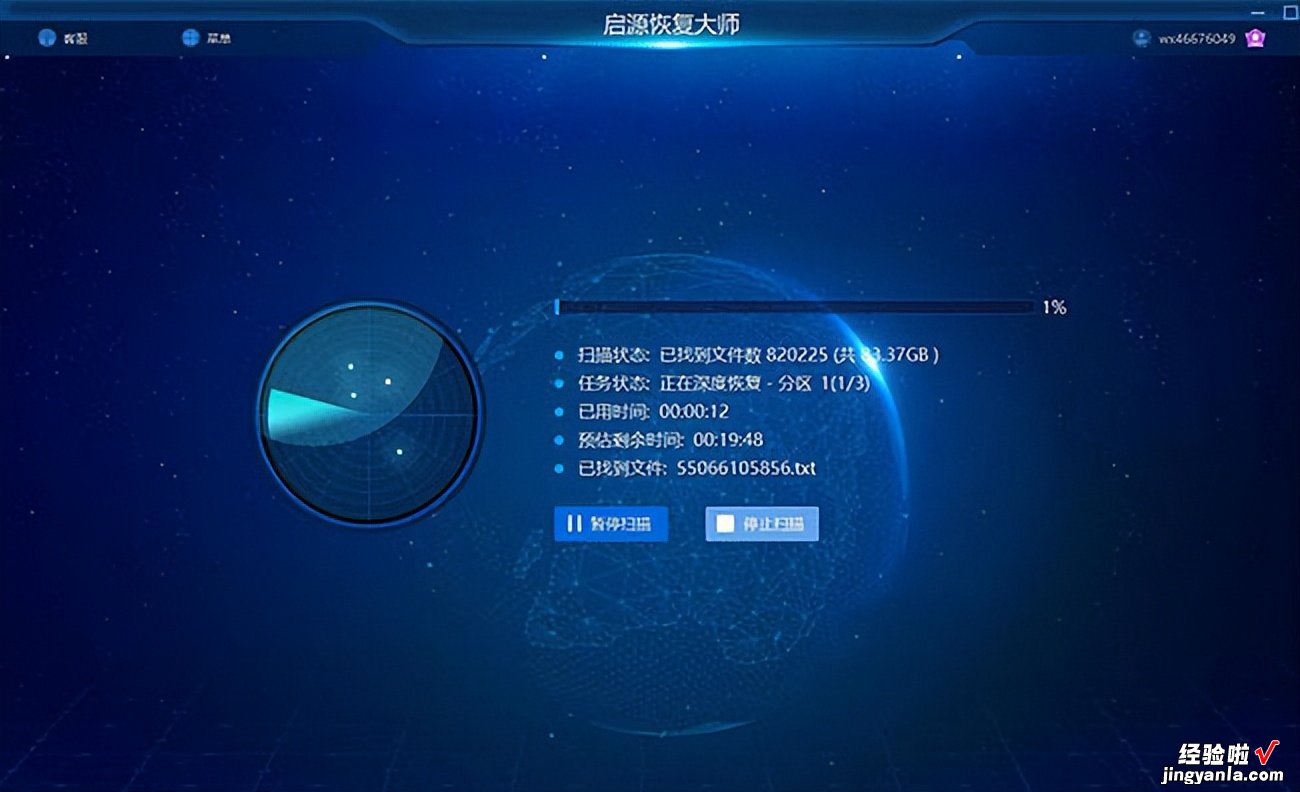
2.扫描完成后,您将在扫描结果中看到许多的信息 。其中就含有已被删除的信息 。
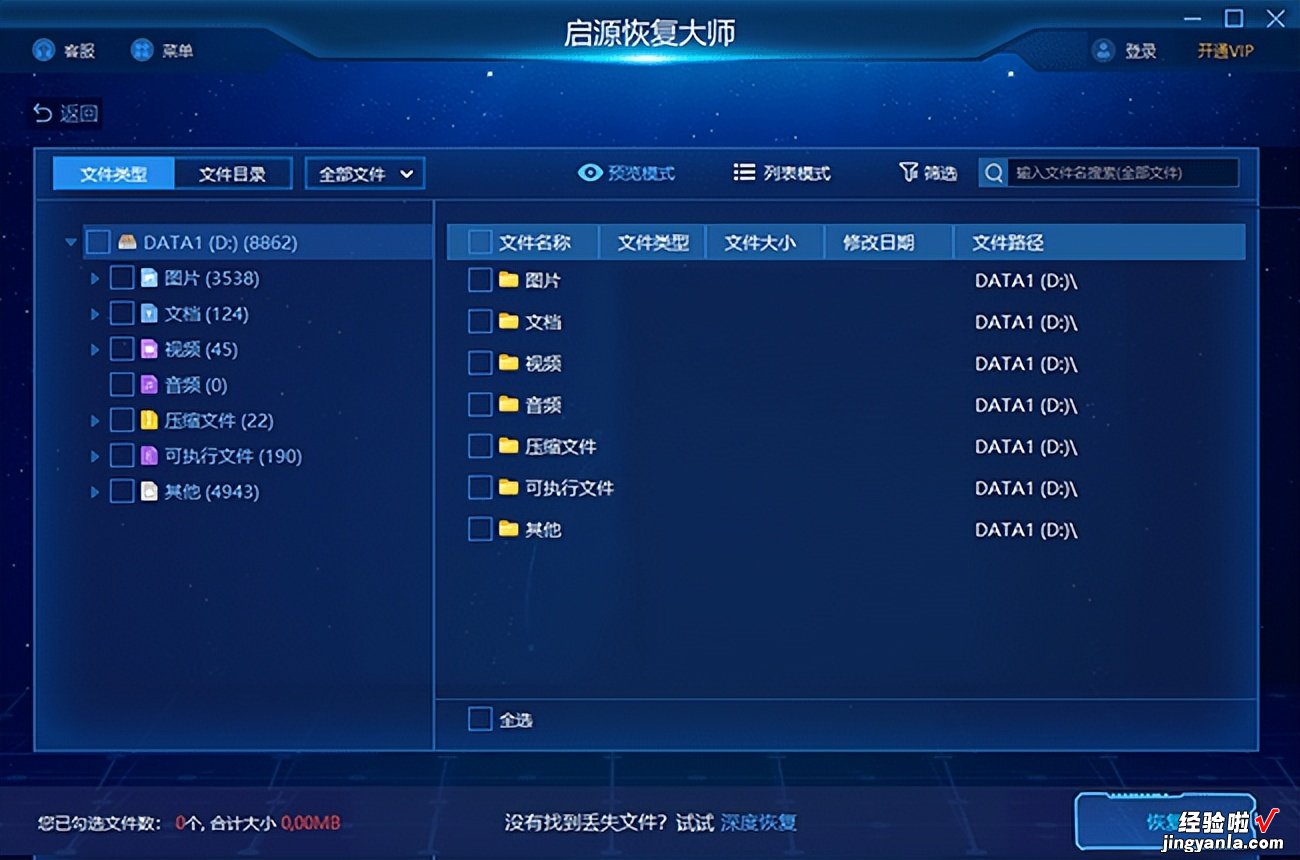
3.在「筛选」选择下拉列表「文档」,Word文件可以更快地找到 。预览需要恢复的Word文件,点击「恢复」 。
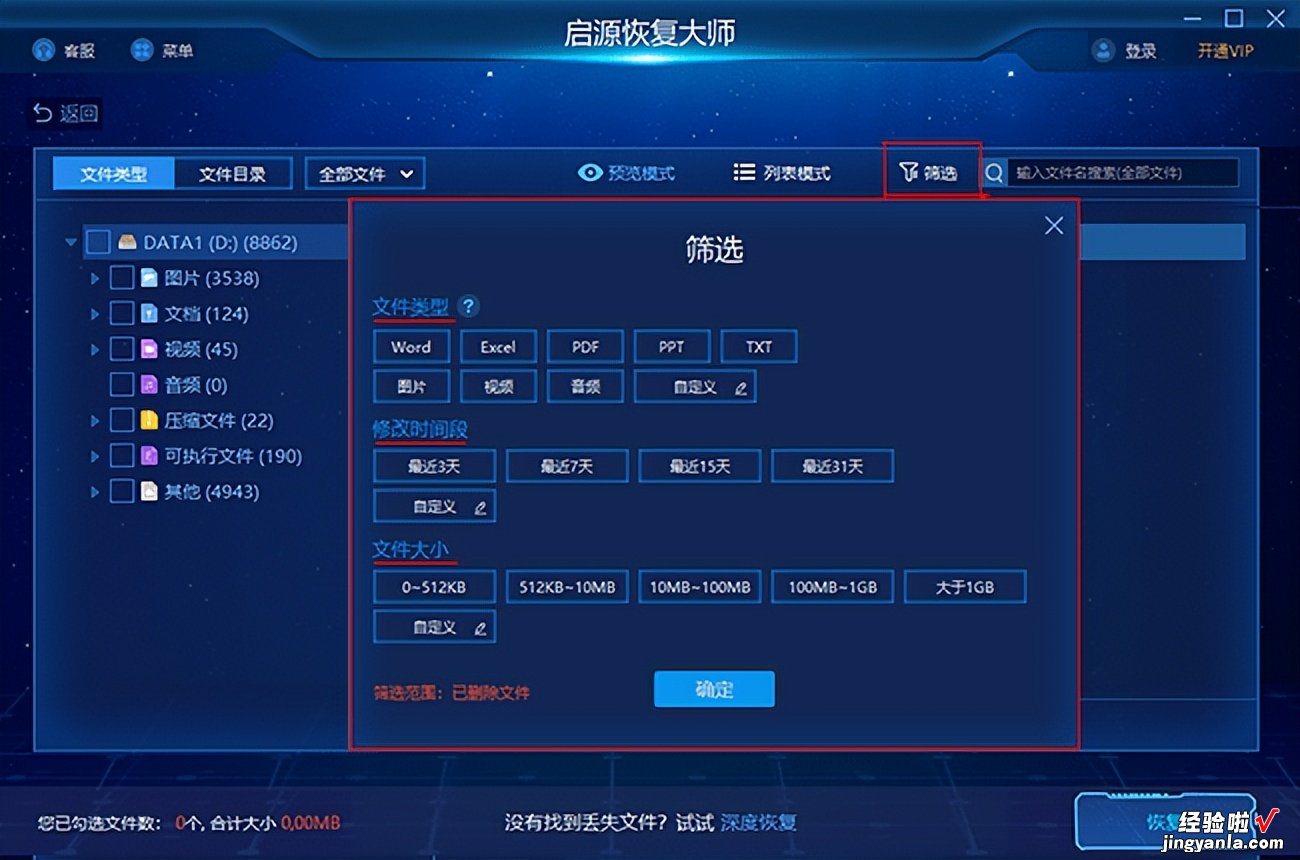
小结:word文件在崩溃后消失了怎么办?虽然Word崩溃可能会带来文件丢失的风险,但有很多方法可以恢复丢失的文件 。那么,以上就是小编为大家分享的word文件恢复方法 。另外,养成备份习惯是防止文件丢失的最好方法 。
