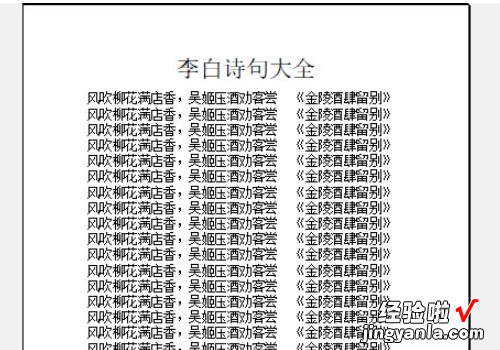经验直达:
- excel打印如何铺满整个页面
- excel表格打印怎么填满一张纸
一、excel打印如何铺满整个页面
1. Excel打印如何铺满整个页面
在进行Excel打印时,默认情况下纸张大小设置的是A4纸 , 如果打印的表格内容过多,需要将其缩小到一页 , 这样会导致表格字体变得过小 , 从而影响阅读 。因此 , 在打印表格时,我们可以选择将其铺满整个页面 。
2. 操作步骤
第一步:选择“页面布局”
在Excel工作表中,打开您要打印的工作表 。单击“页面布局”选项卡,这将是制作Excel打印设置的页面 。
第二步:选择“适应一页”
当您点击“页面布局”选项卡后,页面布局选项卡中会出现各种Excel打印设置 。选择“适应一页”选项,这将调整Excel内容以便于打印并铺满整个页面 。
第三步:调整“缩放”选项
当您选择“适应一页”选项后,Excel会自动更改打印设置以便于打印并铺满整个页面 。您可以通过调整“缩放”选项来进一步优化页面布局 。
3. 处理打印设置的细节
虽然在设置适应一页后,Excel打印的表格会铺满整个页面,但是有时候表格内容之间的间距过大,造成浪费 。解决这个问题可以通过在“页面布局”选项卡中调整“页面边距”、 “横向和竖向缩放”这些选项 。
4. 结论
在处理Excel打印设置时,通过选择“适应一页”这个选项,可以轻松地将Excel表格铺满整个页面 。这不仅有助于提升表格的可读性,还能够节省打印纸张,降低成本 。
二、excel表格打印怎么填满一张纸
打印设置菜单栏中选择“纸张大小”,在下拉菜单栏中选择其他纸张大小 。选择页边距,把上下左右边距都调整为0,居中方式选择水平垂直居中 。选择页面 , 调整缩放比例,调整到合适的比例大?。?点击确定即可 。
工具/原料:
戴尔灵越7000
Windows 10
Microsoft Excel 2016 MSO (16.0.4266.1001) 64位
1、打开需要操作的Excel文档 , 在上方菜单栏选择文件 。
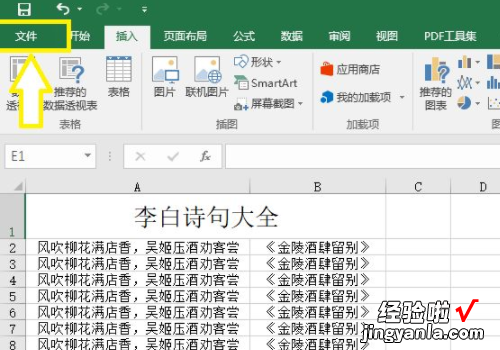
2、右侧选择打印 。
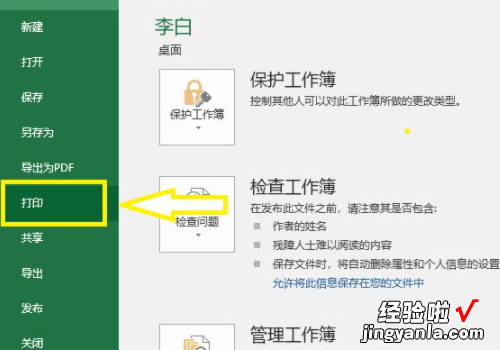
3、选择页边距,把上下左右边距都调整为0.
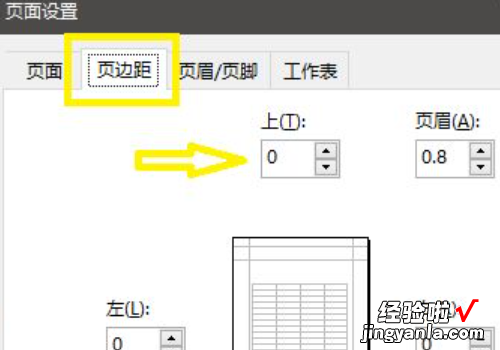
4、居中方式选择水平垂直居中 。
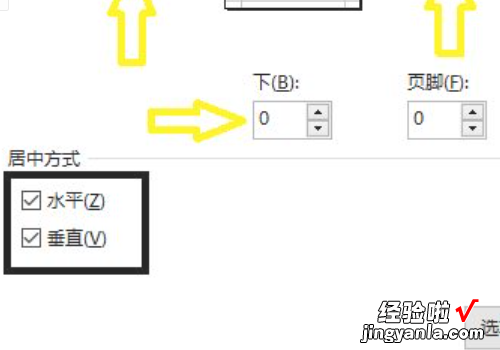
5、选择页面,调整缩放比例,调整到合适的比例大小 。
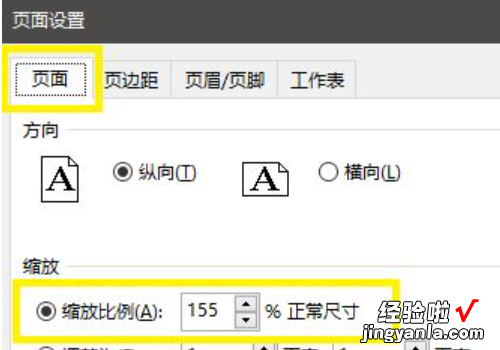
6、一次调成不好比例建议多次调整 。
【excel表格打印怎么填满一张纸 excel打印如何铺满整个页面】