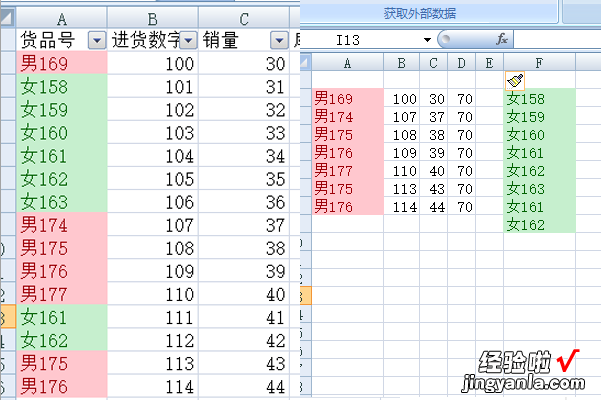经验直达:
- 怎样从Excel表格中提取出数据来
- 如何在EXCEL表格中按要求提取需要的行
一、怎样从Excel表格中提取出数据来
要使用Excel批量提取表格中的数据,可以尝试以下方法:
方法一:使用筛选功能批量提取数据
1. 打开Excel并打开包含数据的工作表 。
2. 在表格的顶部添加筛选器,选中整个表格 。
3. 单击筛选功能按钮(通常表示为漏斗形状的图标),以打开筛选菜单 。
4. 在每个列的筛选菜单中,选择您想要提取的特定数值、文本或条件 。您可以同时选择多个条件来进一步筛选数据 。
5. 运行筛选后,Excel将仅显示满足您条件的数据行,而其他行将被隐藏 。您可以复制并粘贴这些筛选后的数据以进行批量提取 。
方法二:使用数据透视表批量提取数据
1. 打开Excel并选择包含数据的工作表 。
2. 选择“插入”选项卡 , 然后在“数据透视表”组中选择“数据透视表” 。
3. 在弹出的对话框中,选择要在数据透视表中使用的源数据范围 。
4. 在数据透视表字段列表中,将您想要提取的数据字段拖放到“行”或“值”区域 。
5. 根据需要添加其他字段到数据透视表 , 以便更详细地控制数据提取 。
6. Excel将根据您的设置生成数据透视表,显示您需要的批量提取的数据 。
方法三:使用Excel函数批量提取数据
1. 根据您需要提取的数据的特定条件,使用适当的Excel函数 。例如,可以使用VLOOKUP函数、INDEX和MATCH函数、IF函数等 。
2. 根据函数的语法和参数,将函数应用到相应的单元格上 , 以提取所需的数据 。
3. 使用填充(drag-and-fill)功能将函数应用到需要提取数据的整个区域 。
以上这些方法可以根据表格的复杂性和您需要提取的数据的特定要求进行选择 。请根据您的实际情况和需求,选择最适合的方法来批量提取Excel表格中的数据 。
二、如何在EXCEL表格中按要求提取需要的行
1、打开需要编辑的EXCEL表格,选中需要操作的数据 。
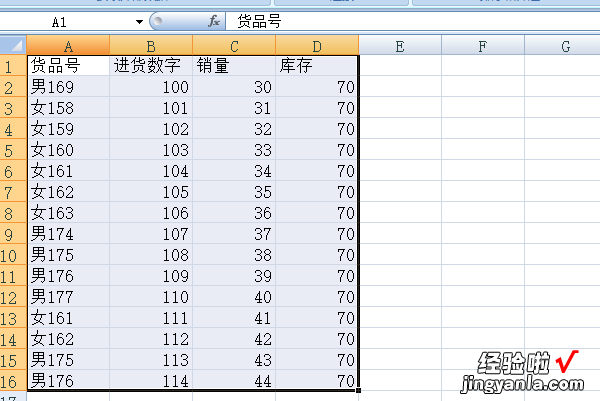
2、点击菜单栏的条件格式 , 在出现的选项中选择突出显示单元格规则下的文本包含按钮 。
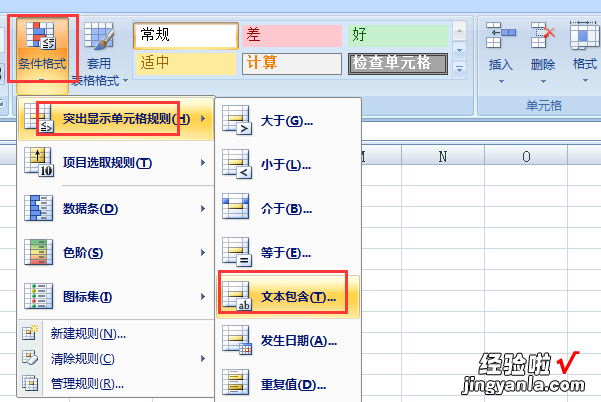
3、在出现的对话框中输入男并选择浅红填充色深红色文本,点击确定 。
【如何在EXCEL表格中按要求提取需要的行 怎样从Excel表格中提取出数据来】
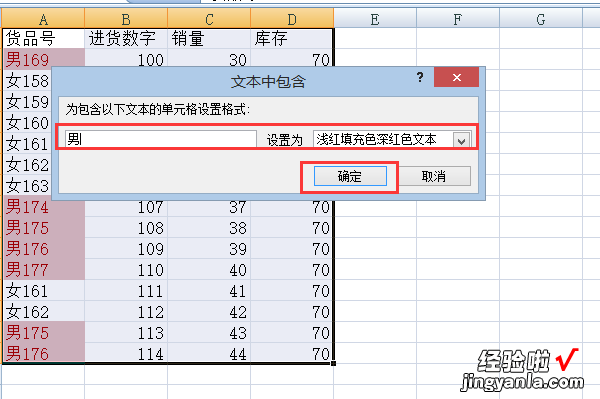
4、同样的操作在对话框中输入女并选择绿填充色深绿色文本 , 点击确定 。
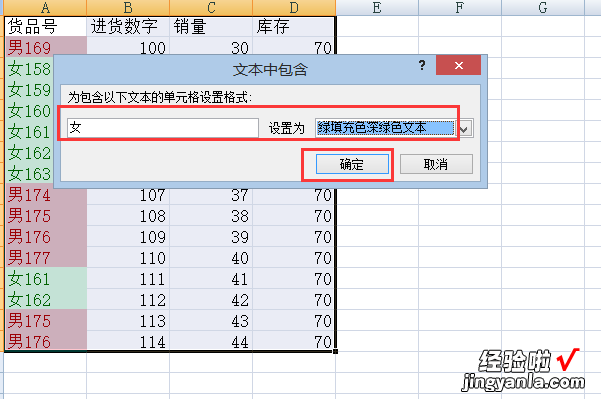
5、选择表头行,点击菜单栏的数据,选择筛选按钮 。
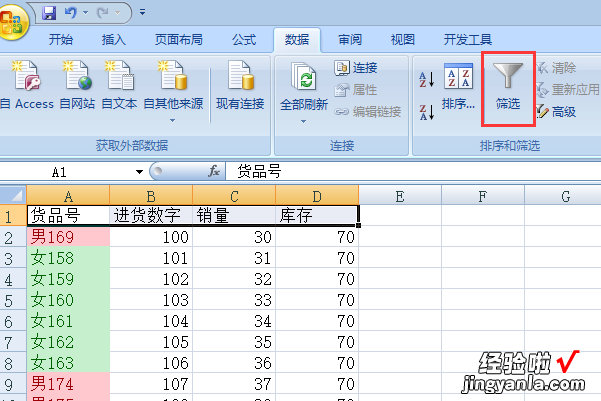
6、在出现的下拉箭头中选择按颜色筛选中的红色 。
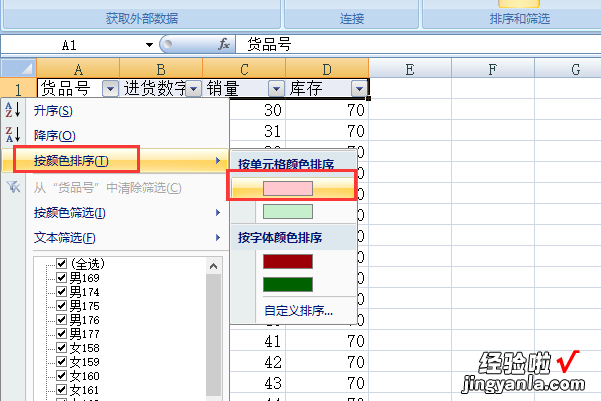
7、可以看到带有男的所有型号都筛选出来了,选中该数据复制该数据 。
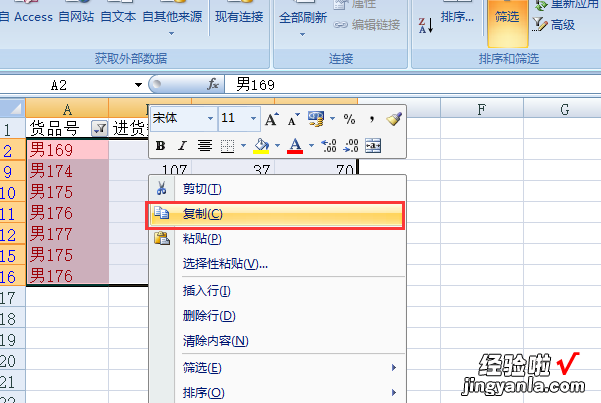
8、在另外一张EXCEL表格中粘贴该数据 , 即可看到全部是带有男的数据 。
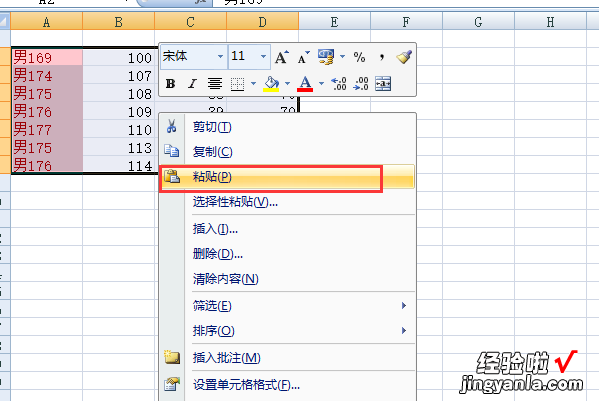
9、同理将绿色筛选出来 。
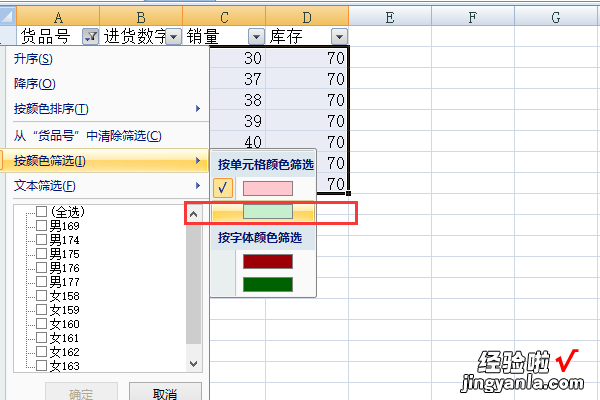
10、选中带有女的数据进行复制 。

11、粘贴至另外一张EXCEL表格中,即完成了根据需要提取数据行了(左图为原始数据,右图为经处理的数据) 。