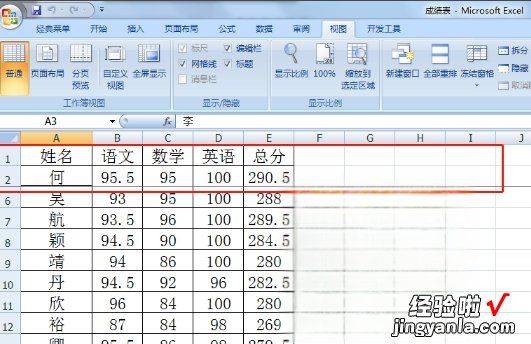经验直达:
- excel怎样冻结第一二行
- excel怎么冻结第一和第二行
一、excel怎样冻结第一二行
1、以excel2010版本为例,现有下图,要冻结该表格中的第一二行;
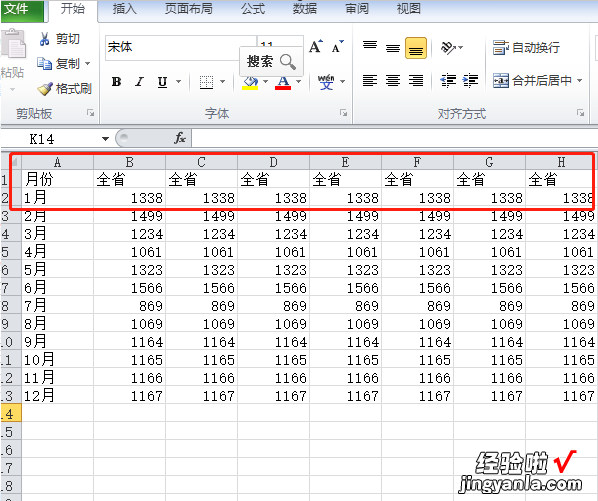
2、把鼠标放在第3行前面的"3"那里 , 然后点击鼠标左键就会选中这一整行了;
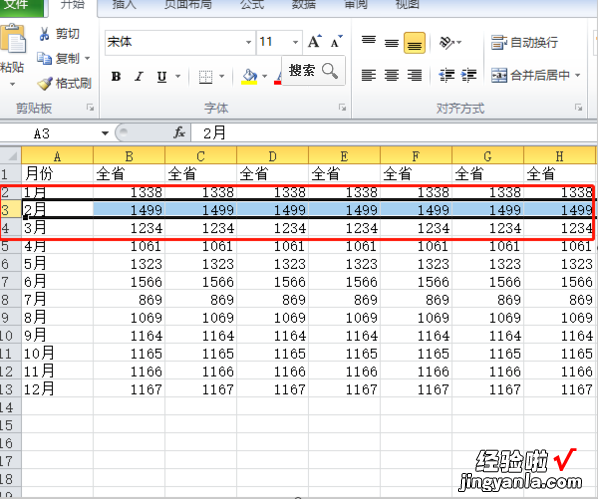
3、选择excel界面上方的"视图",找到"冻结窗格" , 点击然后选择弹出的“冻结拆分窗格”选项;

4、这时会发现第一二行与后面的行之间有一条黑线;
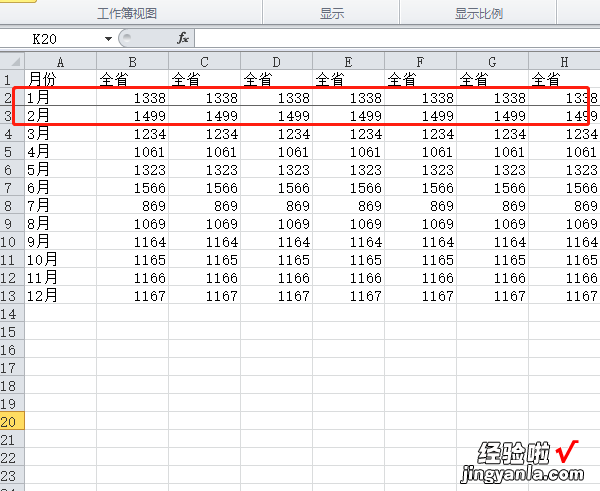
5、鼠标往下移动第一二行是不动的,第三到第五行因为鼠标往下移动被隐藏起来了故没显示出来,即表示第一二行冻结成功了 。
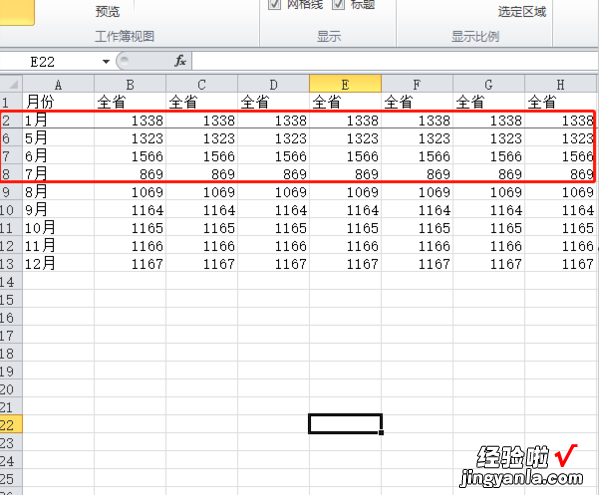
二、excel怎么冻结第一和第二行

以电脑:ThinkPad 翼14 Slim,系统 :windows10,软件:excel2020版为例
冻结第一行和第二行操作步骤:
第1步:双击电脑桌面上的excel启动excel 。

第2步:单击文件按钮,并从下拉列表中选择打开 。
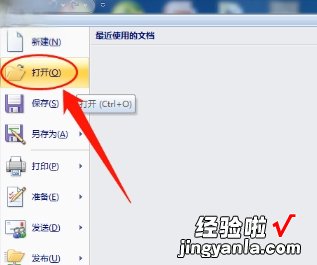
第3步:弹出打开窗口,选择要设置的工作表,然后双击打开 。
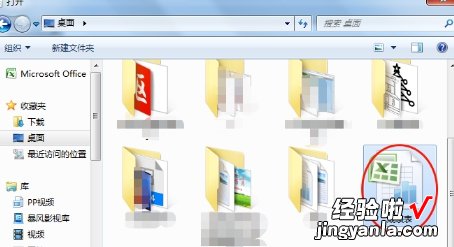
【excel怎么冻结第一和第二行 excel怎样冻结第一二行】第4步:单击第3行的任意单元格 。
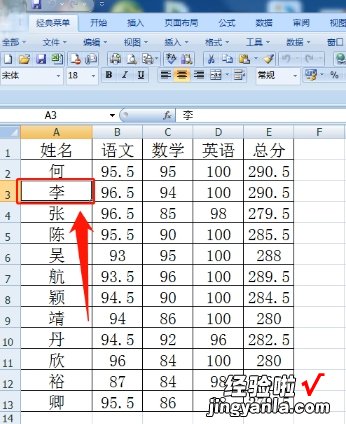
第5步:单击菜单栏上的视图菜单 。
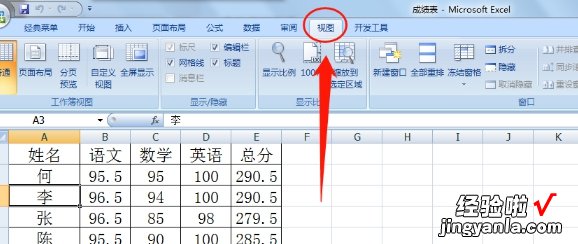
第6步:单击工具栏上的冻结窗格按钮 。
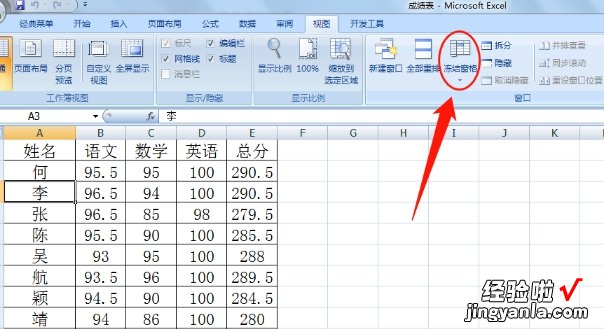
第7步:从下拉列表中选择冻结分割窗格以完成设置 。
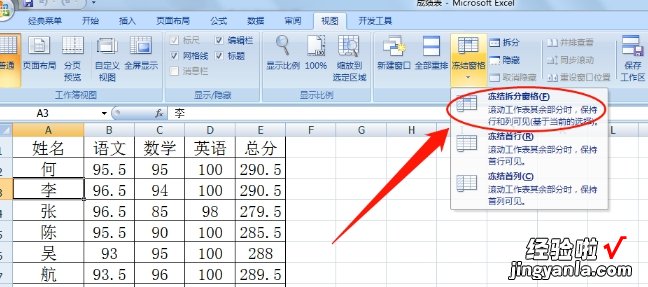
第8步:回到工作表 , 滚动鼠标滚轮以预览工作表的第一行和第二行已被冻结 。