excel表格中怎么设置选择项 excel表中的选项怎么设置
经验直达:
- excel表中的选项怎么设置
- excel表格中怎么设置选择项
- 在excel表中怎么做选项按钮
一、excel表中的选项怎么设置
在数据菜单下的插入下拉列表中设置选项内容 。下面我就演示一下详细的操作步骤?(ゝω???)
(电脑型号:惠普 (HP) 暗影精灵8Pro,软件及版本号:WPS 11.1.0.13703)
1、打开需要设置选项内容的表格,进入表格后,点击数据,再点击插入下拉列表 。
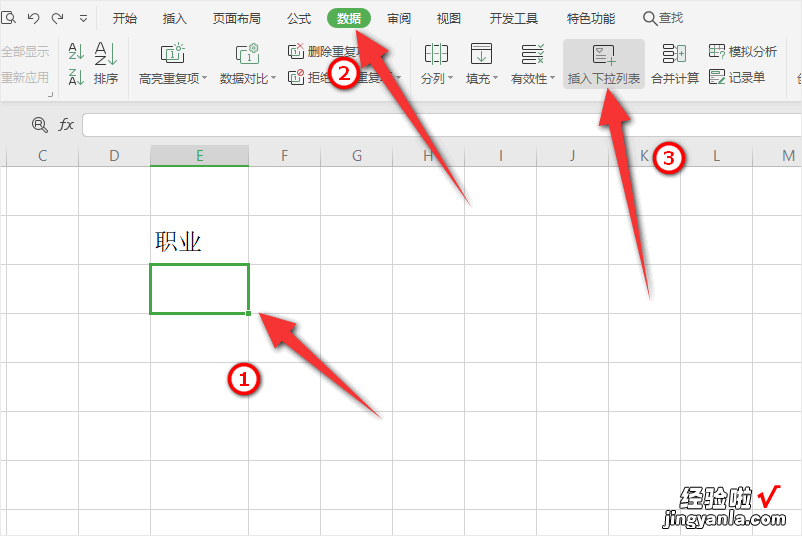
2、然后编辑选项的内容 。
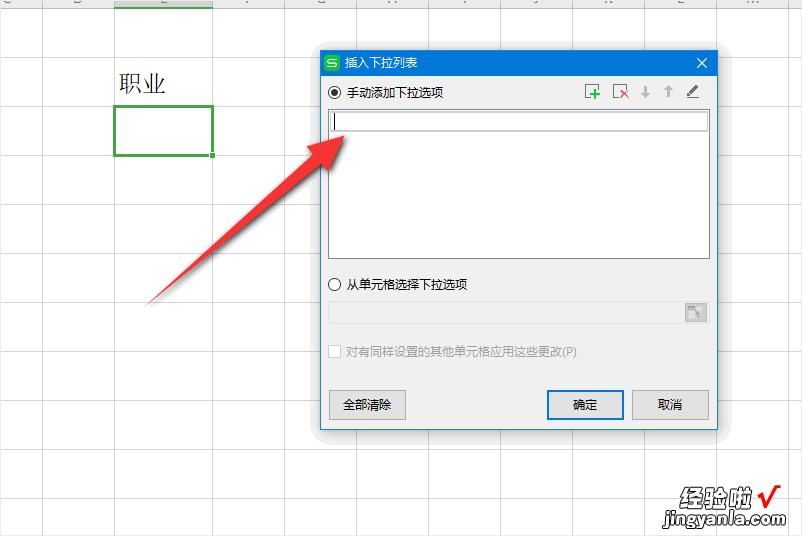
3、编辑完一个选项后 , 点击,再编辑下一个,都编辑完成后点击确定 。
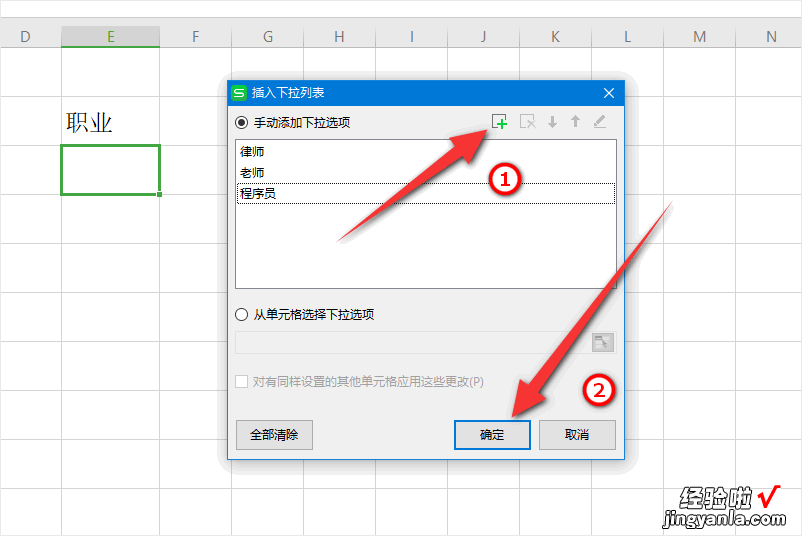
4、回到编辑区,点击单元格右下角的倒三角 。
【excel表格中怎么设置选择项 excel表中的选项怎么设置】
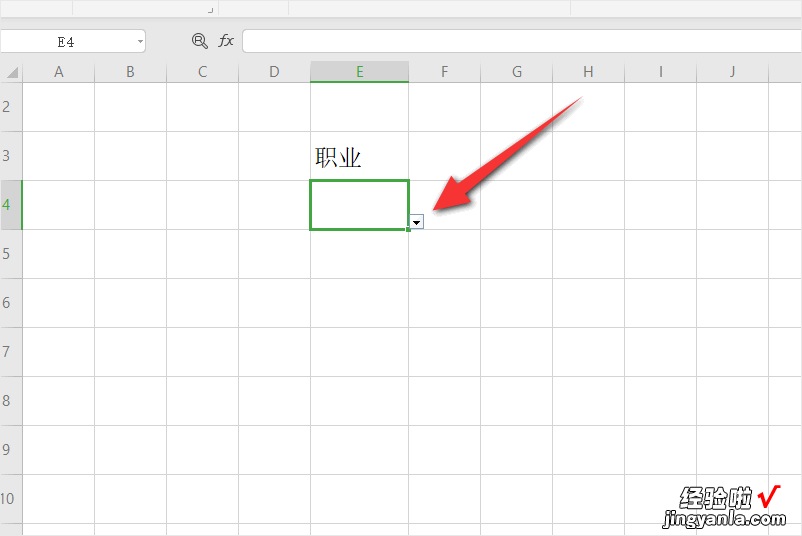
5、然后就可以随心所欲选择选项的内容了 。
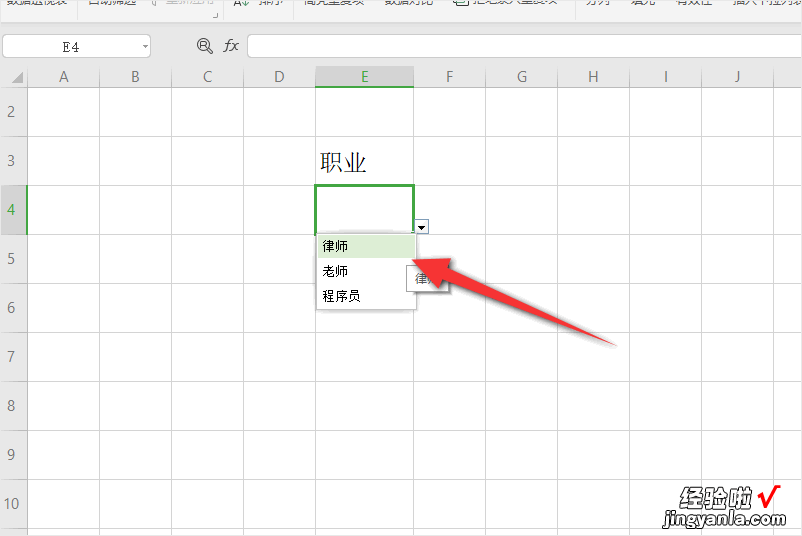
以上就是excel表格设置选项内容的教程了,学会了的小伙伴快去试试吧?*??(ˊ?ˋ*)??*?
二、excel表格中怎么设置选择项
在excel表格中进入数据菜单,打开下拉列表功能,就可以添加并设置选项内容,回到表格中就可以进行选择 。
工具/原料:ROG魔霸5、Windows10、WPS Office 11.1.0
1、打开数据菜单
在excel表格中,选择单元格后,打开数据菜单 。
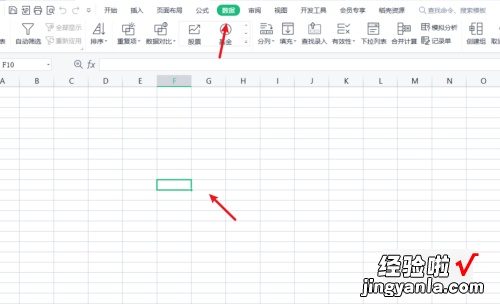
2、选择拉列表功能
在功能区中打开下拉列表功能 。
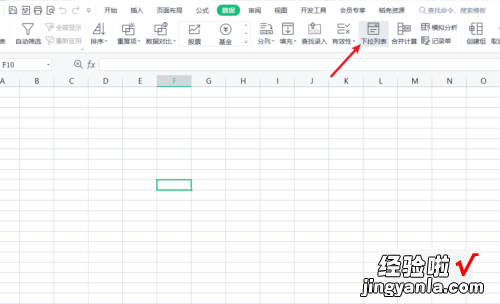
3、添加选项内容
在插入下拉列表窗口中,我们需要添加下拉选项并设置选项内容 , 点击确定按钮 。
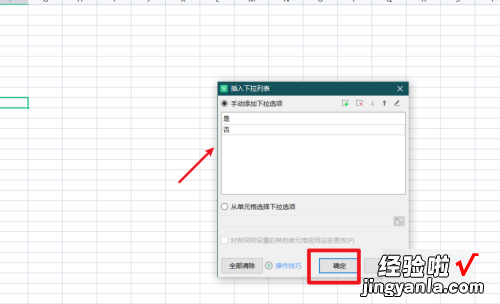
4、选择选项内容
回到表格中,我们就可以在单元格内根据选项内容进行选择 。
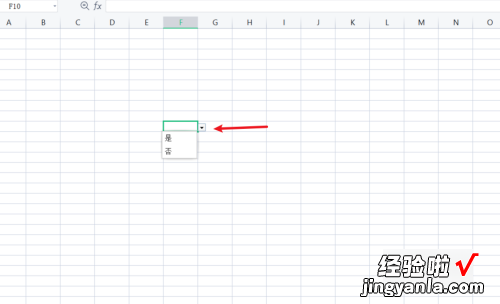
三、在excel表中怎么做选项按钮
在excel表中做选项按钮的具体步骤如下:
工具/原料:联想酷睿i3、win7、Excel2020.
1、打开需要添加选项的excel表格 。
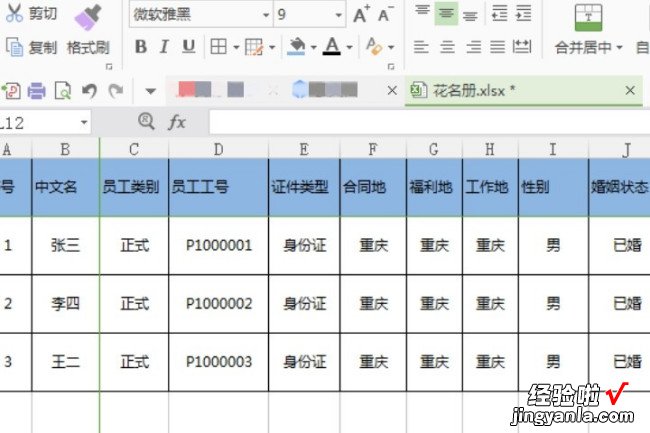
2、点击需要添加选项的单元格 。
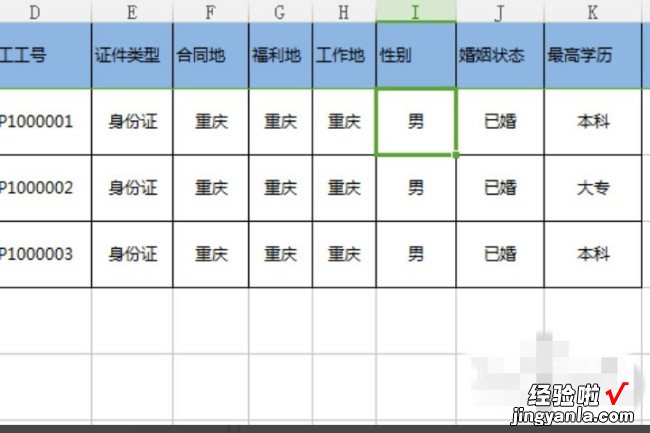
3、然后选择“数据”菜单,点击“有效性”再选择“数据有效性” 。
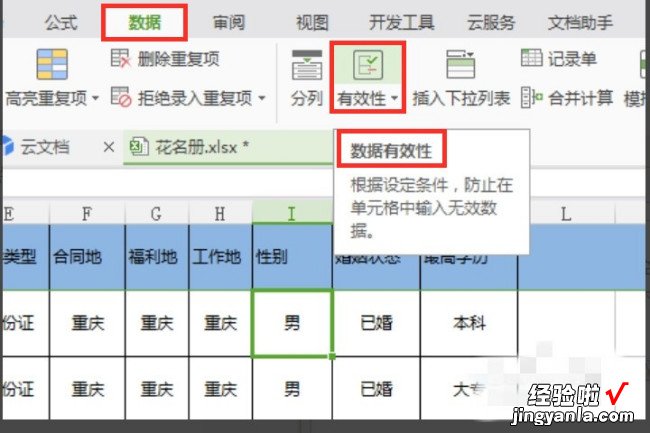
4、在“数据有效性”对话框中,点击“任何值”旁边的小三角,选择“序列” 。
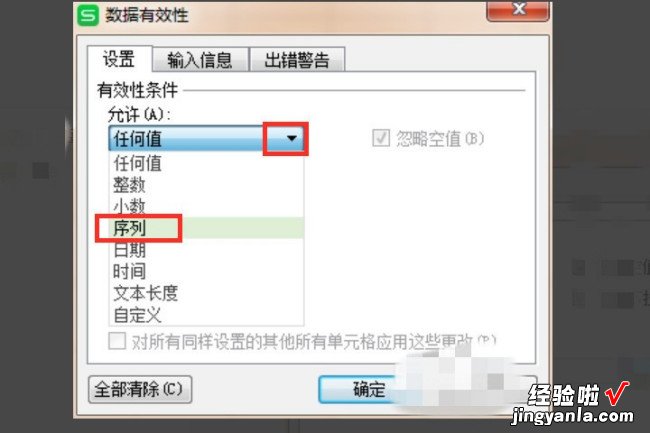
5、在“来源”下方的文本框内输入需要添加的选项,每一个选项用小写的逗号隔开,点击“确定” 。
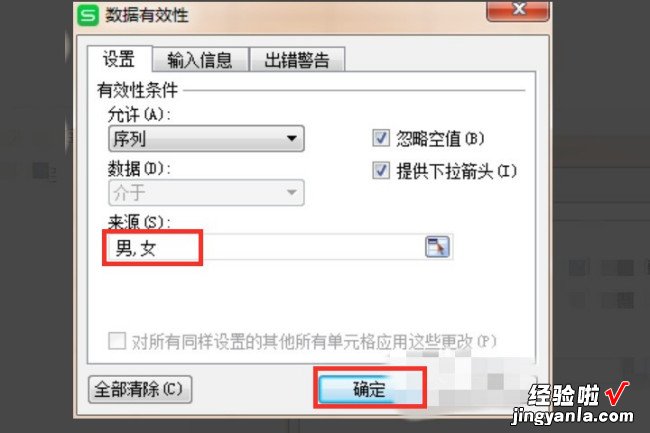
6、这样就设置好了,点击设置好的单元格就会出现设置好的选项 。
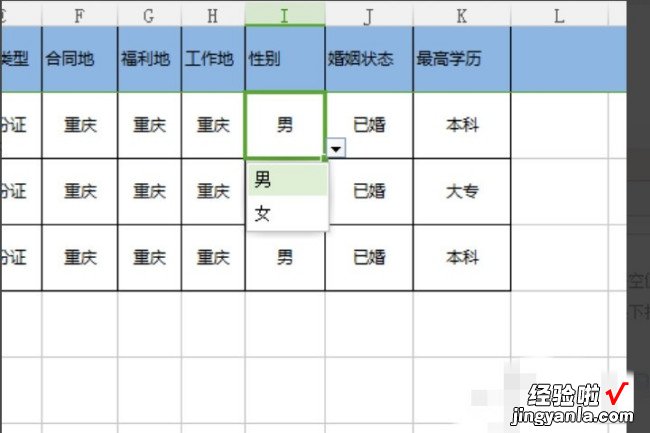
相关经验推荐
- 如何在excel中修改表格格式 如何更改EXCEL文件类型
- excel表格文字添加颜色要怎么操作 Excel中怎么设置字体颜色和背景颜色
- excel2016怎样关掉函数自动计算 Excel表格里函数怎样取消
- excel表格内文字怎么换行 怎么让excel表格里面文字换行
- 身份证号码怎样在excel表格中显示出来 在excel上输入电话怎么显示出来
- excel降序排列怎么操作 如何对excel中数据按降序排列
- excel下拉选项怎么添加 如何在excel表格中输入下拉菜单
- excel怎么让两个表格在一个窗口显示 如何在一个excel窗口显示两个表格内容
- 用excel怎样分析数据 excel回归分析的公式怎么用
