经验直达:
- excel回归分析的公式怎么用
- 用excel怎样分析数据
- 电脑excel公式怎么用
一、excel回归分析的公式怎么用
Multiple R:相关系数R,值在-1与1之间,越接近-1,代表越高的负相关,反之,代表越高的正相关关系 。
R Square:测定系数,也叫拟合优度 。是相关系数R的平方 , 同时也等于回归分析SS/(回归分析SS 残差SS),这个值在0~1之间,越大代表回归模型与实际数据的拟合程度越高 。
Adjusted R Square:校正的测定系数 , 对两个具有不同个数的自变量的回归方程进行比较时,考虑方程所包含的自变量个数的影响 。
标准误差:等于表2中残差SS / 残差df 的平方根 。与测定系数一样都能描述回归模型与实际数据的拟合程度 , 它代表的是实际值与回归线的距离 。
观测值:有多少组自变量的意思 。
excel回归分析的使用方法:
1、首先在excel表格中输入需要进行回归分析的数据 。
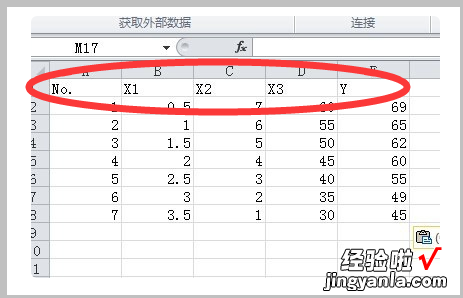
2、点击“数据”选项卡中“数据分析”工具中的“回归”,点击确定 。
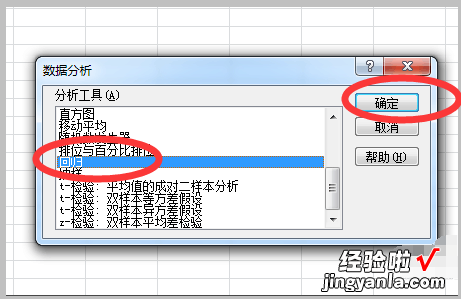
3、打开回归窗口后根据表格的X/Y值区域选中对应的区域范围 。
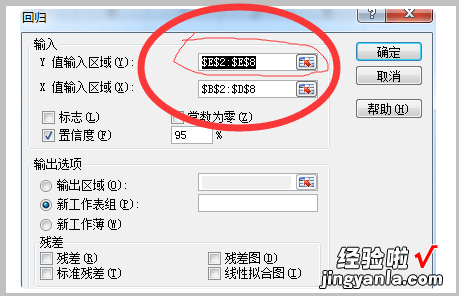
4、然后设置好输出区域的范围,点击确定 。
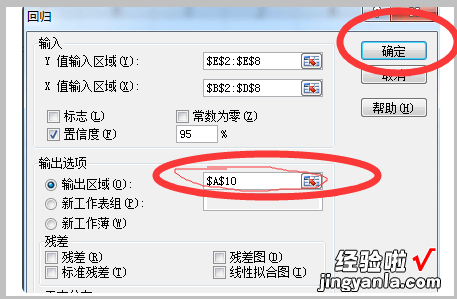
5、即可将excel表格中的数据形成回归分析数据显示在对应的单元格区域中 。
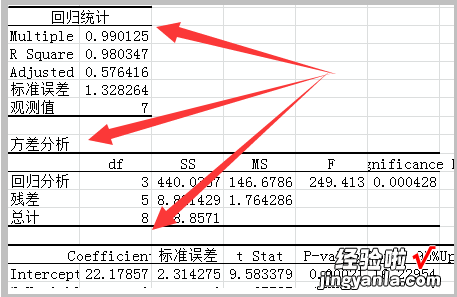
二、用excel怎样分析数据
网页链接
教程列表
- 1. Excel数据分析开篇致辞
- 2. Excel数据分析包含哪些知识
- 3. 数据分析是做什么的
- 4. 数据挖掘的目的
- 5. 数据挖掘和统计分析
- 6. 用excel学数据挖掘
- 7. 把数据挖掘应用到工作中
- 8. 把数据挖掘应用到企业中
- 9. 从少量样本中挖掘重要信息
- 10. 最具代表性的平均值
- 11. 如何计算各种平均值
- 12. 如何发现偏差值
- 13. 用Excel预测女衬衫的期望价格
- 14. 用Excel预测牛奶的期望价格
- 15. 预测商品普及率
- 16. 学习各种预测数据的方法
- 17. 什么是回归分析法
- 18. 回归分析的目的
- 19. 回归分析
- 20. Excel回归分析需要注意的事项
- 21. 分两次进行回归分析
- 22. 什么是因子分析
- 23. 学习预测和因子分析
- 24. 求最优回归方程
- 25. 最优回归方程进行预测
- 26. 回归诊断和残差分析
- 27. 最优生产计划
- 28. Excel规划求解步骤
- 29. 规划求解来计算最小化运输成本
- 30. Excel的规划求解给员工分配工作
- 31. Excel来进行资本预算编制计划
- 32. 使用规划求解求出最优生长曲线
- 33. 如何修改Excel中的非法日期
- 34. Excel文本型数字和纯数字的格式转换
- 35. 使用Excel“分列”工具快速分列
- 36. Excel中快速填充数据
- 【用excel怎样分析数据 excel回归分析的公式怎么用】37. 在Excel中自定义日期格式
- 38. Excel中数字的自定义格式
- 39. 如何给Excel中的数字加特殊符号
- 40. 报表中的特殊数据标识出来
- 41. 比较Excel中数据的相对大小
- 42. 用Excel来考察企业经营好坏
- 43. 美化Excel表格
- 44. Excel在数据分析中自定义名称
- 45. Excel多个条件进行数据处理分析
- 46. Excel数组公式
- 47. 利用Excel函数进行多条件求和
- 48. 对Excel数据进行逻辑判断和处理
- 49. 使用ISNUMBER函数进行判断处理
- 50. 常用的Excel日期函数
- 51. Excel文本数据的处理方法和技巧
- 52. Excel查找数据
- 53. Excel数据汇总计算
- 54. 查找和引用的Excel函数
三、电脑excel公式怎么用
可以创建简单的公式,对工作表中的值进行加减乘除运算 。简单公式始终以等号 (=) 开头,后面跟有常量,这些常量是数值和运算符,如加号 ( )、减号 (-)、星号(*) 或正斜杠 (/) 符号 。
我们以一个简单公式为例 。
- 单击要在其中输入公式的单元格 。
- 键入 = (等号),后跟要用于计算的常量和运算符(最多 8192 个字符) 。
对于本示例,键入 =1 1.
注意:
- 不是在公式中键入常量,而是改为选择包含您不想使用的值的单元格,在选择单元格之间输入运算符 。
- 按照数学运算的标准顺序,在加减前执行乘法和除法 。
- 按 Enter (Windows) 或 Return (Mac) 。
简单公式的另一个变体 。在另一 键入 =5 2*3,然后按 Enter 键 或 返回 。Excel 将最后两个数字相乘,并将第一个数字相加到结果中 。 - 若要对一列数字求和 , 请选择紧接于该列中最后一个数字之下的单元格 。若要对一行数字求和,请立即选择向右的单元格 。
- 创建公式后,可将其复制到其他单元格,无需一再键入 。例如,如果将单元格 B7 中的公式复制到单元格 C7,C7 中的公式将自动调整到新位置,并计算 C3:C6 中的数字 。
- 也可一次对多个单元格使用自动Sum 。例如,可同时突出显示单元格 B7 和 C7,单击 自动,然后同时对两列进行总计 。
使用“自动求和”
可以使用自动求和对列或行中某区域内的数字进行快速求和 。选择要求和的数字旁边的一个单元格,单击 Home 选项卡上的"自动求和",按 Enter (Windows) 或 Return (Mac),操作完成!
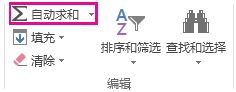
请点击输入图片描述
请点击输入图片描述
单击" 自动求和时,Excel 会自动输入一个公式(使用 SUM 函数)对数字求和 。
注意: 您也可以在单元格中键入 Alt = (Windows) 或 Alt= (Mac),Excel 会自动插入 SUM 函数 。
请点击输入图片描述
请点击输入图片描述
下面是一个示例 。若要在此"娱乐方式"预算内对 1 月的数字进行加法,请选择单元格 B7 , 即数字列紧下方的单元格 。然后单击" 自动求和 。单元格 B7 中将显示公式,Excel 会突出显示你加总的单元格 。
请点击输入图片描述
请点击输入图片描述
按 Enter 以显示单元格 B7 中的结果 (95.94) 。还可在 Excel 窗口顶部的编辑栏中查看公式 。
请点击输入图片描述
请点击输入图片描述
注意:
