经验直达:
- excel怎么把两列互换
- Excel行列如何转换
一、excel怎么把两列互换
excel把两列互换的方法如下:
工具:联想笔记本电脑e460、Windows10系统、Excel电子表格 v1.0.9.
1、选定区域,按住键盘上的shift键,并将鼠标放红色方框位置 , 指针变成“移动”的小图标 。
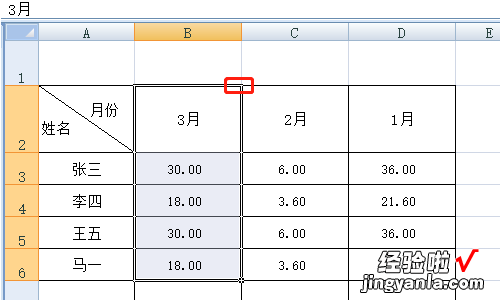
2、点击鼠标左键,第二列的内容拖动至第E列空白单元列表里 。
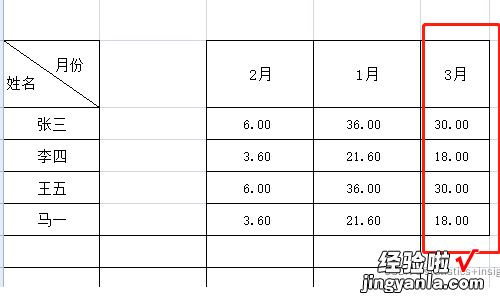
3、将第D列内容(即1月)拖至B列 。
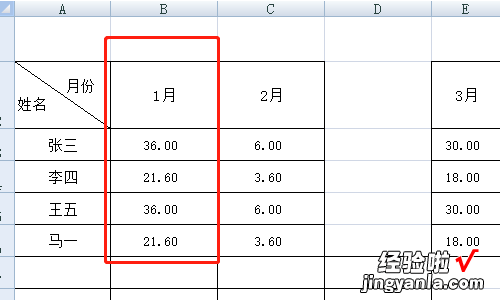
【Excel行列如何转换 excel怎么把两列互换】4、3再将(3月)内容拖回至D列,完成 。
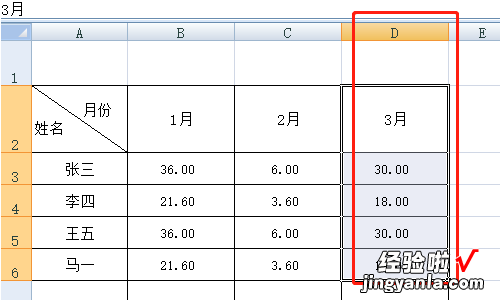
excel的特点
Excel具有很强的图表处理功能,可以方便地将工作表中的有关数据制作成专业化的图表 。Excel提供的图表类型有条形图、柱形图、折线图、散点图、股价图以及多种复合图表和三维图表,且对每一种图表类型还提供了几种不同的自动套用图表格式,用户可以根据需要选择最有效的图表来展现数据 。
二、Excel行列如何转换
谢邀,在Excel中要实现行列互转是极其简单的 。如下图所示,我们需要将上方的图转换成下方的样式 。
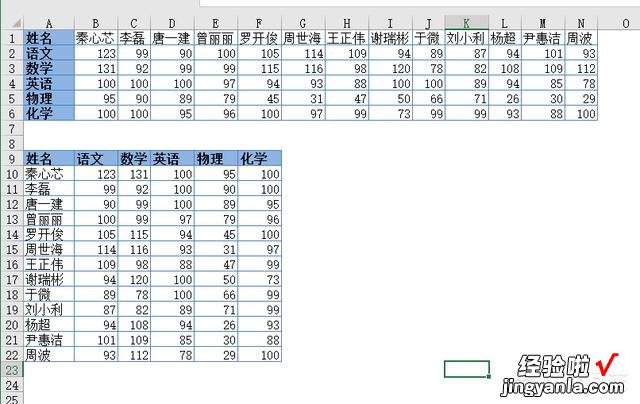
能完成这个需求的技巧非常多 , 今天我就挑其中最简单最实用的技巧给大家介绍一下 。
选择性粘贴是Excel自带的一个非常强大实用的简单功能之一 。其不仅可以直接执行粘贴的任务,而且还可以执行运算、转置等任务 。那么我们该如何利用选择性粘贴搞定上面的需求呢?
方法
:选择A1:N6区域,按下Ctrl C组合键进行复制,然后选中A9单元格,按下Ctrl Alt V组合键打开“选择性粘贴”对话框,其他项下勾选转置,单击确定即可 。
方法

函数永远都是Excel中最实用强大的功能之一,可以这样说,如果Excel没有函数的话,整个Excel软件都会变得毫无魅力 。Transpose函数为转置函数,可以批量互换表格的行与列 。依然以此例来进行操作,仅仅一条公式即可达到我们的目的 。
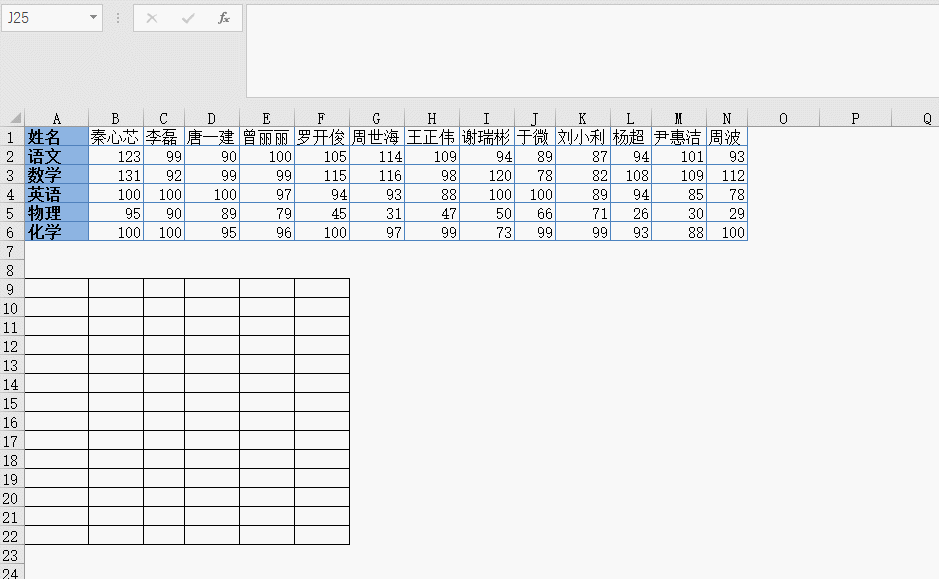
注意:1.
在利用transpose函数进行行列转换时,一定记得选择的单元格区域要与原数据区域匹配,本例中,原数据的行数等于新数据区域的列数,原数据的列数等于新数据区域的行数 。
注意:1.
2.
编辑输入公式后,记得按住Ctrl Shift Enter组合键,而不是只敲回车,完成数组公式的录入 。
2.
