经验直达:
- Excel要如何删除重复值
- Excel去掉重复值的几种方法
- excel怎么删除重复项
一、Excel要如何删除重复值
本视频演示机型:组装台式机,适用系统:Windows10家庭中文版,软件版本:Excel2019;
在处理Excel表格时,快速删除重复值可以确保数据的准确性,非常适合日常办公使用 。那该如何操作呢?
首先,我们打开需要处理的Excel文件,为了方便观看,我们先将Excel的窗口最大化;
以考勤为例,我们先将需要删除重复性的数据全部选取,在文档的菜单导航栏中,点击【数据】;
在【数据工具】选项卡中点击【删除重复值】选项 。在弹出的对话框中,选中【以当前选定区域排序】,再点击【删除重复选项】,点击取消勾选【数据包含标题】
最后点击【确定】;
系统会自动提示你发现了几个【重复值】,并对其进行了【删除】操作,保留了多少【唯一值】,确定无误之后 , 点击【确定】即可;
重复数据被删除后,你可以核对下剩下的数据个数是否与唯一值相同,确认无误即可 。
二、Excel去掉重复值的几种方法
Excel是一款功能强大的电子表格软件 , 可以进行数据处理、分析和可视化等操作 。在日常工作中,我们经常需要处理大量的数据,而这些数据中可能存在大量的重复值,这时候我们就需要用到Excel的去重复值功能 。在Excel中,有多种方法可以去除重复值,本文将为你详细分享 , 一起来看看吧!
【Excel去掉重复值的几种方法 Excel要如何删除重复值】Excel去掉重复值的几种方法,你知道几种?
方法一:使用数据透视表:最大的功能是减轻权重和合并相同类型的项目
1.单击“开始”-“插入”-“数据透视表”-选择要创建的区域和目标区域-确定
2.将字段添加到行标签
方法二:选中A列的数据区域,选择“[数据]-[删除重复数据]” 。
方法三:公式方法Input=INDEX(A$1:A$10,MATCH(0,COUNTIF(B$1:B1,A$1:A$10),0))&"",数组公式需要Ctrl Shift Enter
方法四:高级过滤:选中A列的数据区域,选择“[data]-[Filter]-[Advanced]” 。
选择[将过滤结果复制到另一个位置],并选择一个单元格作为存储过滤结果的起始单元格,如B1.勾选“选择非重复记录”进行确认
方法五:函数公式组合筛选法:
在E列中添加辅助列,在E2中输入公式:=COUNTIF($D$2:$D2,D2),输入,函数返回1,然后向下复制填充,函数公式计算D列中从D2到名称所在行名称出现的次数 。
点击数据-筛选-删除“全选”前的勾号,并勾选“1”前的勾号
总之,Excel去掉重复值有以上这五种方法 。最简单的方法是使用内置的“删除重复项”功能 。当然,不同的方法适用于不同的场景 , 读者可以根据具体情况选择最合适的方式 。无论您选择哪种方法,都可以轻松地清除数据中的重复项 , 使其更加规范和易于分析 。掌握这些技巧后,相信您在数据处理方面的效率会有很大提升 。
三、excel怎么删除重复项
品牌型号:Lenovo E580
系统:Windows 10
软件版本:wps office 13.0.503.101在使用Excel表格的时候,不少人遇到过这样的问题 , 就是表格中有很多重复的项,但是需要将表格中重复的项删除再进行求和 。Excel怎么删除重复项求和?下面教给大家这个技巧 。
方法和步骤
1、打开Excel,首先来看一下原始数据:A列是姓名,有重复的项目 。B列是数量 。要求求得A列每个人的数量合计 。
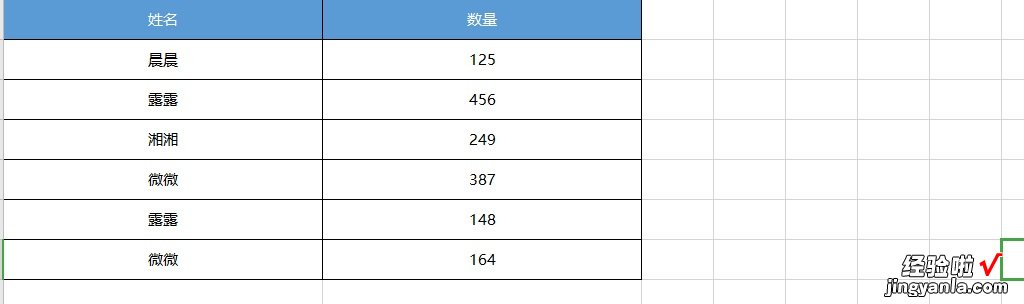
2、首先,复制A列数据 , 粘贴到C列 。

3、选中C列数据,选择【数据】-【删除重复项】 。
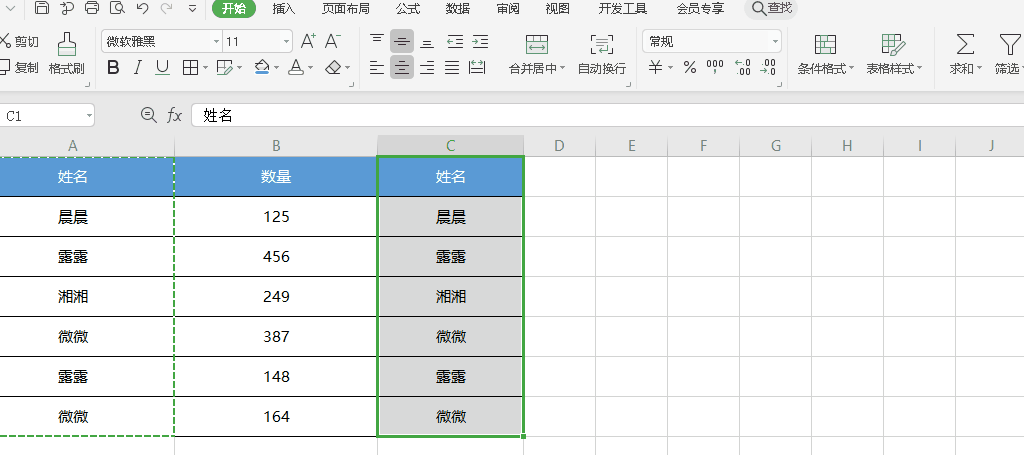
4、选择【以当前选定区域排序】,然后点击【删除重复项】 。
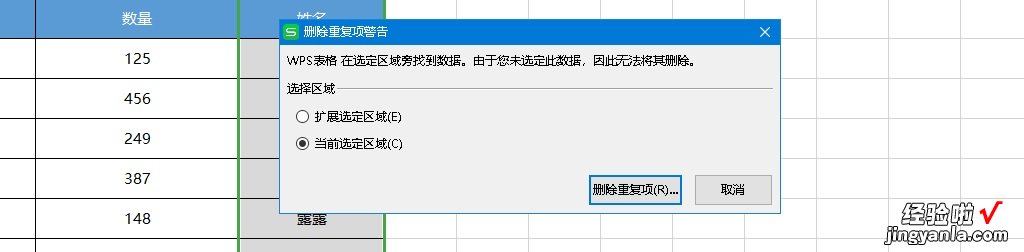
5、因为C列包含数据表头【姓名】 , 因此选择【数据包含标题】 。
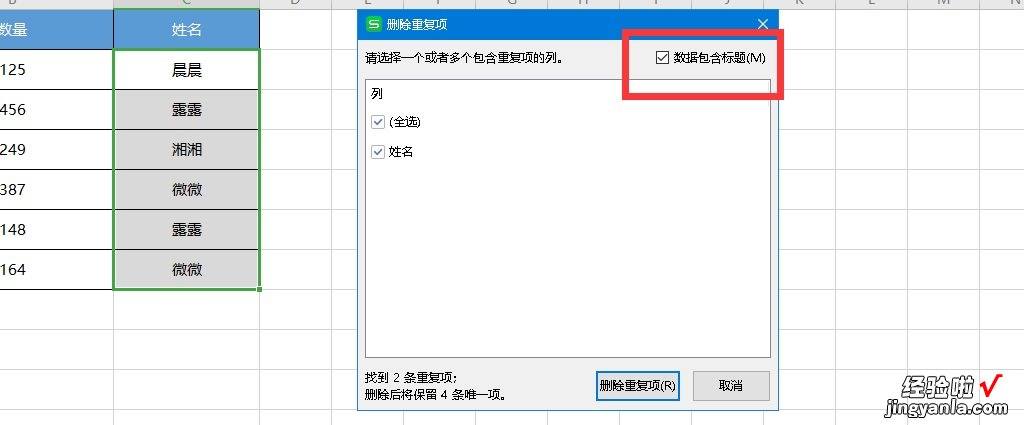
6、点击【确定】按钮后将删除C列数据的重复项,双击D2 , 输入公式=SUMIF(A$2:A$7,C2,B$2:B$7),回车并下拉填充公式就得到了想要的结果 。

