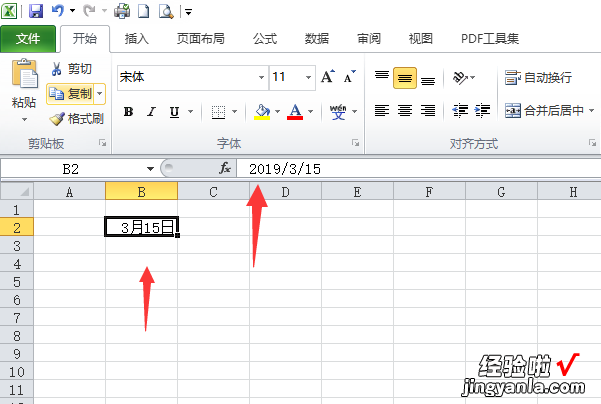经验直达:
- excel怎么批量修改日期的年份
- 年的日期格式如何修改成年
- excel2010默认年份怎么更改为今年
一、excel怎么批量修改日期的年份
直接在替换界面,输入查找内容和替换为的内容就可以了 。下面我就演示一下详细的操作步骤:
(电脑型号:MacBook Air,软件版本:Excel 2021)
1、打开Excel,点击上面的【查找与替换】;
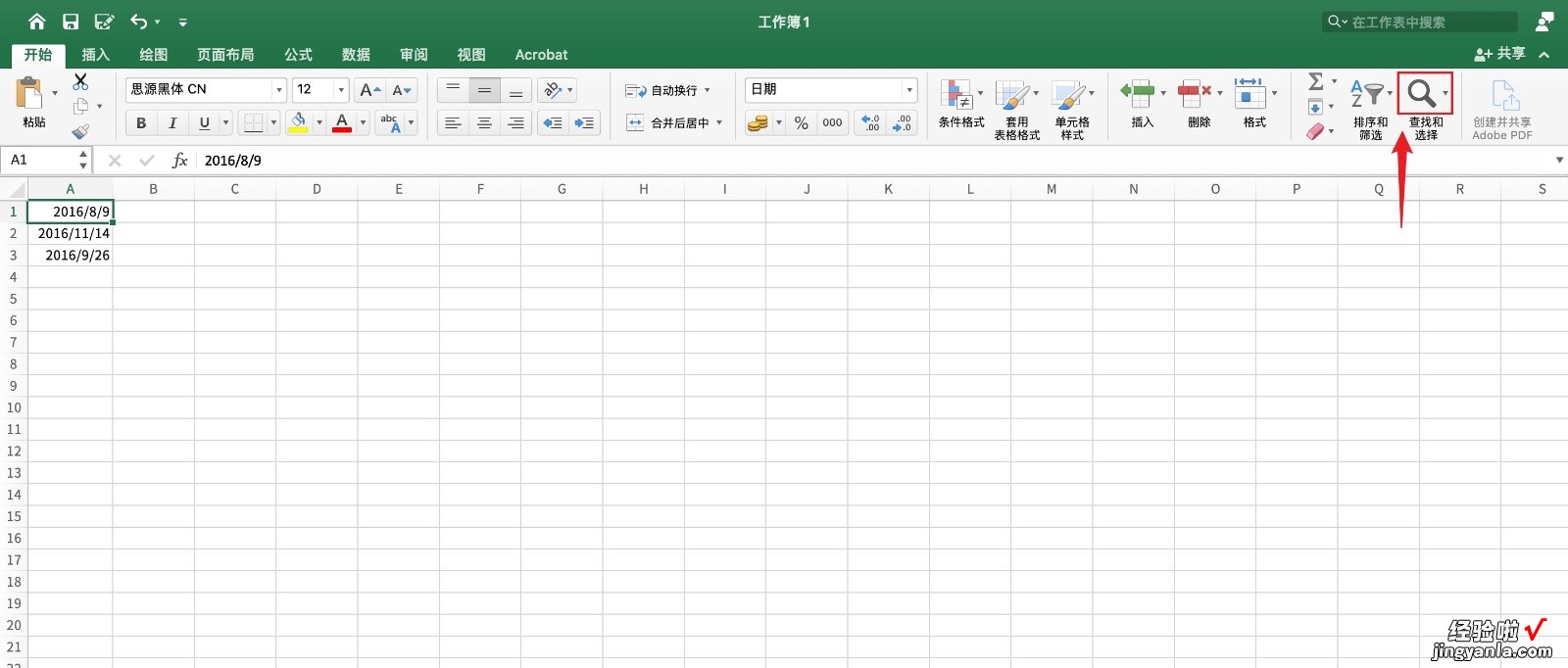
2、弹出浅灰色框 , 点击【替换】;
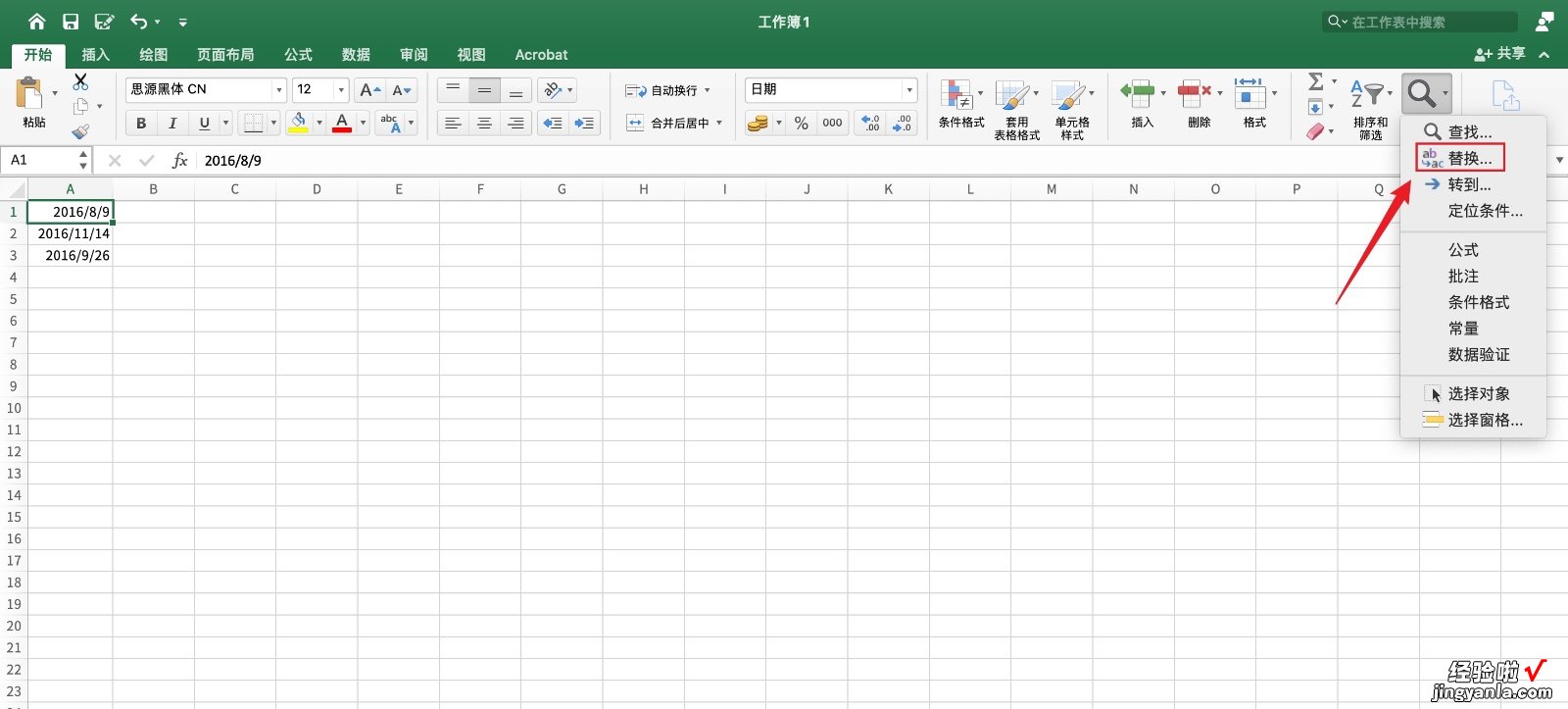
3、输入需要的查找内容和替换为的内容;
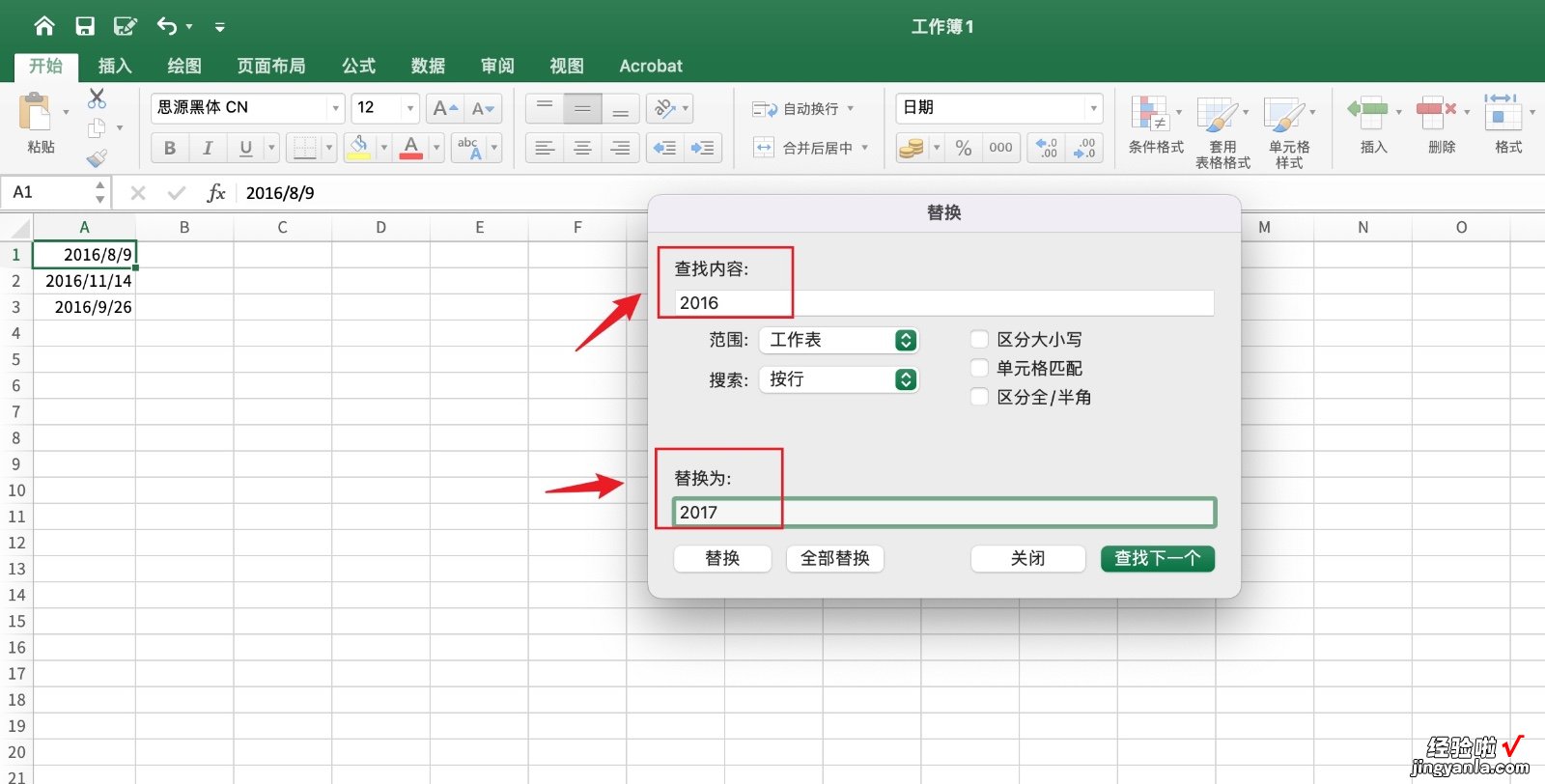
4、点击左下角的【全部替换】;

5、点击右下角的【确定】,excel批量修改日期的年份,月日不变操作完成啦!
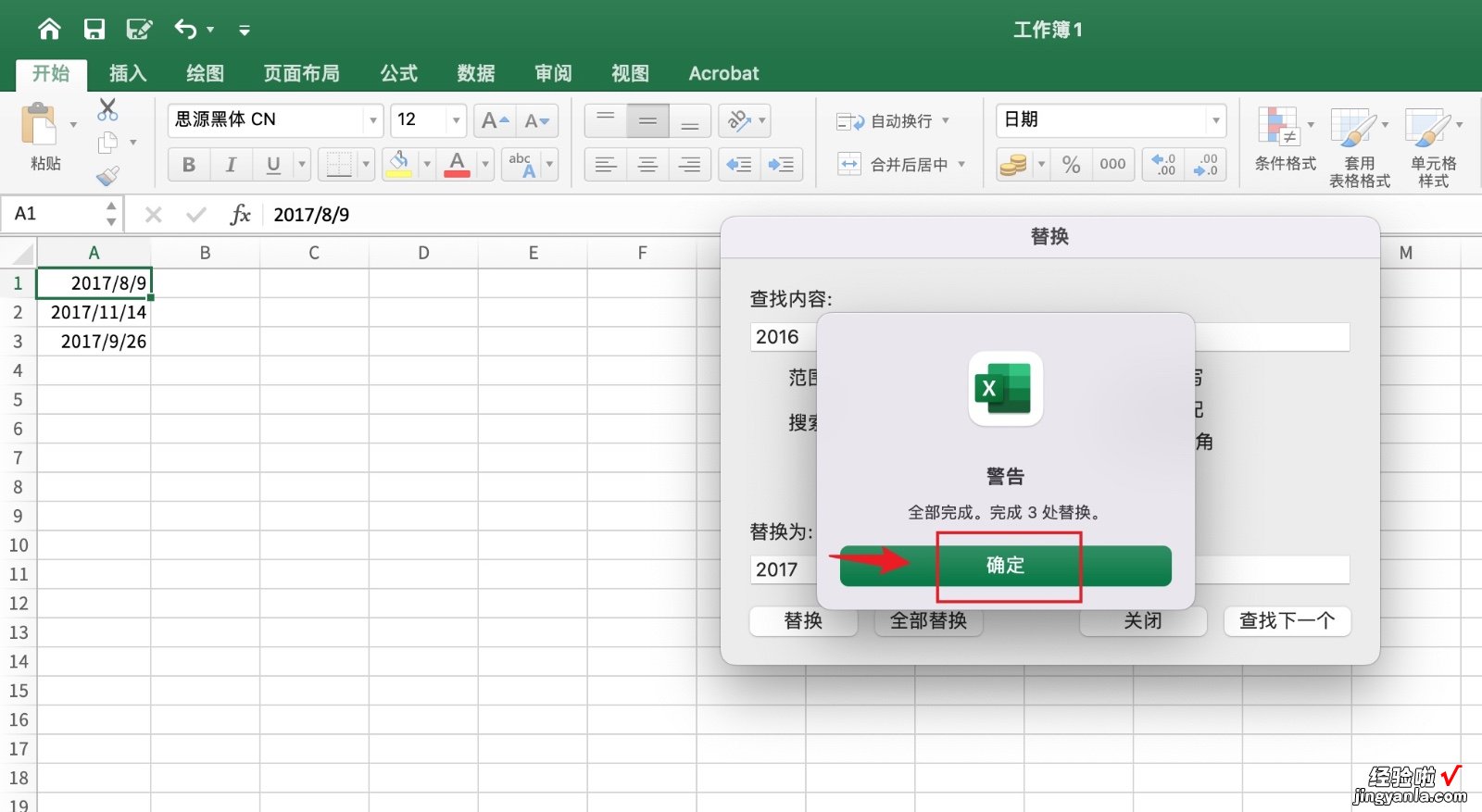
以上就是excel怎么批量修改日期的年份,月日不变的教程,希望对你们有所帮助哦~
二、年的日期格式如何修改成年
【年的日期格式如何修改成年 excel怎么批量修改日期的年份】将excel表格中以日-月-年的日期格式如何修改成年-月-日的格式,可通过数据分列实现 。
方法步骤如下:
1、打开需要操作的EXCEL表格 , 选中相关单元格,点击数据选项卡中的“分列” 。
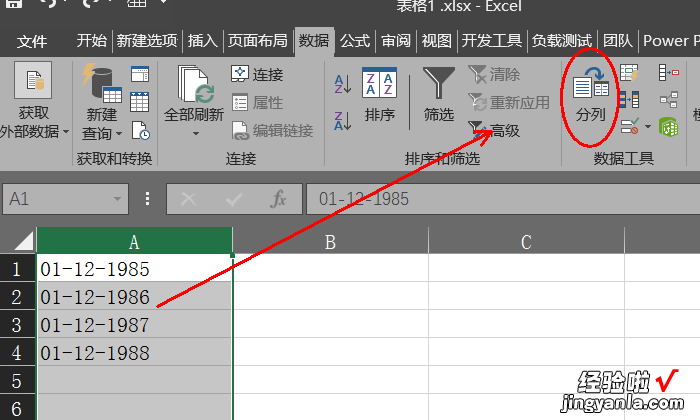
2、在弹出的分列向导中,点击“下一步” 。
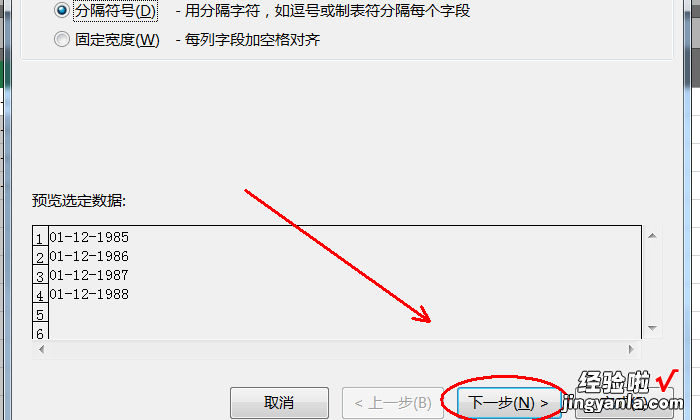
3、进入分列向导3,选择“日期” , 并在后面选项框中选择“DMY”样式,然后点击“完成” 。
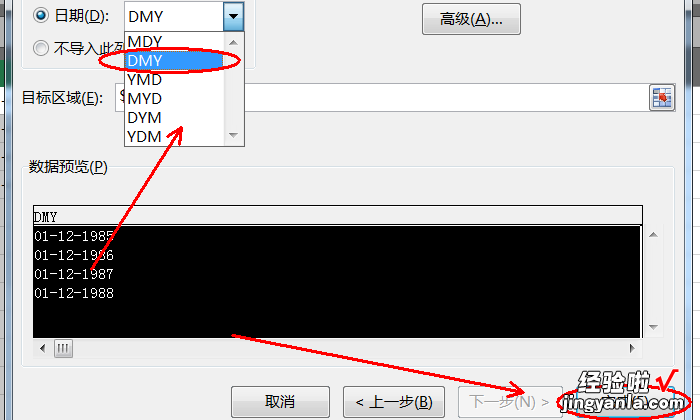
4、通过鼠标右键选择“设置单元格格式” 。
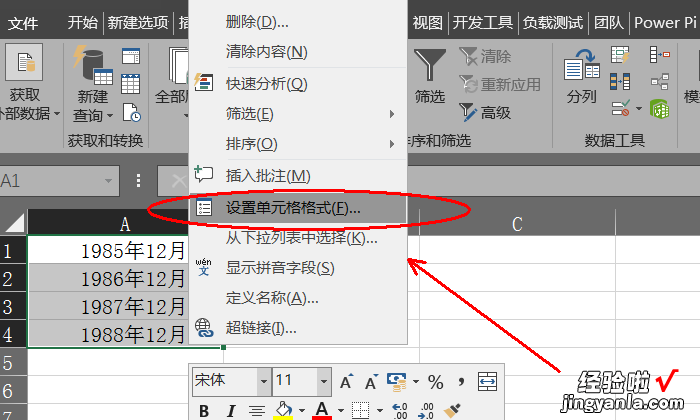
5、在“自定义”类型中输入“yyyy-mm-dd”即可 。
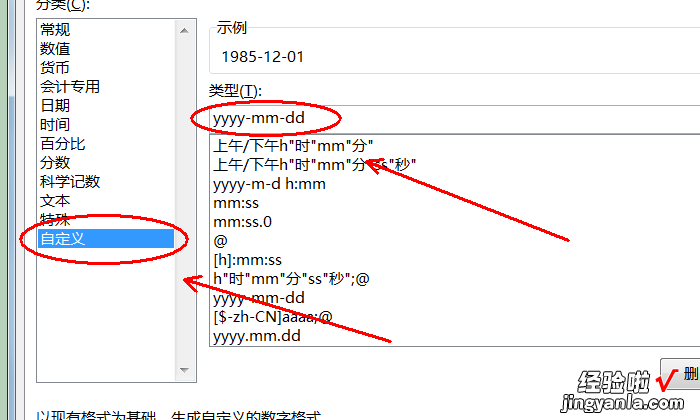
6、返回EXCEL表格,发现将excel表格中以日-月-年的日期格式修改成年-月-日的格式操作完成 。

三、excel2010默认年份怎么更改为今年
以联想小新pad Pro11.5英寸电脑、win10专业版以及Excel2010版本为例,如在输入日期使得其默认年份不是今年可以将系统的日期改为需要的年份再输入即可 。具体的操作方法如下:
1、点击电脑左下角的开始 , 选择设置按钮 。

2、进入到设置界面以后点击时间和语言 。
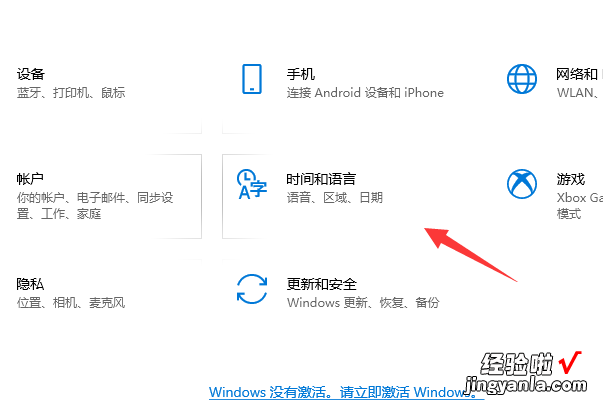
3、进入到时间和语言界面可以看到当前的系统年份是2020年,点击下面的更改 。
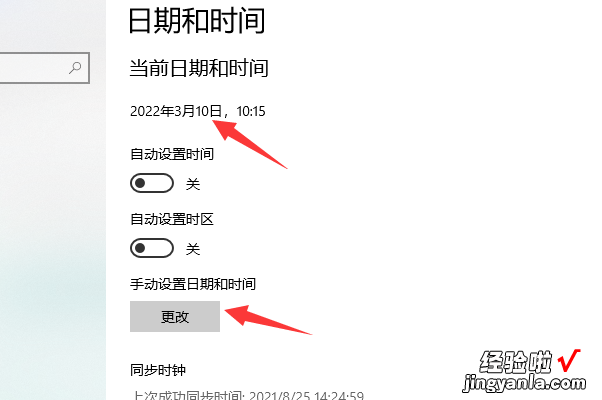
4、在出现的日期和时间选择界面中选择需要的年份并点击更改 。
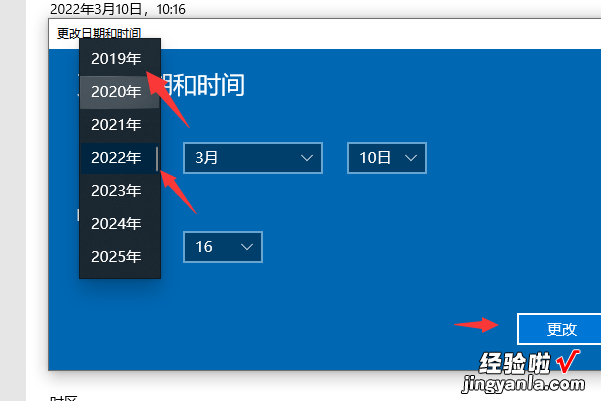
5、此时在单元格中输入3月15日即可看到其默认的年份为此前设置的年份 。