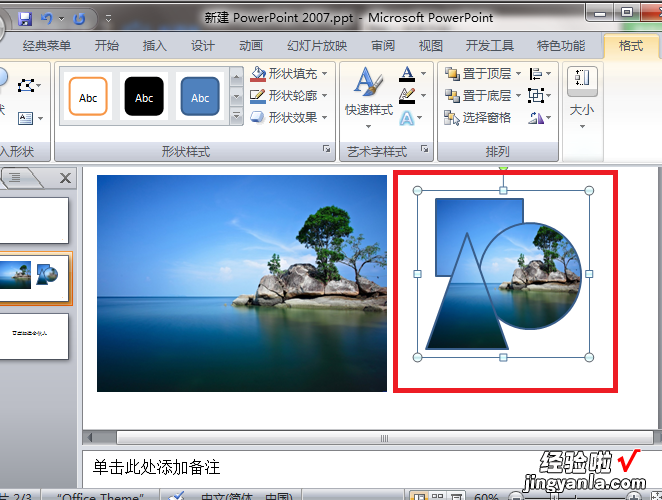经验直达:
- PPT图片形状怎么改
- 怎样在PPT中把图片裁剪成任意的形状
一、PPT图片形状怎么改
很多时候我们在操作使用PPT的时候都会为了美观而改变一些图片的形状,很多用户都不知道该怎么操作,其实方法还是很简单的 。
PPT图片形状怎么改
方法一
1、新建一个PPT,或者在你要修改形状的PPT里面插入图片 , 然后再点击“插入”,点击“形状”,选择你喜欢的形状 。
2、点击图片按住Ctrl键,选中“形状”,然后点击“格式”——“合并形状“,点击“相交”即可
方法二
1、导入一个你要修改的图片到PPT文件里 。
2、然后点点击“格式”,再选择“裁剪“ , ”裁剪为形状“
方法三
1、在菜单栏里点击“插入”,选择一个你喜欢的形状 。
2、然后点击“格式”,选择“形状填充”,选择“图片“ , 导入一张你需要修改的图片就可以了 。
二、怎样在PPT中把图片裁剪成任意的形状
利用PPT中的图片填充和形状合并功能可以在PPT中把图片裁剪成任意的形状,具体操作请参照以下步骤 。
1、在电脑上打开PPT文件,在幻灯片中依次点击菜单栏选项“插入/图片”将需要被裁剪的图片导入进幻灯片中 。

【怎样在PPT中把图片裁剪成任意的形状 PPT图片形状怎么改】2、然后插入多个形状进行绘制 , 组合出一种最后需要的形状出来 。插入形状后进行全?。慊魇蟊暧壹? ,在右键菜单中可将形状组合在一起 。

3、然后选中需要被裁剪的图片,点击鼠标右键,在右键菜单中点击“复制”选项 。

4、再用鼠标选中组合过的形状,点击鼠标右键,在右键菜单中点击“设置形状格式”,在出现的对话框中依次选择“图片或纹理填充/剪贴板” , 最后点击“关闭”按钮返回主界面 。
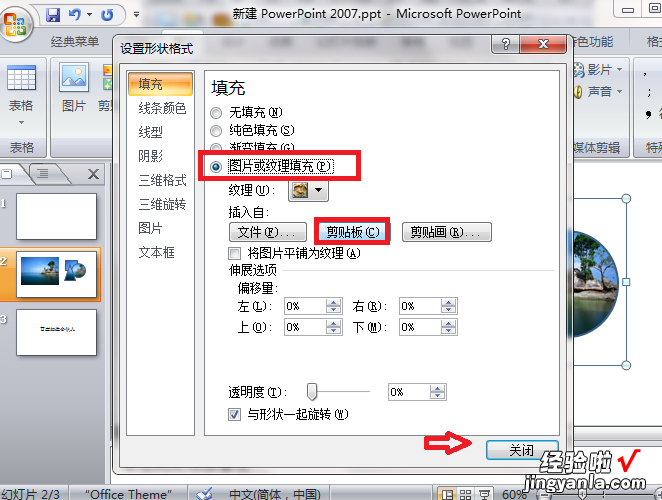
5、完成以上设置后,即可在PPT中把图片裁剪成任意的形状 。