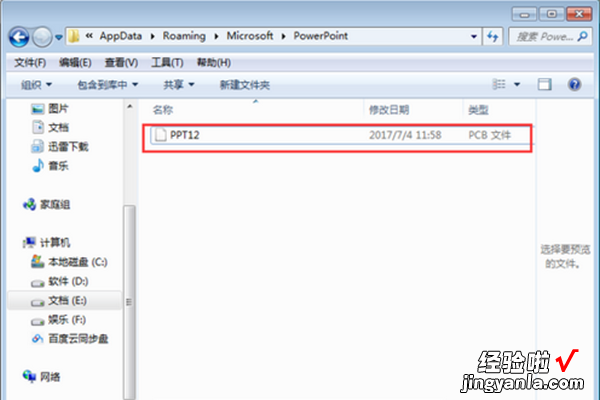经验直达:
- 怎么设置ppt每隔一段时间自动保存
- WPSPPT如何设置自动保存
- ppt为什么自动保存
一、怎么设置ppt每隔一段时间自动保存
【WPSPPT如何设置自动保存 怎么设置ppt每隔一段时间自动保存】
怎么设置ppt每隔一段时间自动保存?很多朋友可能还不知道,下面2345软件大全小编给你分享下解决办法 。
1.打开在开始菜单找到并打开Microsoft Office PowerPoint 2007软件 。
2.正常打开PowerPoint2007之后,如下图所示,找到PowerPoint2007窗口左下角的【office】按扭并单击,在弹出的菜单中找到并单击【PowerPoint选项】 。
3.打开PPT选项之后 , 在左侧找到并单击【保存】,在右侧把默认的10分钟改成1分钟即可 。
其实PPT可以进行自动保存,但是保存时间需要10分钟,通过以上方法就能每隔一分钟进行自动保存 。想要取消自动保存的朋友,可以把保存自动恢复时间间隔前面的框勾选掉 。
二、WPSPPT如何设置自动保存
首先,我们先打开wps文档,在进行文档编辑之前 , 先进行自动存储设置 。点击wps文字,弹出下拉菜单后,点击工具 。
2
点击工具后会弹出工具的选择菜单 。选择“选项”后 , 点击进入,弹出选项设置框 。我们会看到如下图的设置框 。
3
在设置框中 , 我们下一步要选择的是“常规与保存”点击进入常规与保存选项,下一步,进行设置 。
4
在设置的时候,为了防止自己在操作的时候出现失误 , 我们可设置定时备份,将时间改的相对较短一点 。这样 , 我们就不会在担心丢文档了 。
5
文档不小心丢失,那你就可以查看备份,在那里,wps会为你贴心的找到你丢失的文档 。
END
方法二
申请一个wps账号 , 在最好能够设置自动登陆,防止在你忘记的时候,忘记了 。登陆你的wps账号后 。
这样你的文档就会自动的上传到你的wps网盘中,如果你想查看你的文档 。如下图所示,点击打开后,就可以看到了 。
三、ppt为什么自动保存
出现这种情况的原因有两个:
1、ppt文件太大 。
2、电脑配置低,处理速度太慢 。

保存时间比较长的时候,不用理那个对话框 , 等一段时间,等它完成保存了,对话框会自己消失的 。
扩展资料:
ppt忘记保存了的处理方法:
1、打开PPT软件 , 然后点击软件左上角的“Office”按钮,再在下方点击“PowerPoint选项” 。
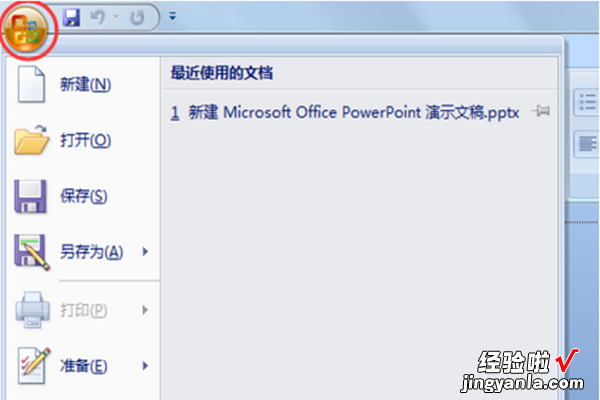
2、在弹出的“PowerPoint选项”中 , 点击左侧的“保存”,再在右侧的“保存自动恢复信息时间间隔”中,对后面的自动保存时间间隔进行设置 。

3、回到“PowerPoint选项”窗口,同样是点击左侧的“保存”,然后在“自动恢复文件位置”中,可以看到后面的一串路径 。

4、按照这段路径,依次打开文件夹,在打开后一个文件夹后,就可以看到电脑自动保存的PPT文档了 。将其复制到桌面 , 再借助PPT软件打开,就可以看到之前在编辑的PPT文档了 。