?
「怕错过熊猫的精彩分享?那就赶快关注下熊猫吧!」
?
前言
前段时间工作上领导发了一些PDF文件,让我想办法在文件上添加上公司水印,于是当时就在网上找了一些在线工具实现 。后来熊猫便想能不能自己部署一个这样的在线工具呢?答案是可以的,就像网友们说的,docker真的无所不能,所以这样一来约等于NAS无所不能了 。于是便找到了Stirling PDF这款容器,该容器3个不同的版本,完整版 , 精简版和超精简版 , 你可以根据自己的需求来搭建 。项目特点:
- 用于合并/拆分/旋转/移动PDF及其页面的完全交互式GUI 。
- 将PDF拆分为多个文件 , 并按指定的页码或将所有页面提取为单个文件 。
- 将多个PDF合并到一个生成的文件中
- 将PDF与图像相互转换
- 将PDF页面重新组织为不同的顺序 。
- 添加/生成签名
- 拼合PDF
- 修复PDF文件
- 检测并删除空白页
- 比较2个PDF并显示文本差异
- 将图像添加到PDF
- 以90度为增量旋转PDF 。
- 压缩PDF以减小其文件大小 。
- 添加和删除密码
- 设置PDF权限
- 添加水印
- 将任何常用文件转换为PDF
- 将PDF转换为Word/Powerpoint/其他
- 从PDF中提取图像
- PDF上的OCR识别
- 编辑元数据
- 暗模式支持 。
- 自定义下载选项
部署过程
首先我们需要做一些准备工作,在docker文件夹下新建文件夹PDF 。随后再新建一个docker-compose.yml文件,文件内容如下:version: '3' services: stirling-pdf: image: frooodle/s-pdf:latest ports: - '8089:8080' volumes: - /volume1/docker/pdf:/usr/share/tesseract-ocr/4.00/tessdata
再将文件放到docker目录中 。
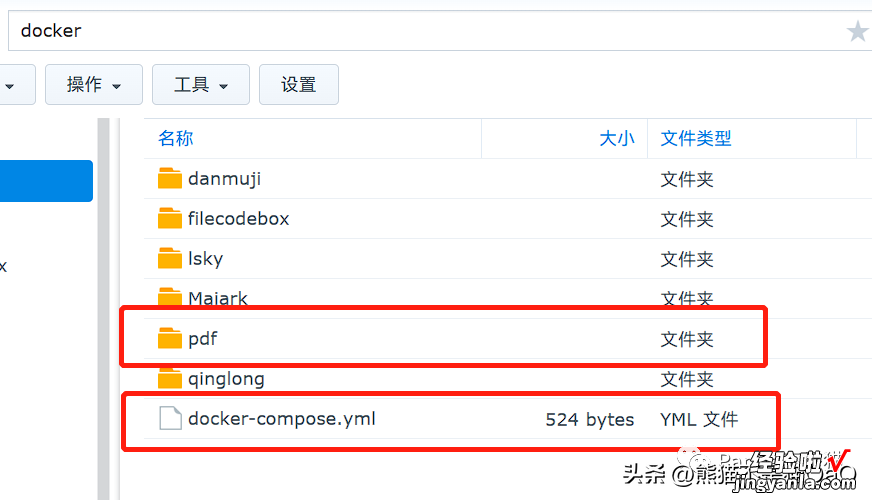
准备工作
随后我们打开群晖的SSH端口,用SSH工具连接到群晖,执行sudo -i获取管理员命令后输入cd /volume1/docker移动到docker目录下,再执行docker-compose up -d命令启动容器 。
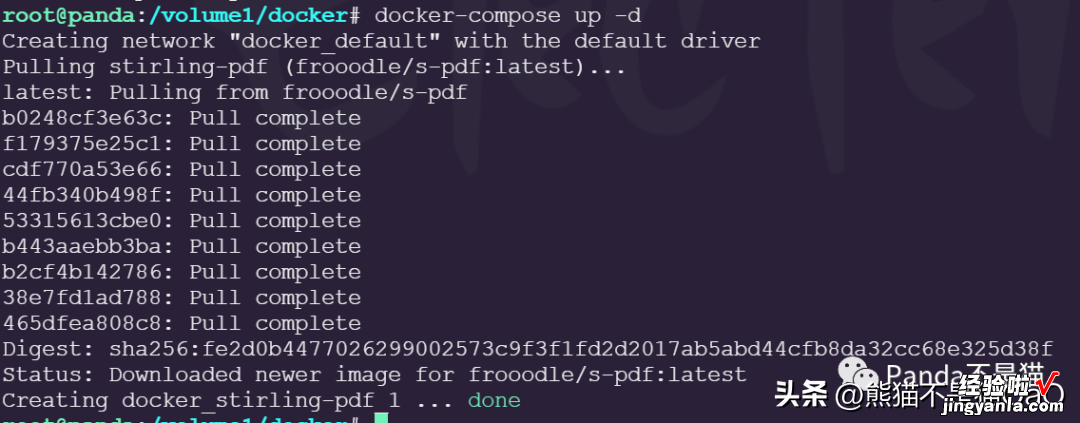
容器启动
启动成功后便可以在docker UI中找到该容器了,此时便部署完成了 。
体验
浏览器输入http://nasip:8089便可以访问主界面了 , 默认是英文,但是点击右上角的地球图标可以更改为简体中文 。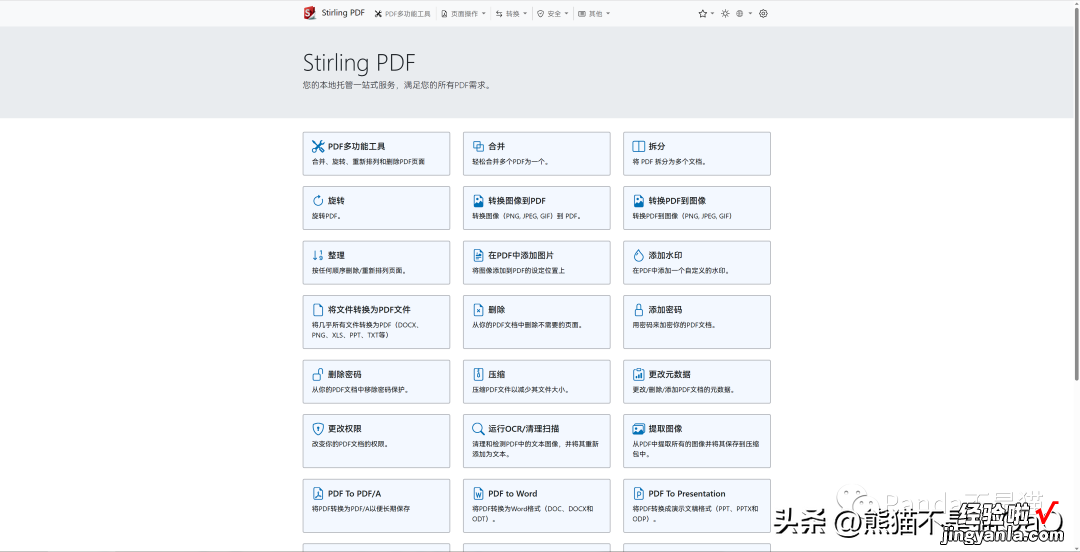
主界面
可以看到工具很多,基本上涵盖了你需要的一些工具来编辑更改你的pdf文件了 。这里我选择一个pdf文件,将其插入熊猫头像试试 。
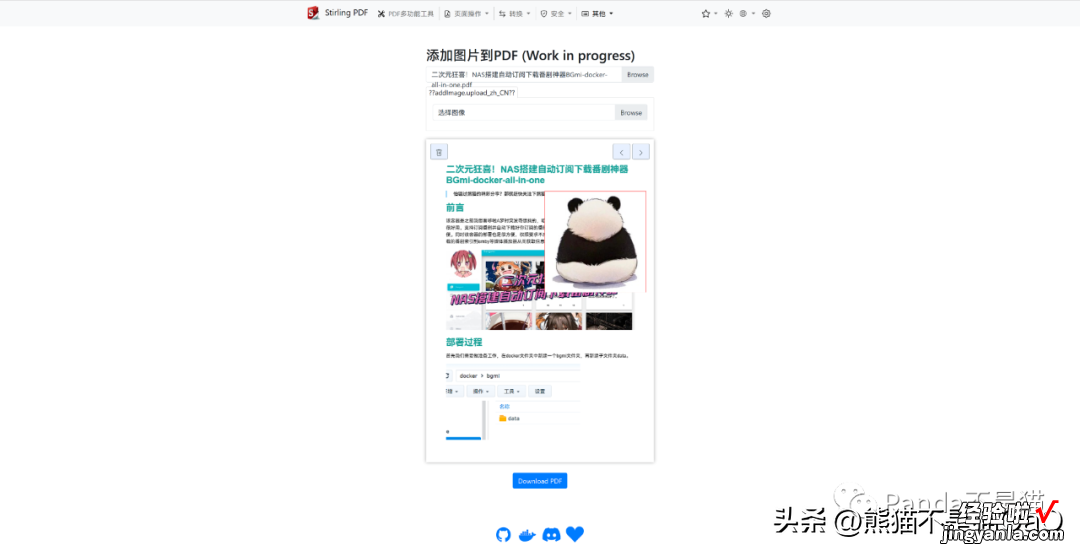
pdf插入图像
导入与插入图片的过程很丝滑,没有感觉到卡顿的情况,并且图片支持随意缩放 。点击右边的左右可以切换pdf文件的页码,确定好之后点击下方download pdf就可以下载更改好之后的pdf文件了 。
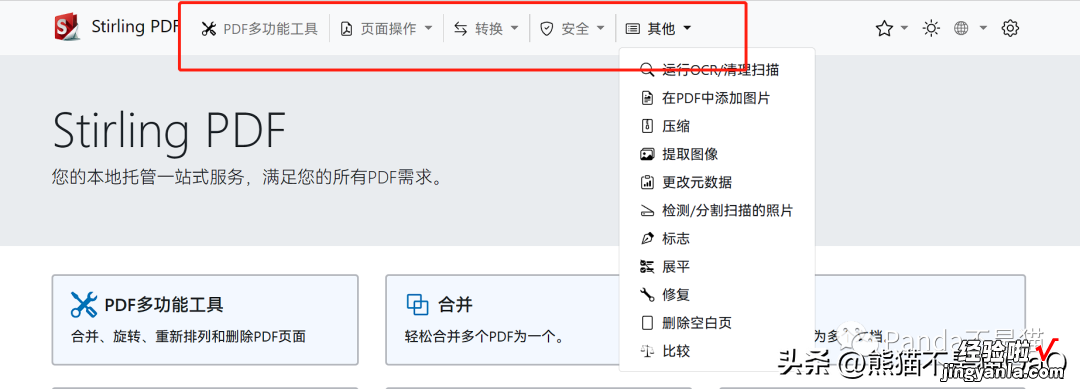
导航栏
顶部的导航栏分类了针对pdf处理的几个大选项,选中便能看到下面的子选项,方便快捷了你的操作,免去了在下面工具栏寻找的过程 。

pdf比较
【PDF文件不好处理?NAS自建PDF多功能工具,满足您的所有PDF需求】而在pdf文件比较中 , 也能准确的识别到文件的改动项在哪里,并使用加深的颜色标注出来 。
部署机推荐
本次使用的为群晖的923 部署,容器占用在400M左右,而923 出厂自带4G的内存,用于部署这样的容器轻而易举 。就算你容器项目多 , 923 也支持最高32G的扩展内存,足够你用来部署各项服务了 。同时923 支持双M.2插槽,你可以通过加装固态作为缓存盘来提高设备的速度 。加之群晖系统的专业性与开放性并存以及完整的售后服务,对于想入正群晖的来说 , 性价比真的蛮高 。总结
pdf作为日常工作中常见的文件格式,大家肯定是都会遇到的 , 而处理pdf文件目前例如某山或者某迅这一类都需要开通会员,而自部署便能很好的解决这样的问题 。容器占用不大,如果你的工作需要长期接触pdf文件,建议部署一个还是挺方便的 。以上便是本期的全部内容了,如果你觉得还算有趣或者对你有所帮助,不妨点赞收藏 , 最后也希望能得到你的关注,咱们下期见!
