很多用户都会问:“我的电脑c盘东西太多了,c盘满了怎么办?”c盘爆满,可能还会收到系统提示磁盘空间不足的警告 。当出现这种情况,会导致电脑很多应用无法正常运行,运行速度也会大大降低 。该如何解决这个问题 , 不如来看看小编精心整理的关于如何清理c盘垃圾的6种方法吧!

你知道清理c盘有多少种方法吗?你知道该如何操作吗?别担心,看看下面6个快速清理c盘空间的方法 , 让小编一一为你讲解 。
一、如何清理c盘垃圾
方法1:清理磁盘磁盘清理可以帮助你删除一些无法在资源管理器里面删除的文件 , 属于电脑系统的内置工具 。
操作步骤:打开电脑桌面的“此电脑”,找到c盘并且右键单击它 , 找到“属性” , 之后点击“磁盘清理” 。选择文件(可选择删除以前的Windows安装、回收站、系统还原点和其他文件),单击确定即可 。如果没有太多空间可以释放 , 就通过“清理系统文件”来删除文件 。
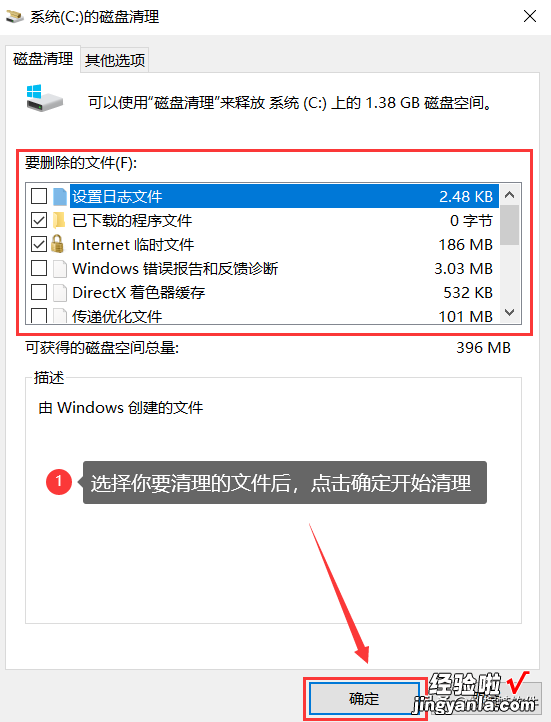
方法2:清理存储设置
操作步骤:点击电脑桌面左下角的“开始”图标 , 打开“设置”里面的“系统” 。然后选择“存储”里面的“临时文件” 。在临时文件里点击“删除文件”来清理电脑存储 。
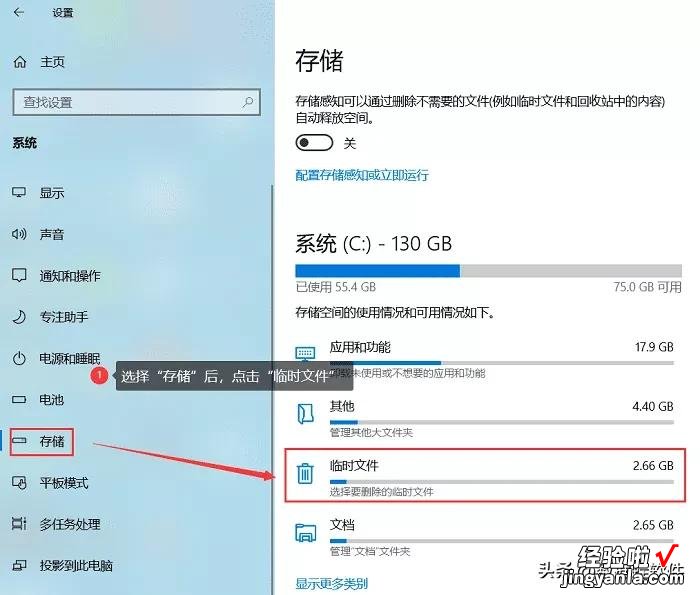
方法3:关闭c盘的虚拟内存
电脑的内存有8—16G,一般情况下是用不完的,可以直接关掉c盘的虚拟内存 。
操作步骤:鼠标右键点击电脑桌面“此电脑”的图标,在弹出的窗口点击“属性”,选择“高级系统设置” 。在“高级”窗口位置选择“设置”,再点击“更改”选项 。取消选择“自动管理所有驱动器的分页文件大小” 。
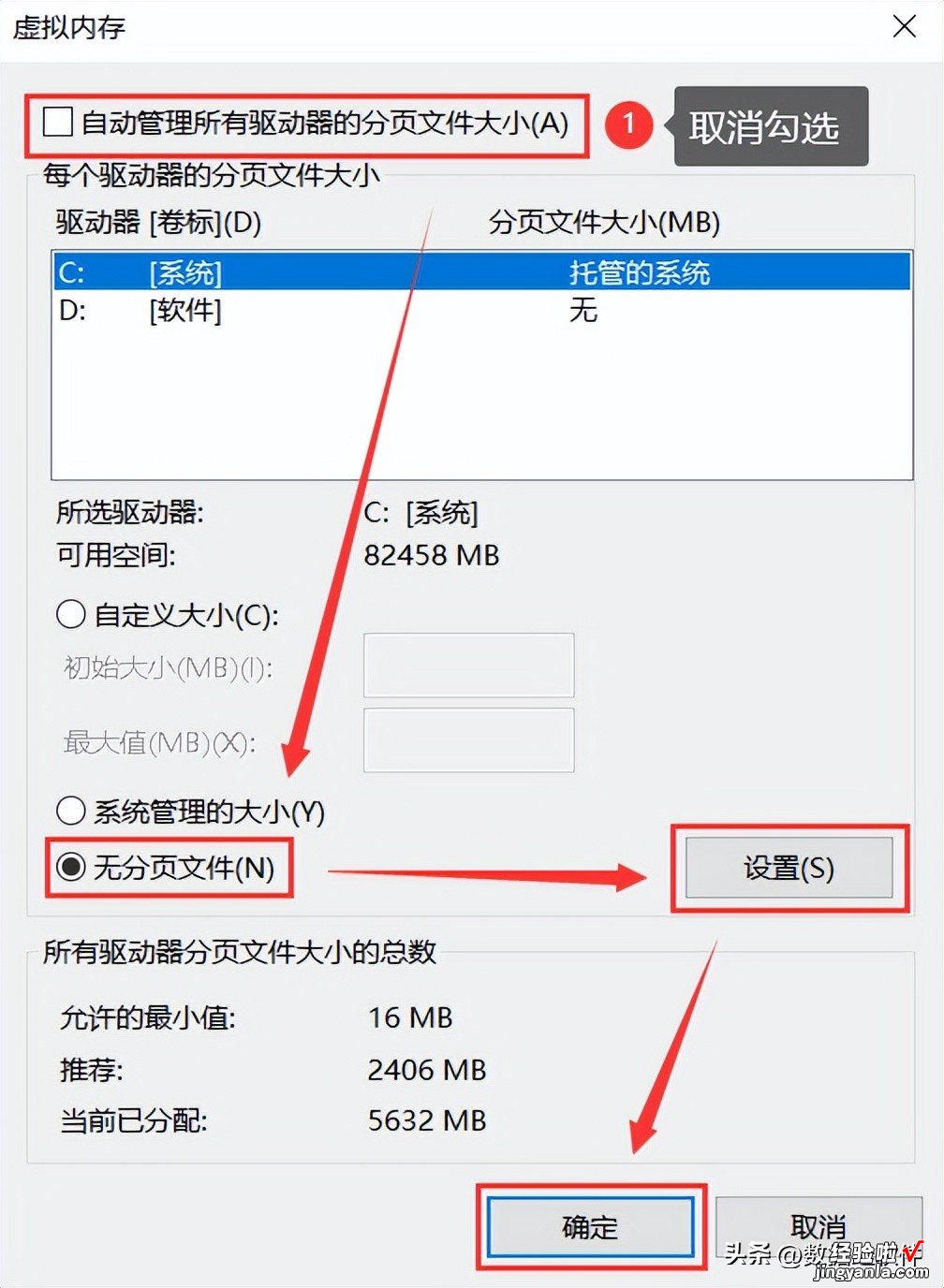
如果电脑的内存是比较小的,可以通过重新设置其他磁盘来自定义大小 。
操作步骤:同样也是按上面的步骤,打开“高级系统设置” 。点击“高级”里面的“设置” , 再选择高级窗口里面的“更改” 。选择里面的d盘或者e盘(只要不设置到c盘就可以),再根据自己的需要设置“自定义大小”里面的参数,点击“确定” 。
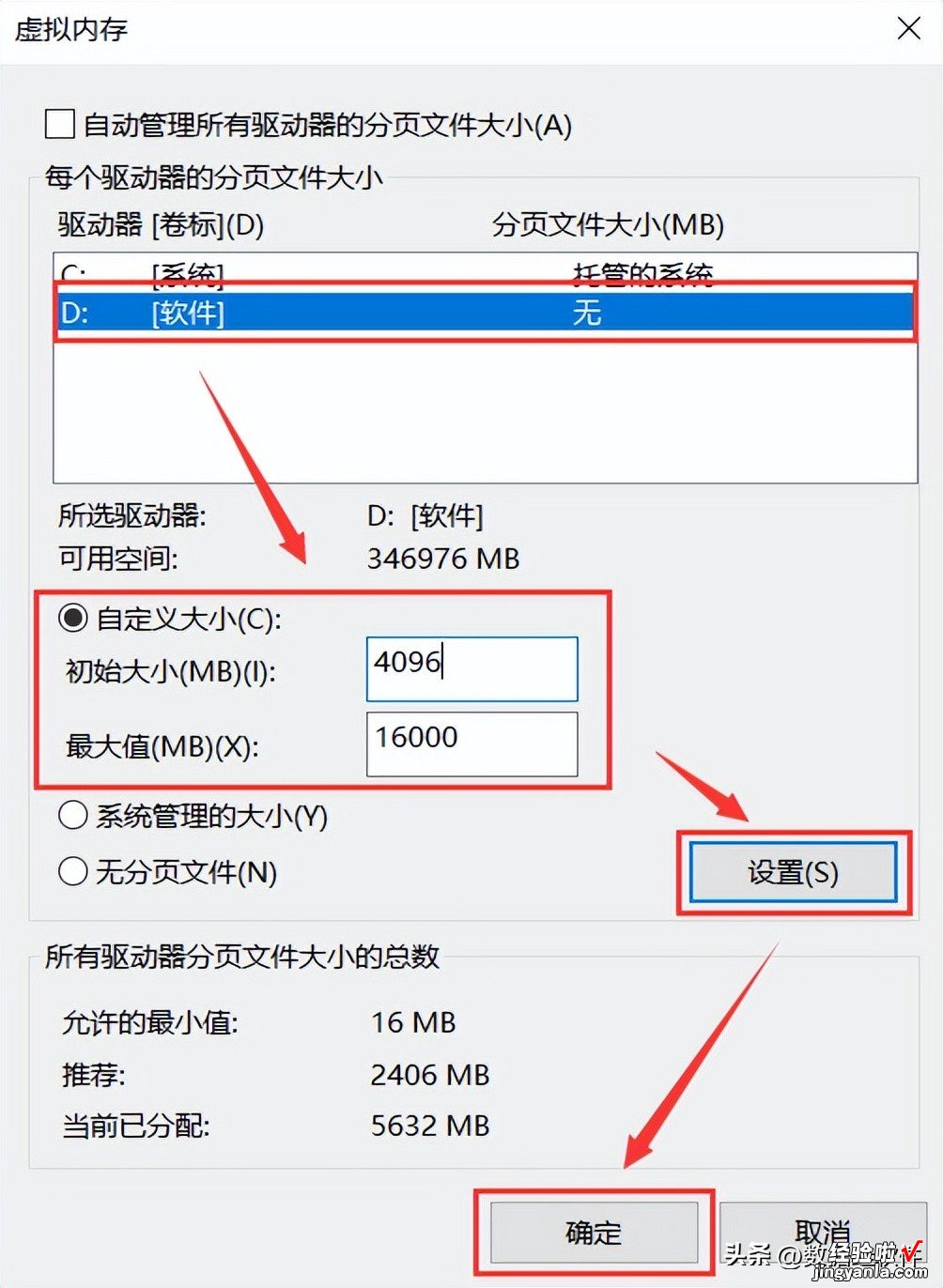
方法4、清理系统垃圾
电脑系统要定期清理垃圾,如果没有及时清理,很容易堆积很多垃圾文件,占用c盘大量内存 。这种情况下 , 推荐大家使用360安全卫士、金山卫士或者百度卫士等来清理系统垃圾 。
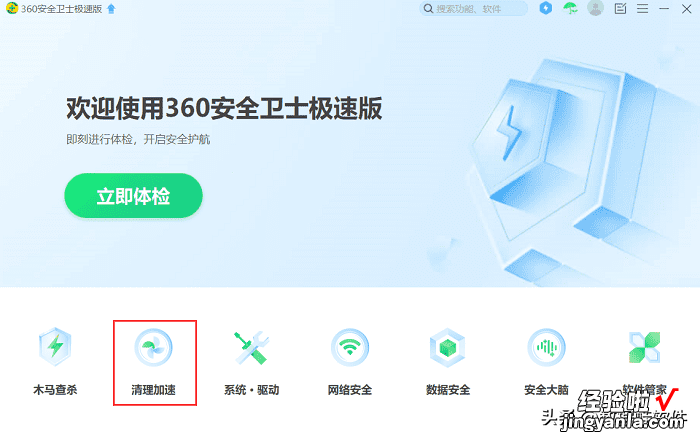
方法5、删除休眠文件
电脑会为休眠文件保留大约一半的内存RAW空间 。如果你的电脑RAW是8GB,那休眠文件(hiberfil.sys)的大小约为4GB 。这种情况可以删除休眠文件为c盘减压 。
操作步骤:通过快捷键“Win R”打开运行窗口 , 输入“cmd” 。再鼠标右键单击结果“命令提示符”,选择“以管理员身份运行” 。输入“powercfg. exe -h off”,最后按Enter 。
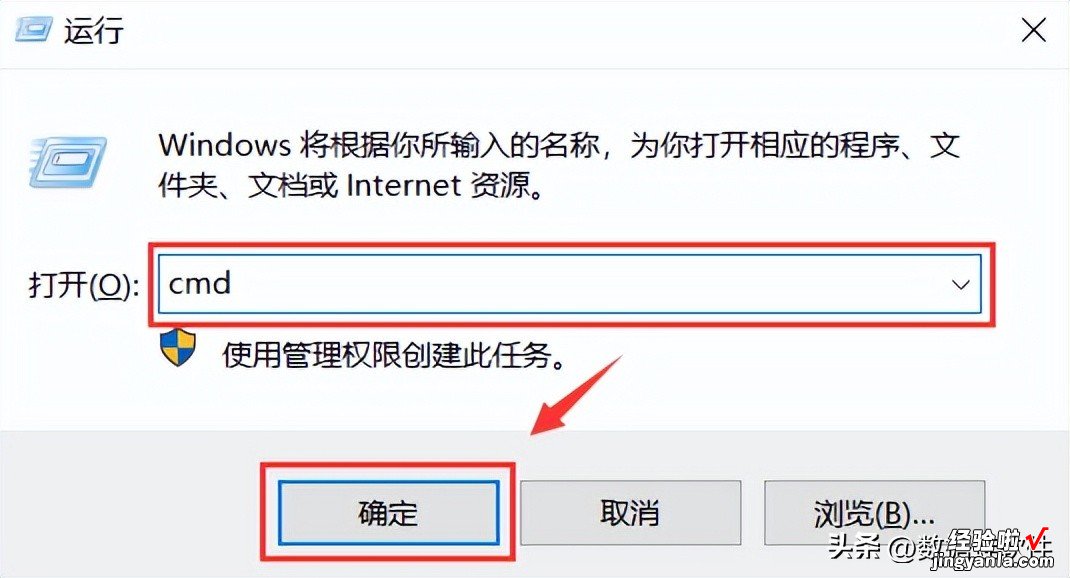
方法6、将c盘的软件·迁移到其他磁盘
如果采用以上方法 , c盘的空间仍然不足,这时需要对系统软件进行迁移 。
操作步骤:打开c盘,选择你要迁移的文件,选中它,再点击“迁移到” 。在“选择位置”里面选择其他磁盘(比如d盘) 。
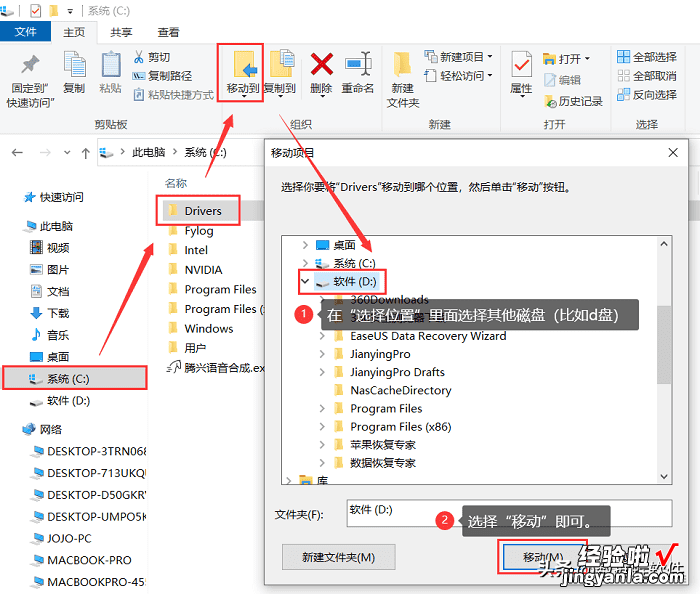
二、误删c盘文件该如何恢复
c盘清理的方法很多,电脑c盘满了如何彻底清理?相信上面的6个方法已经给了你答复 。但是你在清理c盘的时候 , 不小心删除了里面的重要文件,这时该怎么办?这时我推荐的是数据蛙数据恢复专家 。数据蛙数据恢复专家:https://www.shujuwa.net/shujuhuifu/
推荐理由:该软件支持恢复文档(word、excel、txt、ppt)、压缩包、照片、视频等300多种文件类型,还适用移动磁盘、u盘、电脑、相机等多种设备工具的恢复 。页面简洁大方 , 操作也简单易上手 。
操作步骤:
选择阶段:打开软件界面,选择要恢复的文件类型以及c盘 , 选择好后,开始扫描 。
扫描阶段:扫描时间根据该路径的数据大小来定,耐心等待一会 。
恢复阶段:快速扫描结果出现后 , 在左侧页面找到要恢复的文件(也可以通过“筛选器”来查找),找到后点击“恢复”就可以了 。
