经验直达:
- ppt怎么让图片一张一张出现
- ppt中如何让图片依次出现
一、ppt怎么让图片一张一张出现
ppt让图片一张一张出来方法如下:
工具/原料:机械革命S3 Pro、Windows10、powerpoint2010
1、首先打开需要编辑的ppt幻灯片,进入到编辑页面,将图片都插入进去 。
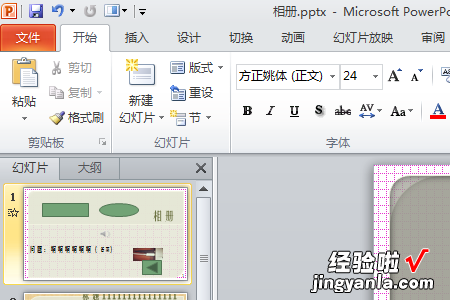
2、点击想要第一张出现的图片,点击上方的“动画”,选一个喜欢的动画 。
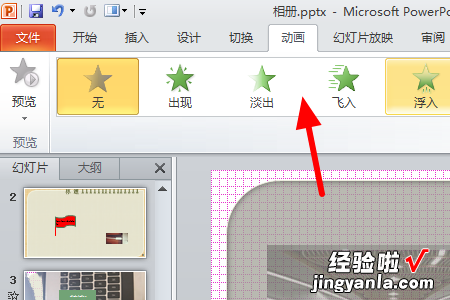
3、然后选中第二张出现的图片,打开动画,设置想要的动画效果,其他图片也是一样的操作 。
【ppt中如何让图片依次出现 ppt怎么让图片一张一张出现】
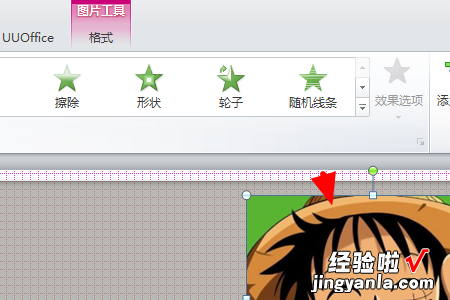
4、全部设置完毕后打开动画窗格,就可以看见图片的出现顺序了 。
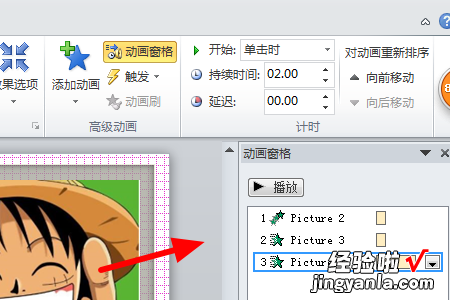
二、ppt中如何让图片依次出现
1.打开Microsoft
PowerPoint界面 。
2.选择
插入——图片(来自文件),找到你要插入的图片并选中,插入到一张ppt中 。
3.将所有图片调整大小并对齐 。(调整图片时 , 选中图片,单击鼠标右键 , 选择设置图片格式、大小位置等进行设置,此内容对于不会图片操作的朋友可以借鉴) 。
4.图片调整完成后,就可以设计其动画效果 。点击
动画——自定义动画,打开添加效果面板 。
5.接下来就开始设置动画,可以选择自己喜欢的,又适合ppt图片内容的动画效果 。我们先设置第一张图片进入效果:添加效果——进入——菱形,然后根据设置面板调整开始、方向及速度的设置 。第一张图片需要单击出现,就在开始右侧的下拉菜单下选择“单击时”,要想播放ppt时自动出现就选择“之前” 。给第一张图片设置好进入的动画后,再给其加一个退出的动画效果 , 同进入动画一样,选择添加效果——退出——棋盘,将其开始动作设置为“之后” 。
6.设置好第一张图片后,再设置第二张图片,方法同第一张图片 , 如果想第二张之后的所有图片自动出现,只需要在开始部分处选择“之前”就可以 。若想播放完所有的图片又不想出现ppt背景空白,可以对最后一张图片只设置进入动画就可以了 。
?
