作者 吴皓 云南八谦律师事务所 微信:shuaidei
一、Mac自带:将多张图片合并成一个PDF文档
客户给律师发材料,经常都是一张一张图片往微信里扔 。我们得承受微信消息提示的连番轰炸就不说了,关键是那么十几张几十张图片,在电脑上看或者打印出来 , 还得挨个点,麻烦 。
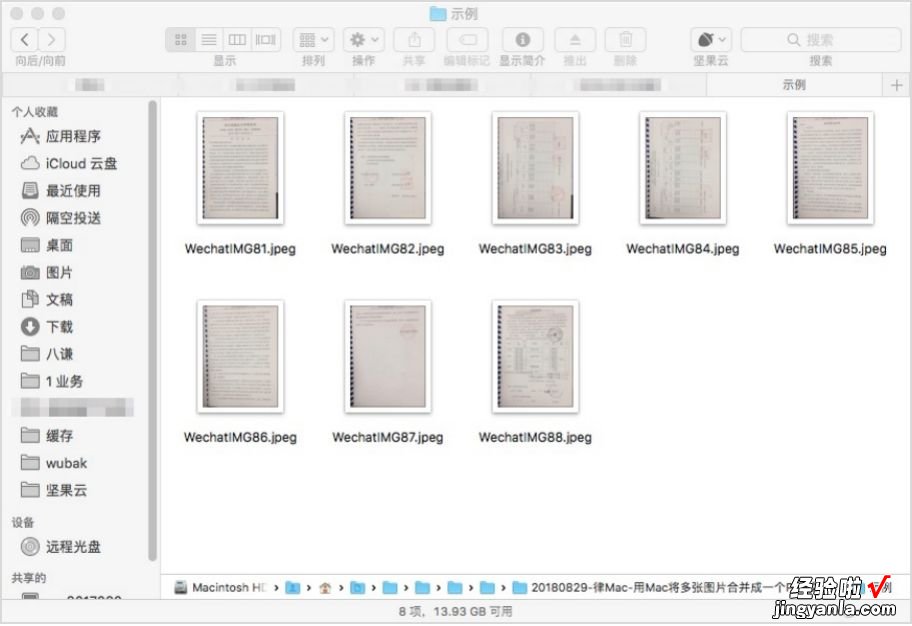
我们知道像Adobe Acrobat这样的专业PDF软件可以将图片制作成PDF文档,或者用笨办法将一张张图片张贴到Word也是一种思路 。
但其实Mac已经提供了更方便的功能,完全不必借助第三方软件 。
我们先command A全选图片文件,右键弹出菜单,选择“打开方式->预览”
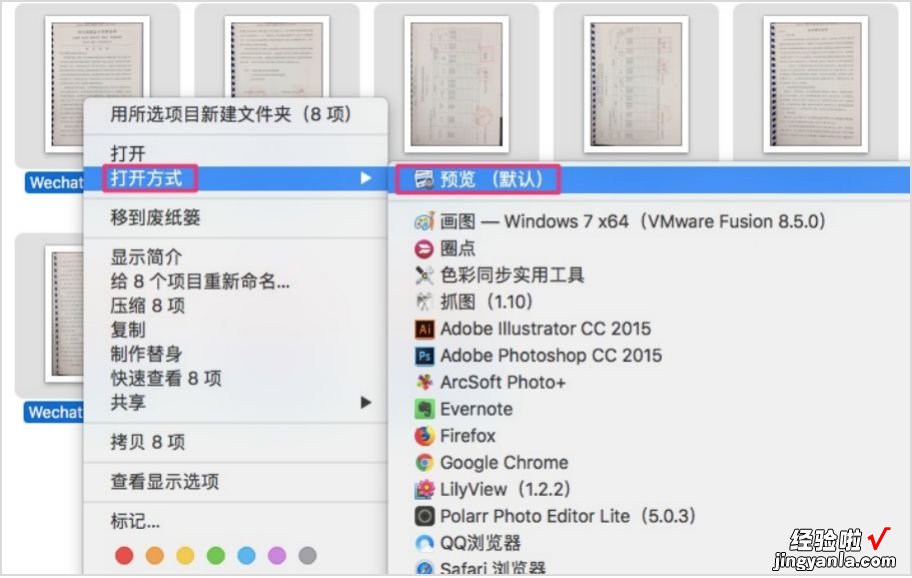
使用“预览”模式打开全部图片文件后,从菜单栏选择“文件->打印”
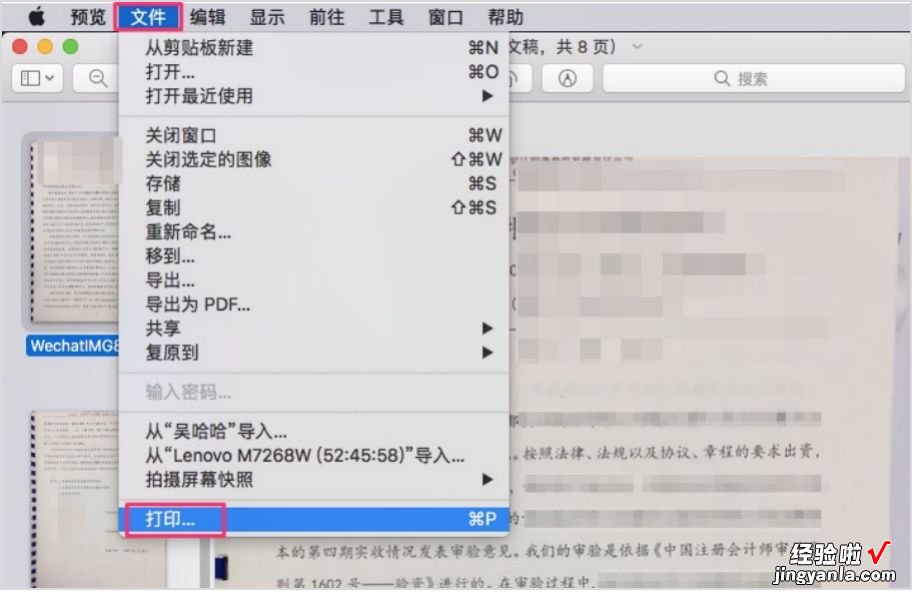
注意!我们不是要打印 。在弹出的打印窗口左下角,点击按钮“PDF”,选择“存储为PDF”
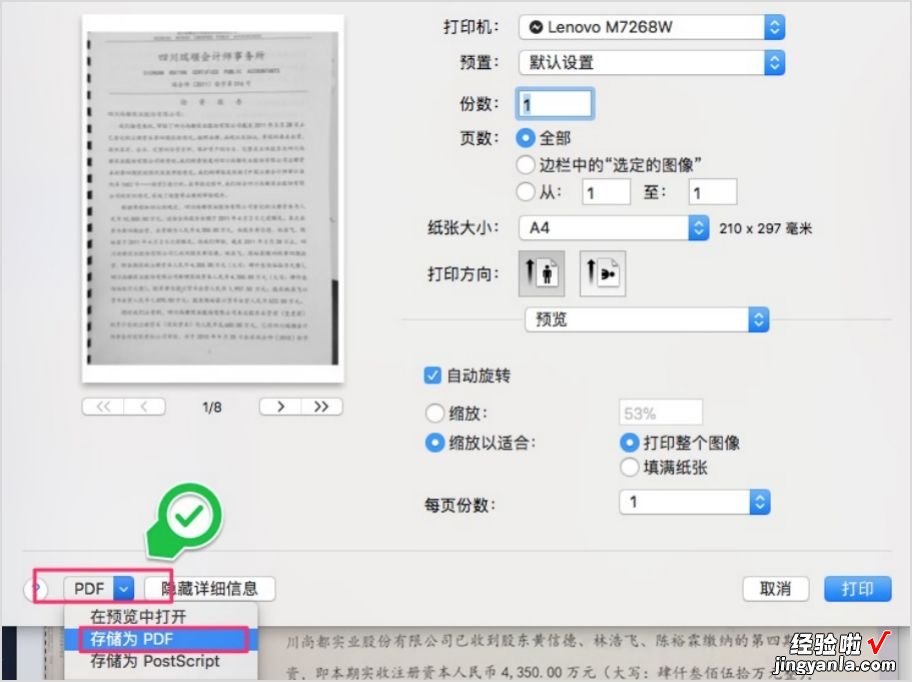
在弹出的存储窗口,修改要生成的PDF文件名称,选择存储位置 , 点击右下角“存储”按钮
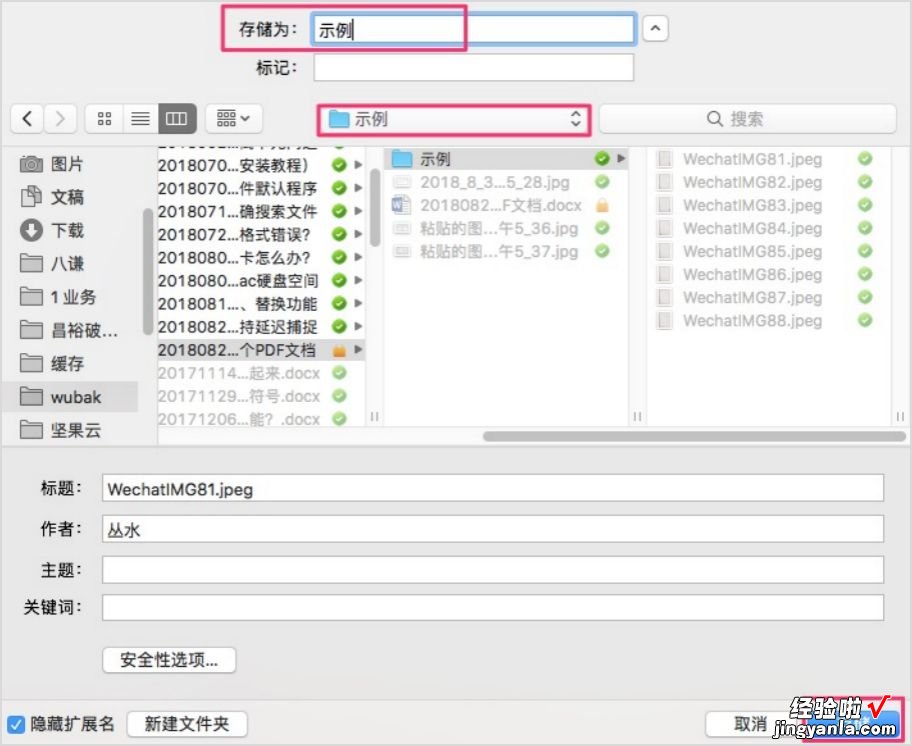
我们刚才图片合成的PDF文件生成完毕
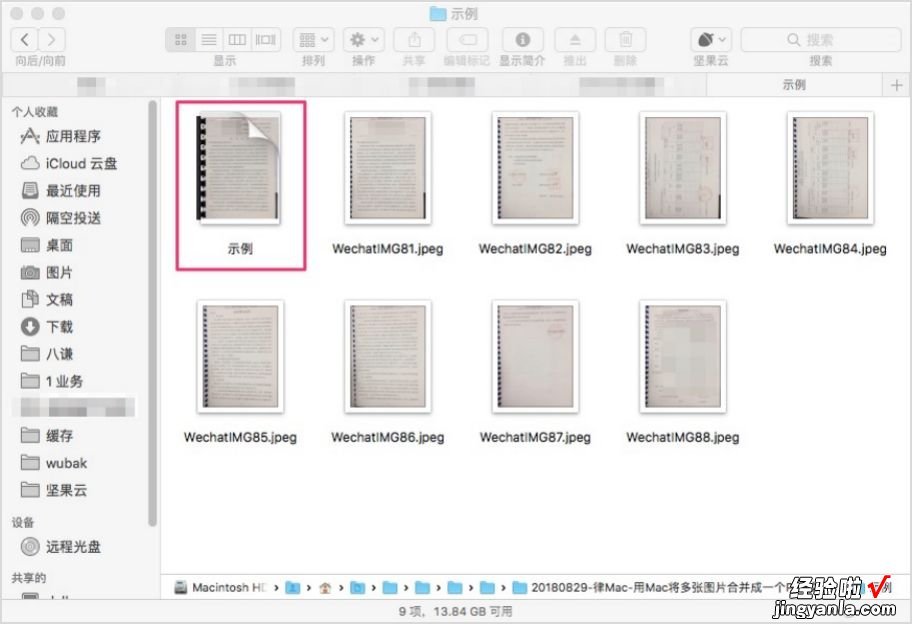
以后用这个PDF文件,查看、打印、转发 , 就都很方便咯~
二、Mac自带:把PDF文件快速转为JPG图片
这个功能看起来似乎多余,实际却是律师工作中会遇到的应用场景:
1、有时候我们需要把PDF文件中的某些文件存储为图片,方便发送或上传;
2、对方电脑上没有PDF软件,转存为图片方便对方打开查看;
3、有些PDF文件设定了权限不能打印,转为图片方便打印 。
我们来看具体操作方法:
1、在Mac下:右键》打开方式》预览
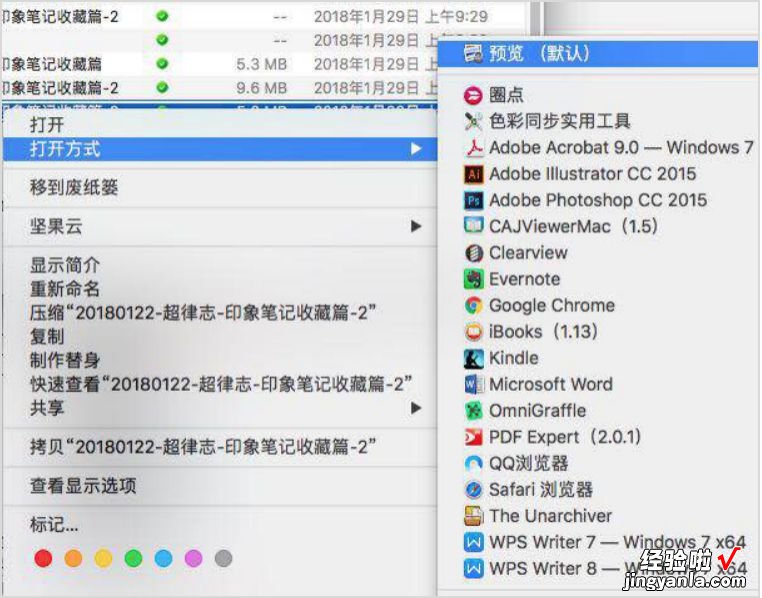
2、菜单栏选择:文件》导出
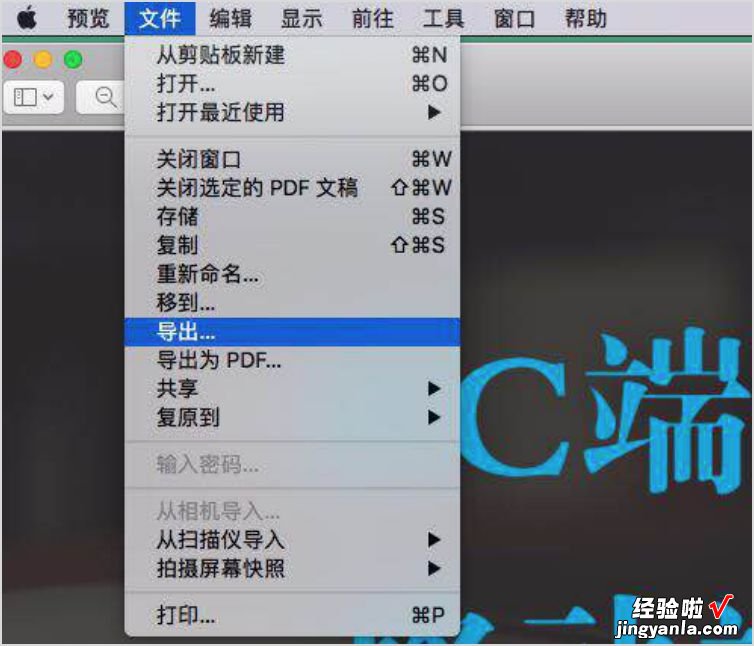
3、弹出菜单选择:JPGE》存储
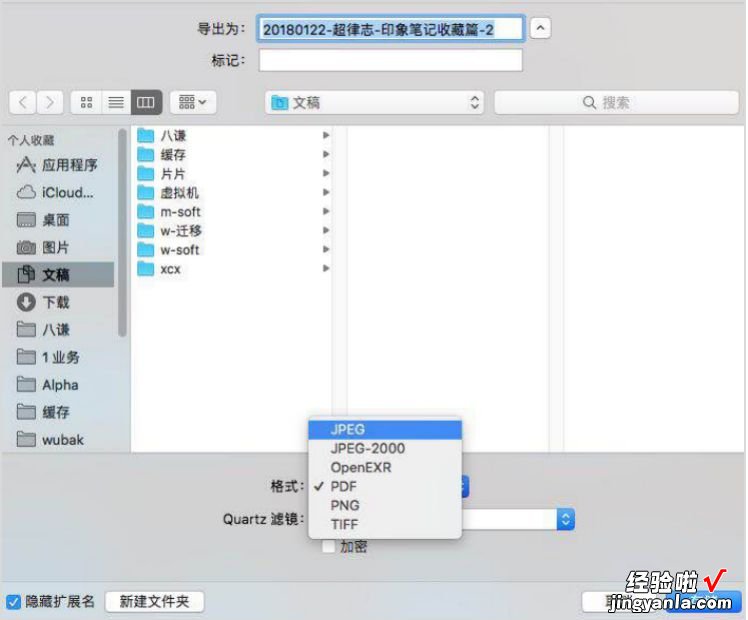
4、当前PDF页面即被存储为图片文件
今天介绍的功能,只能说基本实现我们目的 , 但还不够方便 。后续内容还将进一步拓展:如果我们需要把多页PDF文档转为图片 , 使用上述方式只能一页一页存,太麻烦;可以使用Mac的Automator功能来自动完成,我们在下一个专题来讲 。
三、Mac自带:PDF文件的合并、拆分、删页
在律师日常工作中,还经常需要对现有的PDF文档进行编辑 , 比如删除PDF的某几页、将某几个PDF文件合并成一个、将某个PDF文件拆分 。
这些功能Mac自带功能同样可以搞定 , 我们来看怎么玩~
【技术派律师Mac使用指南:PDF和图片的8个编辑技巧】Mac右键(触控板双指)点击我们的PDF文件,“打开方式”选择“预览”
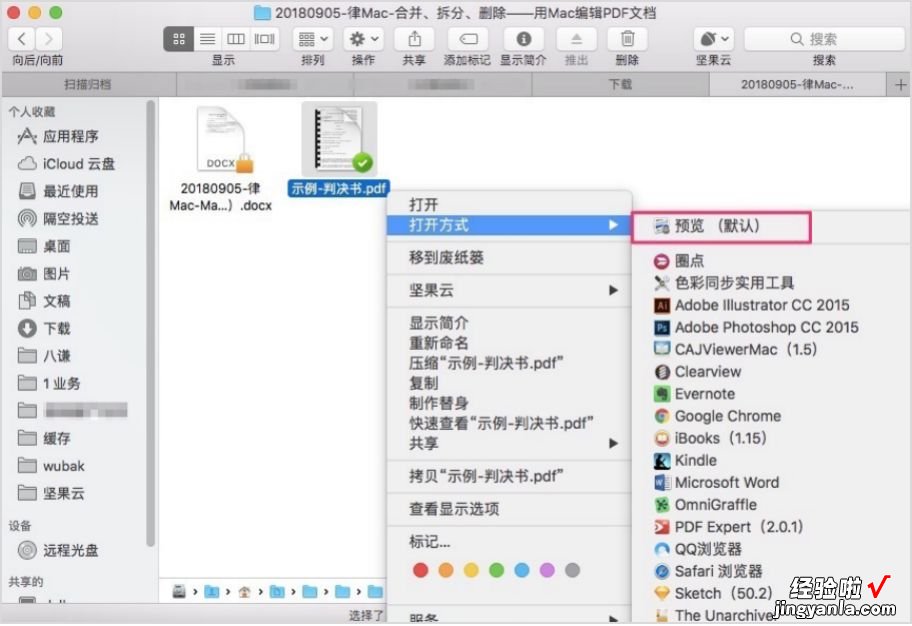
预览模式下,点击界面左上角第一个功能按钮,弹出菜单选择“缩略图”
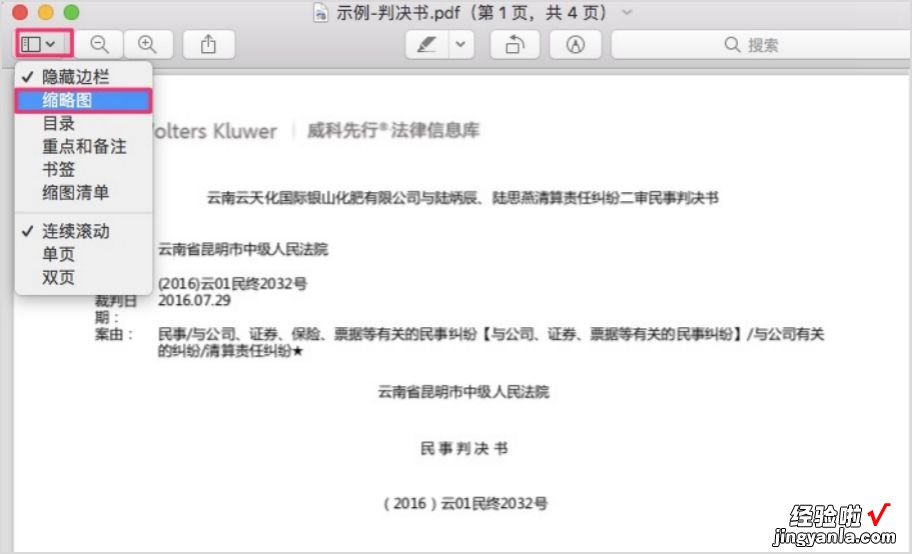
从左侧“缩略图”窗口中 , 我们可以按住command?。慊餮≡穸嘁砅DF
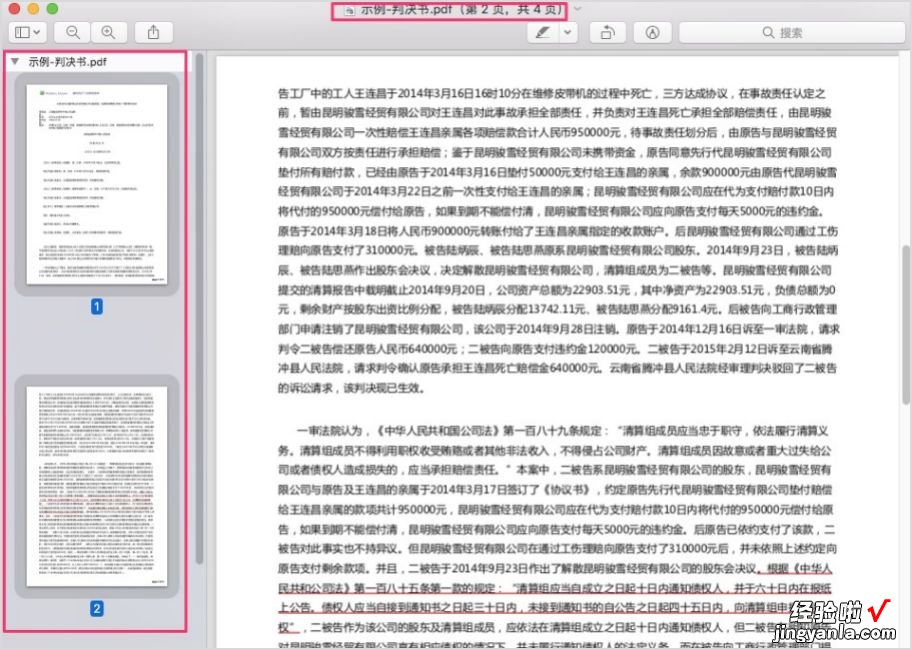
然后点击delete键 , 即可删除刚才选中的PDF页面,使用快捷键command S即可保存修改
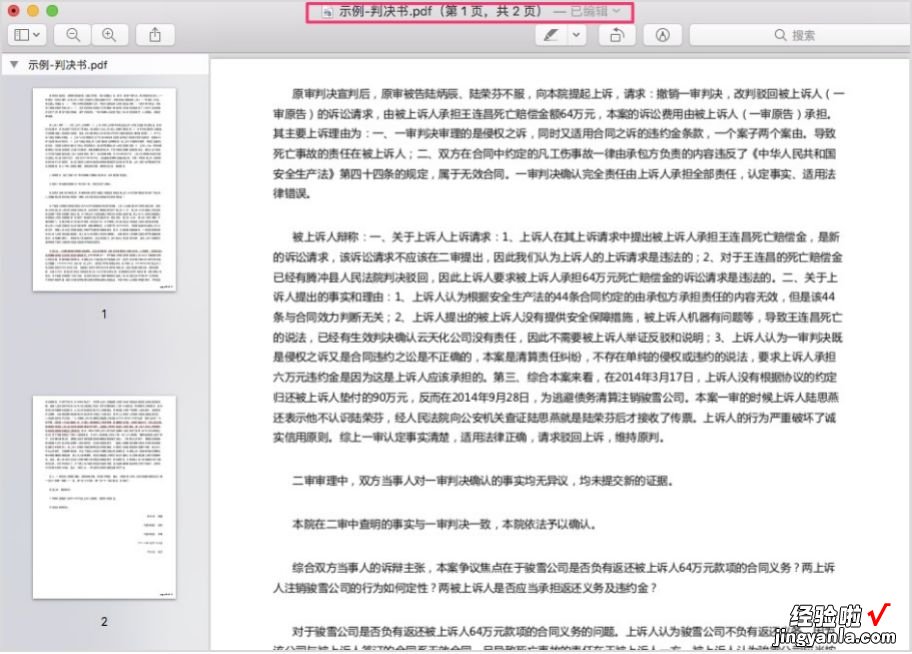
用鼠标或触控板直接拖动选中的PDF缩略图页面到文件夹,可直接拆分出新的PDF文件
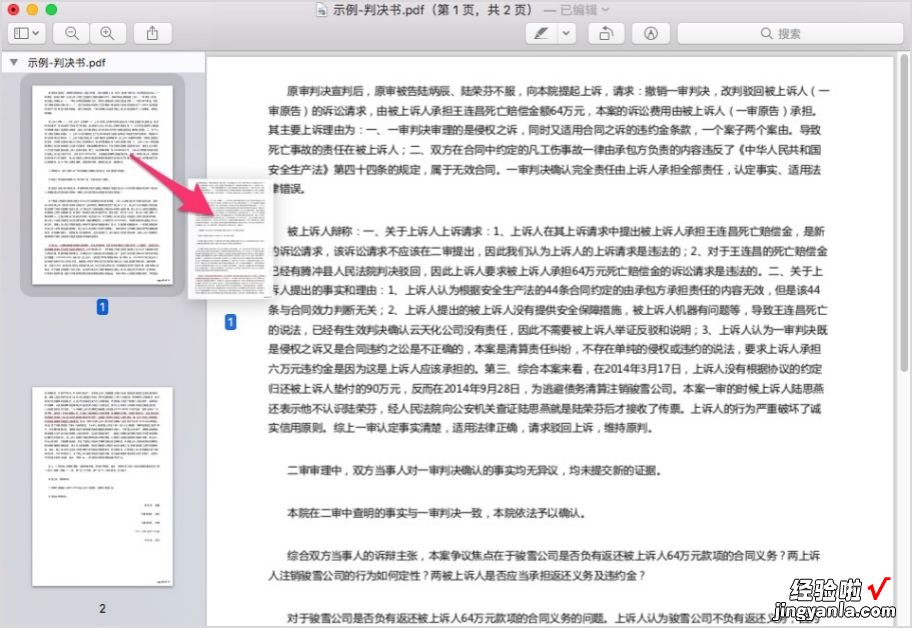
将文件夹中的JPG图片或PDF文件直接拖入PDF缩略图界面,可直接在PDF文件中插入新页面 。
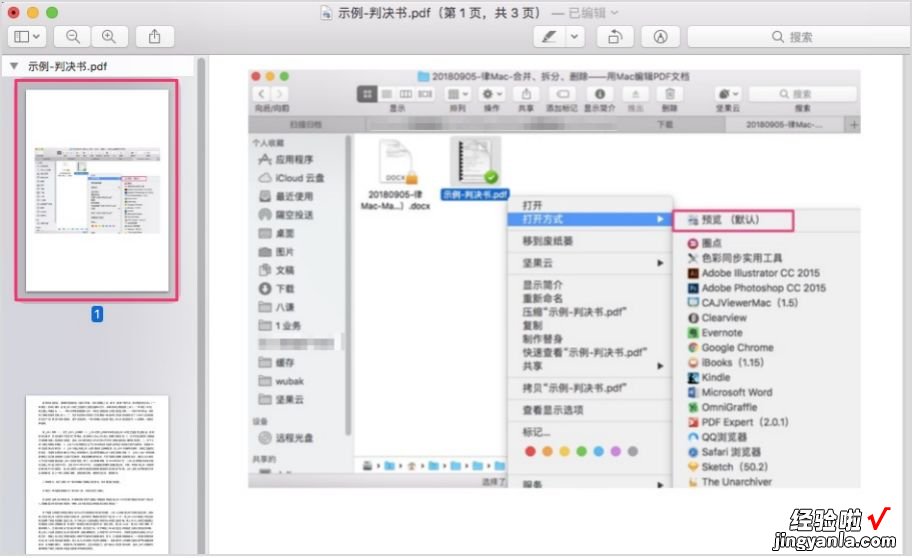
四、Mac自带:图片裁剪、标注、添加文字
裁剪拍照的文件材料、在图片上圈注重点、添加文字说明,也是律师工作中的常用功能 。虽然有很多应用软件、手机APP可以实现,只是临时用到,还不好找 。
Mac其实有自带的图片标记功能,立等可用 。
在需要标记的图片上点右键,弹出菜单“打开方式”选择“预览”(快捷键:command ?)

在图片预览窗口,功能栏选择“显示标记工具栏”

标记工具栏出现后,默认工具为裁剪框,在图片上拖动十字光标选择裁剪区域
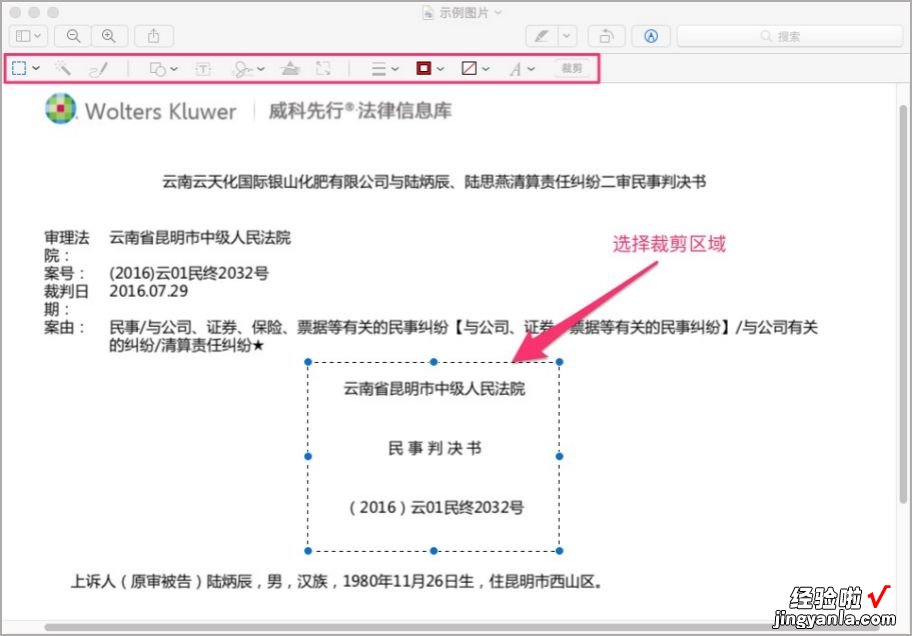
点击工具栏“裁剪按钮”,即可完成图片裁剪
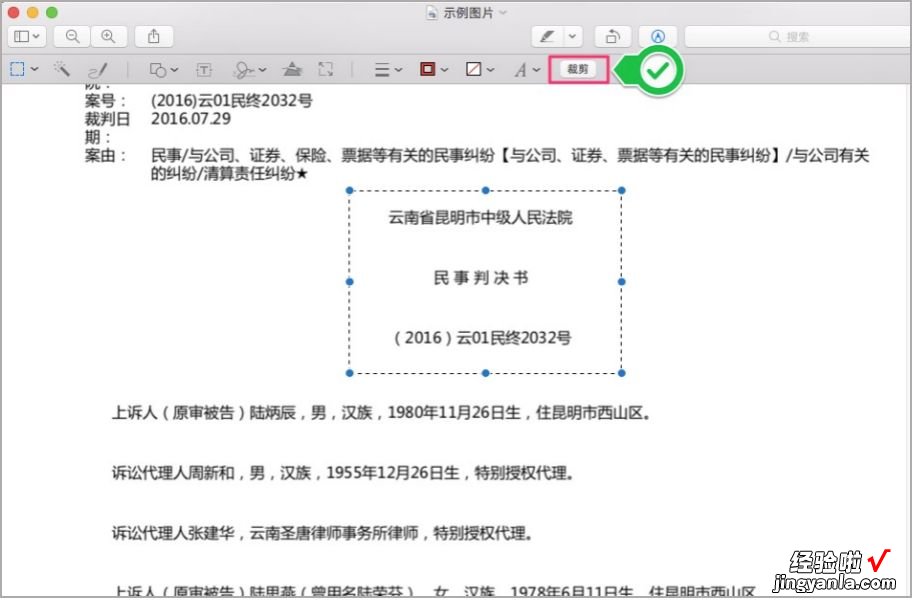
工具栏中的“形状”功能可以选择形状、线条粗细、颜色

点击工具栏中“文本”,可以添加文字,工具栏最右侧按钮,可以调整文字样式
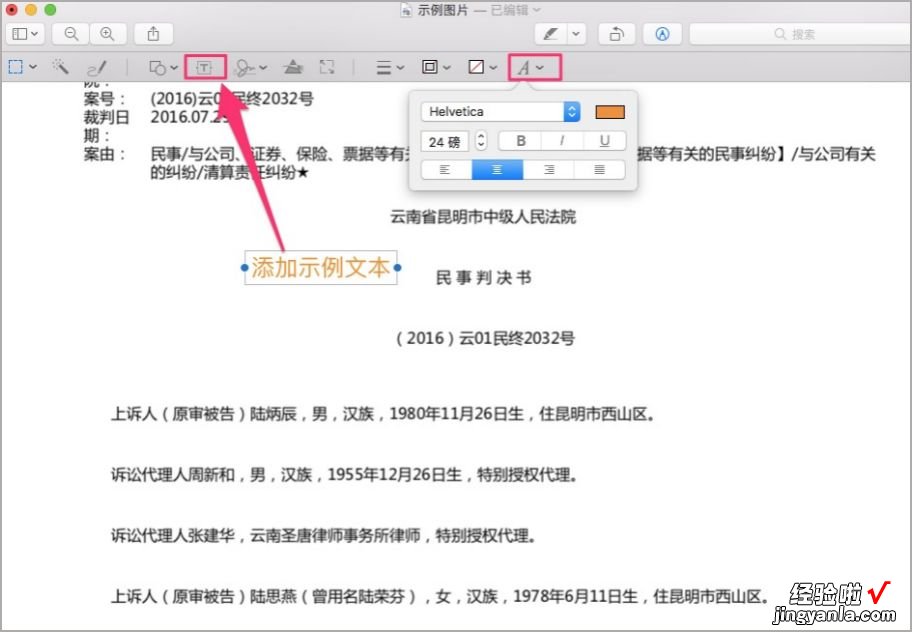
五、Mac自带:截图、延迟捕捉功能
这是一项Mac系统本身自带,但很多律师朋友可能都没用上,并且常需的功能:截图 。
先从桌面菜单栏(我的设置在左侧,大家一般在底部) , 打开我们的”启动台”
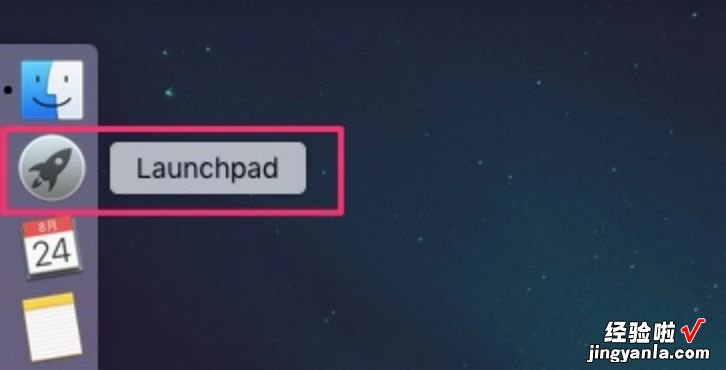
找到如下图标,点击打开

如果找不到这个功能在哪里,启动台顶部可以直接搜名称
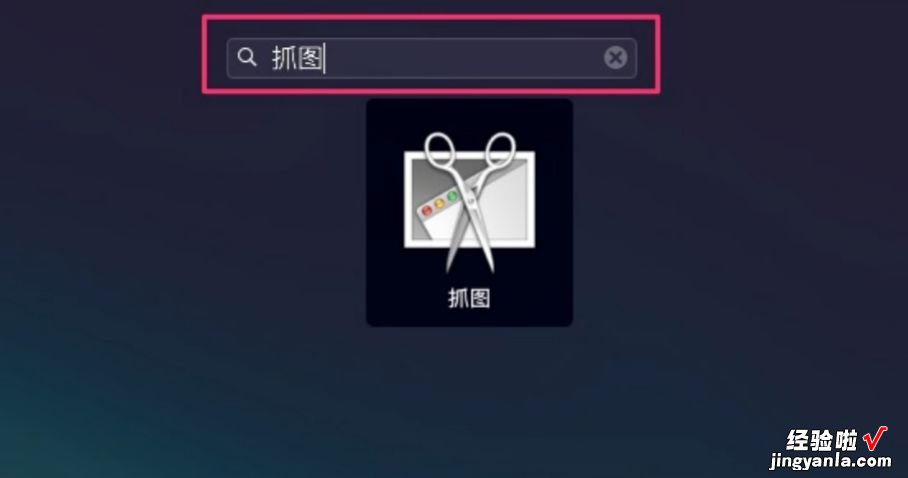
打开抓图功能后,没有应用主界面 , 主要功能在菜单栏选择;抓图功能开启时,也可以使用快捷键来捕捉
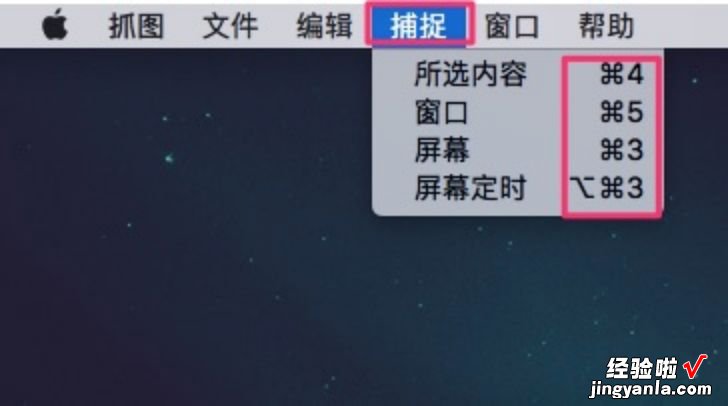
简单介绍下功能,“所选内容”就是常见的十字框拖选截图;“窗口”点击后,弹出如下界面 , 选取目标窗口即可 。
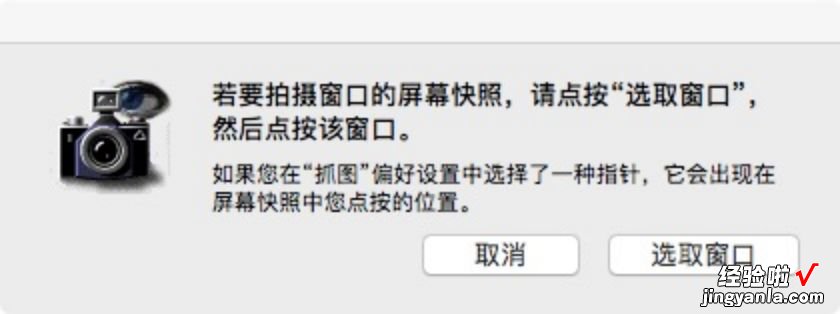
“屏幕”就是全屏截图;“屏幕定时”点击后,会在倒计时结束后截图 。
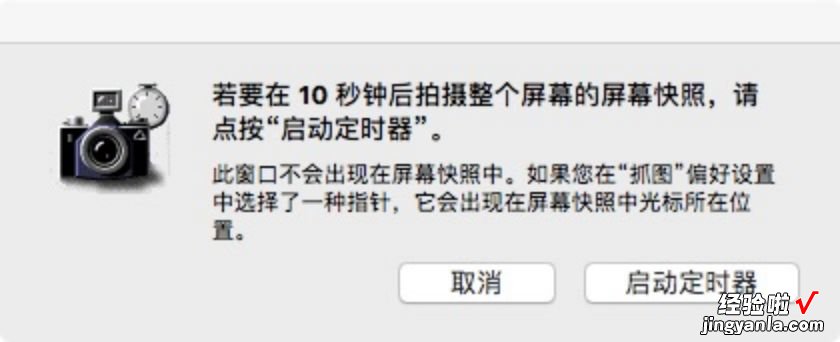
之前分享Mac功能的文章,包括这篇,很多操作插图都是用上述功能截取的,大家可以看到效果 。
六、Mac拼图工具推荐:fotor
要说Mac最大缺点 , 就是很多Windows下可以安装软件实现的功能,居然没有Mac版,比如“美图秀秀”的拼图功能 。
虽然我们可以通过手机APP解决,但如果有很多图片需要处理,完了又需要用到电脑上,免不了来回传输文件的麻烦;而且高清照片在手机上处理超慢,关键是还会被压缩损失图片质量 。今天就给大家介绍一款Mac版的“美图秀秀”,电脑上就可以搞定美颜拼图一条龙操作 。
Mac的AppStore直接搜“fotor” , 免费下载安装 。
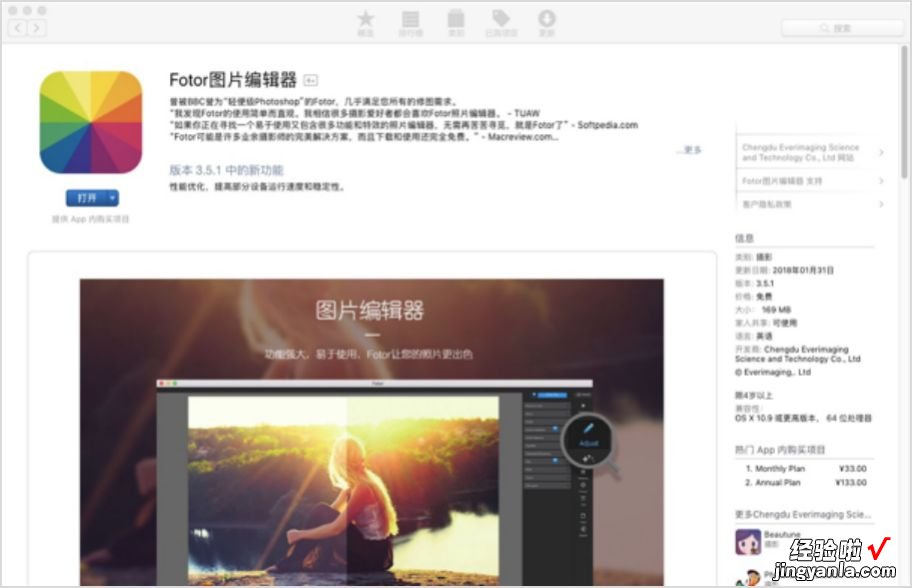
安装完成后打开应用,注意右下角选择“简体中文”,功能直接选“拼图” 。
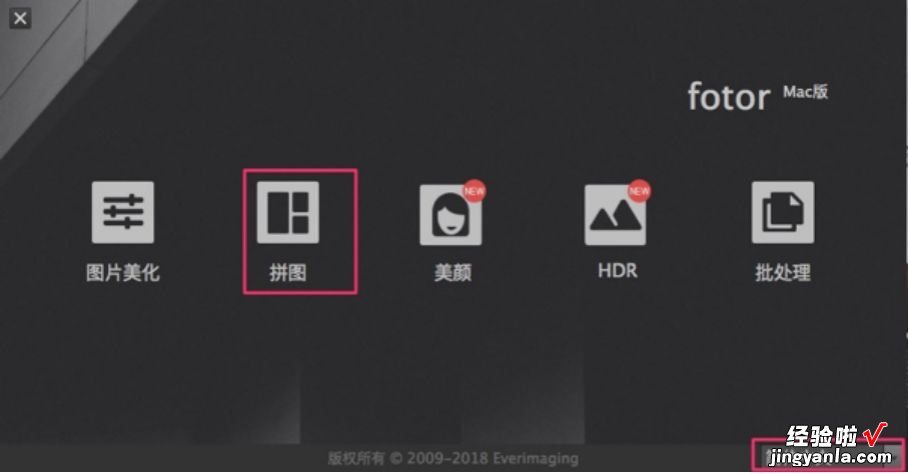
左侧功能栏“添加”按钮选择照片 , 添加照片到框架后,可以拖动照片选择裁剪范围、排列位置;右侧功能栏选择比例、拼图数量 。右下侧功能栏还提供边框样式、背景花纹等拓展选项 。
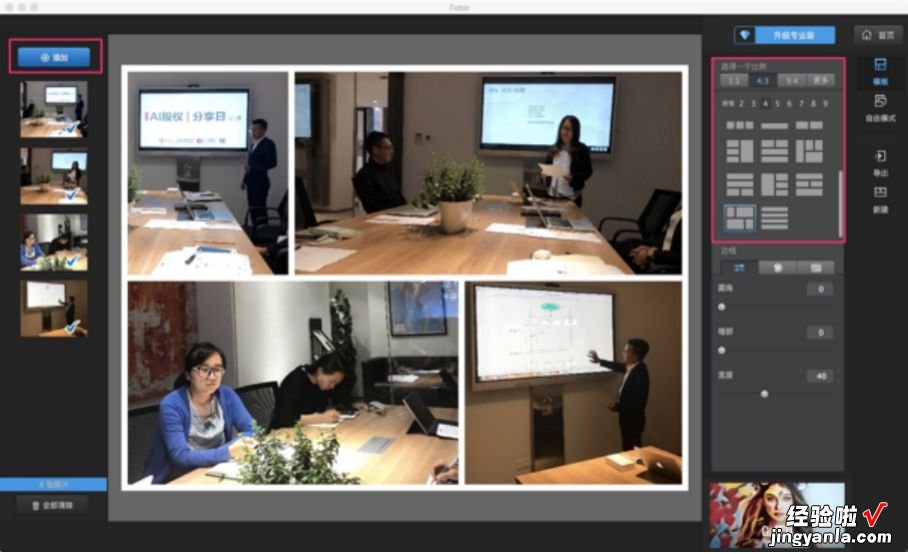
拼图位置、样式调整完毕,点右侧功能栏“导出”按钮,选择“保存至电脑”,即可保存完成的拼图 。
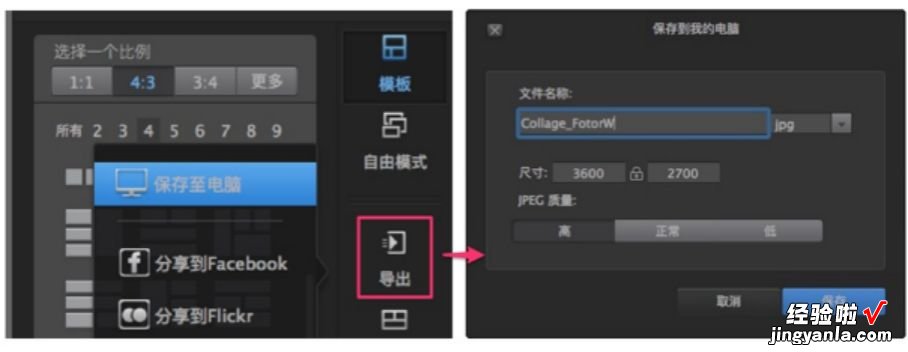
重命名 , 选择导出图片尺寸、质量,点“保存” , 拼图完成~
七、Mac图片标注工具推荐:圈点
本篇文章中向大家展示的教程截图,有很多重点标注、指示箭头 。
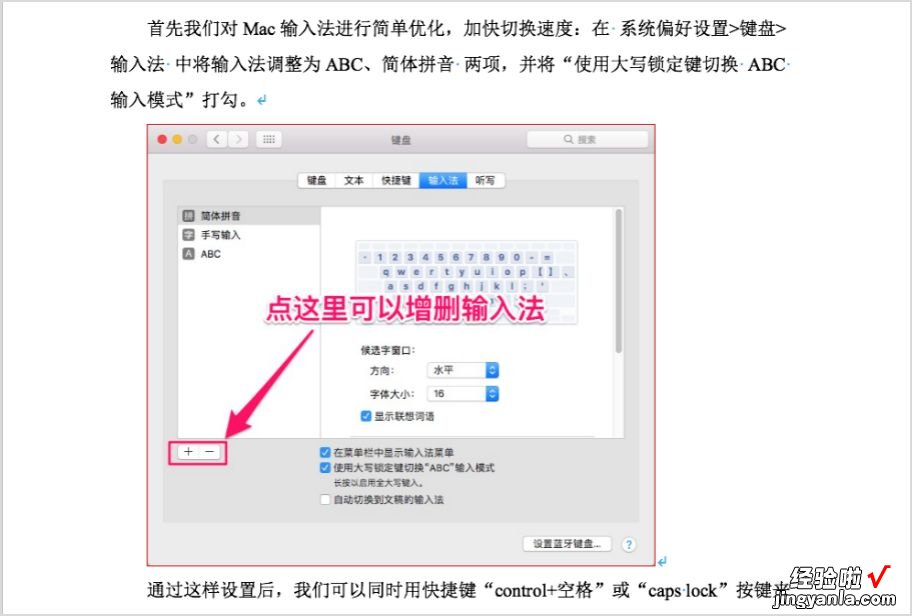
通过对图片标注,方便读者快速找到重点,更好理解操作过程 。今天就来分享一下我制作这些图片所用工具:印象笔记·圈点 。
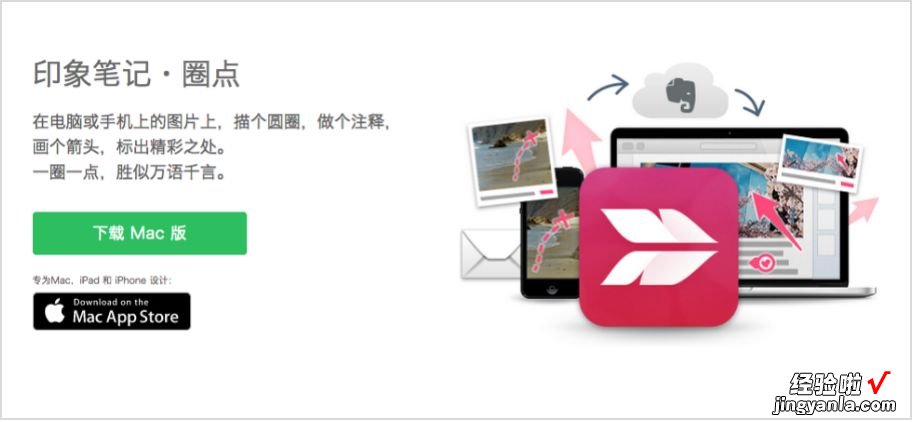
工具的界面非常简单,左侧是标记工具栏 。主要功能有:箭头、文字、图形、图章 。
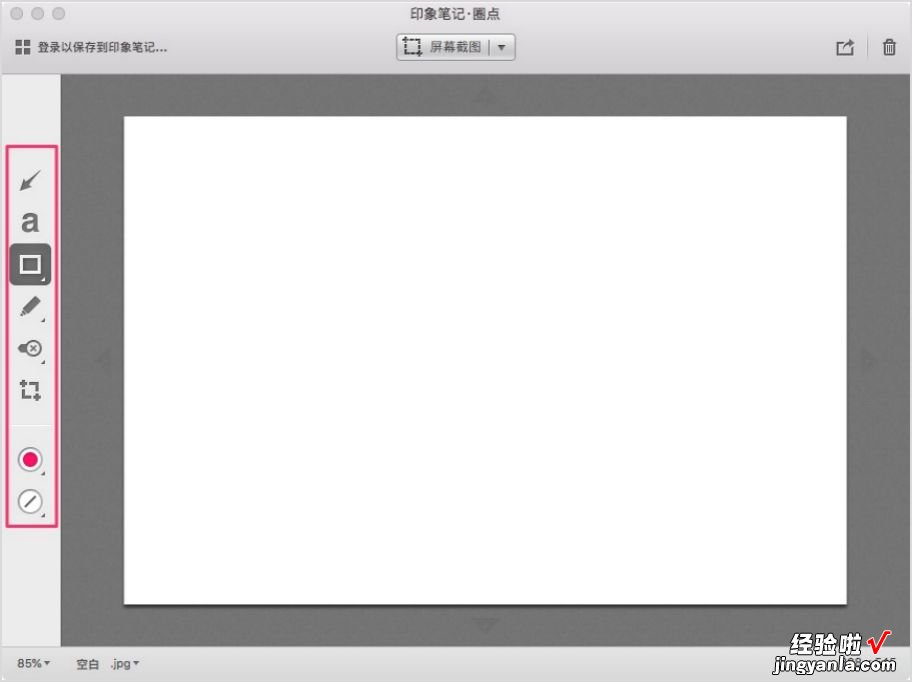
我们在空白页面上看一下标记的效果,添加标记后,点击标记元素本身 , 还以调整颜色、粗细、方向 。
图章工具有五种样式供选择,箭头指示方向可以自由调整,同时可以添加说明文字 。
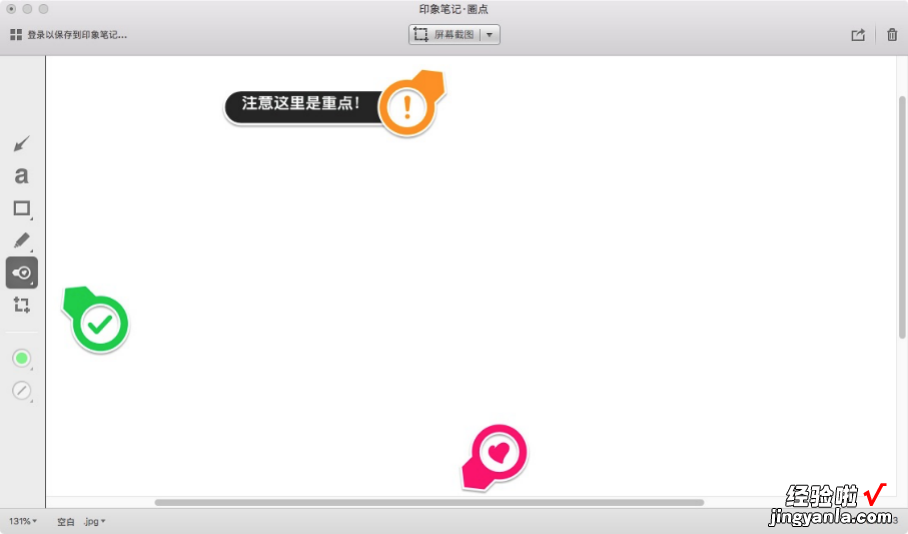
除了标记,圈点还提供非常好用的截图功能,也可以导入已有的图片、PDF文件进行标注 。
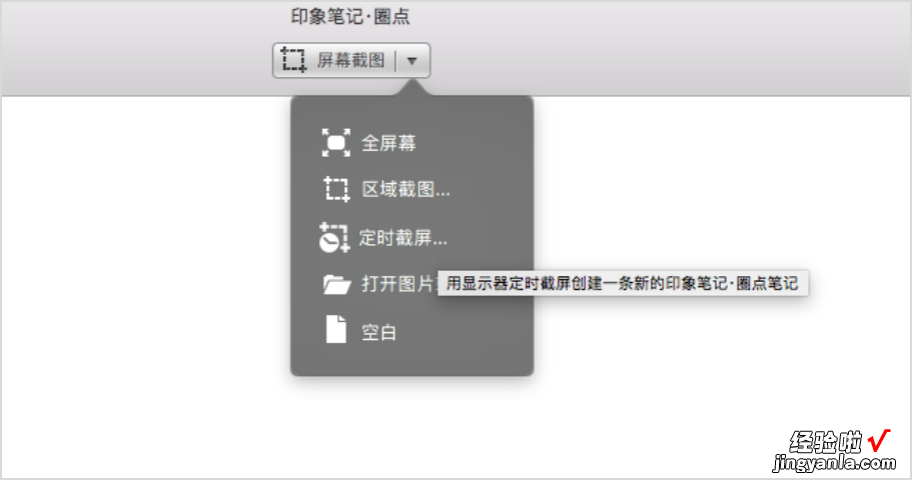
如果你有印象笔记账户,登陆后,标注过的图片会自动同步到你的印象笔记保存,非常方便 。
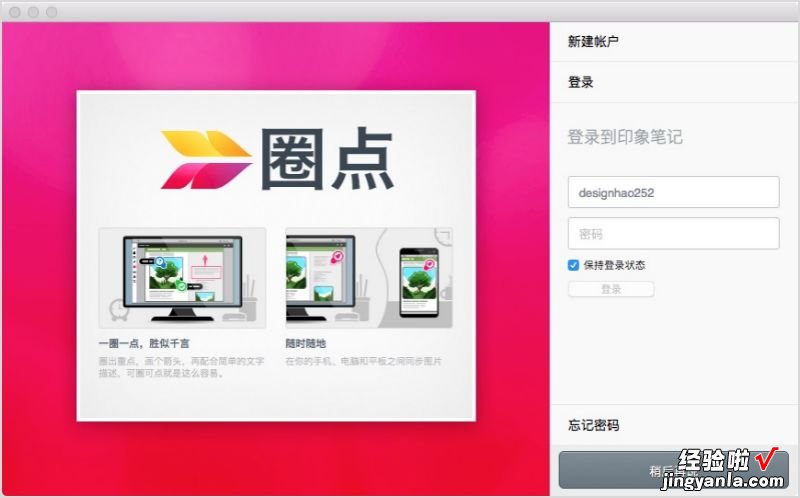
八、Mac上如何快速截取图片并进行编辑?
“印象笔记·圈点”的截图功能也非常方便 , 我们接着来看 。
1、圈点主界面提供了三种截图模式:全屏幕、区域、定时,也支持直接打开本地图片或PDF文件进行编辑 。
2、其中比较有特点的是“定时截屏” , 可以帮我们截取需要鼠标操作,比如拖动文件这样的画面 。
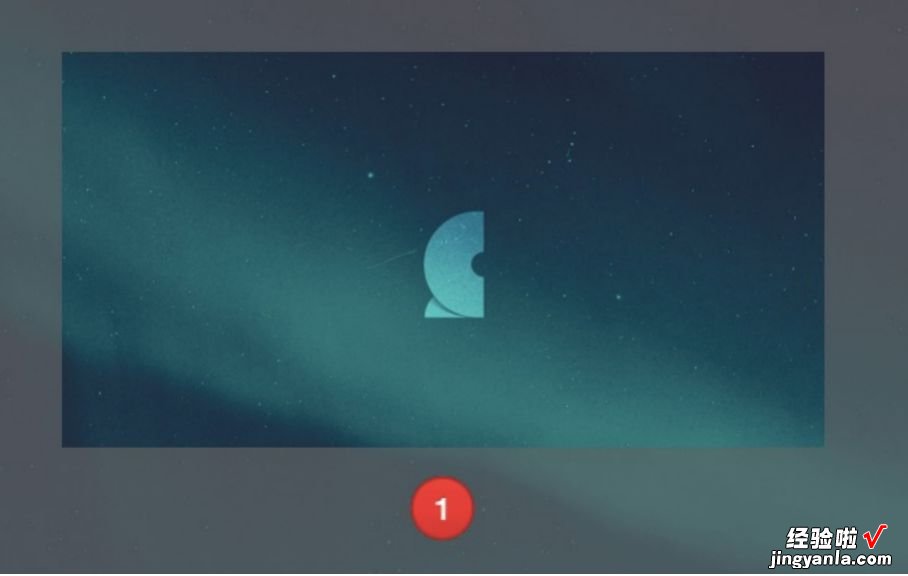
选择“定时截屏”,会出现十字图标 , 框选截屏区域后,倒数5秒钟自动保存当前画面 。
3、还有两个常用的截图功能隐藏在菜单栏:窗口截图、对菜单截图 。
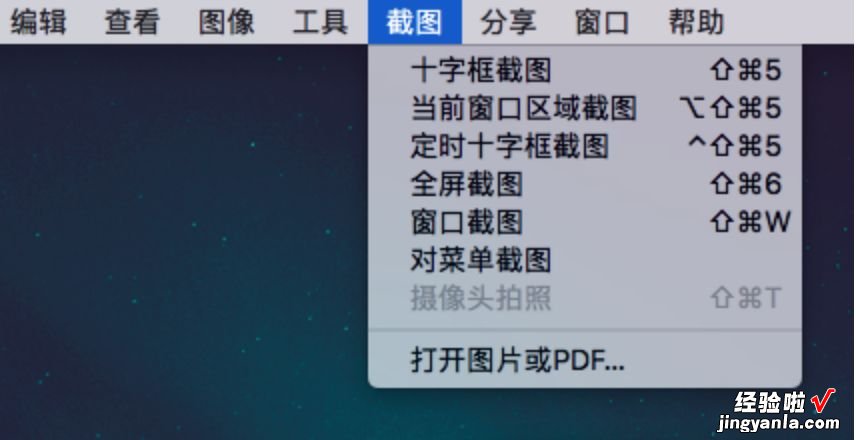
4、窗口截图能够帮我们精确截取选定窗口界面图片,而不用手动框选,并且避免截到多余画面 。
这个功能最好使用快捷键“command shift W”操作,会更方便 。
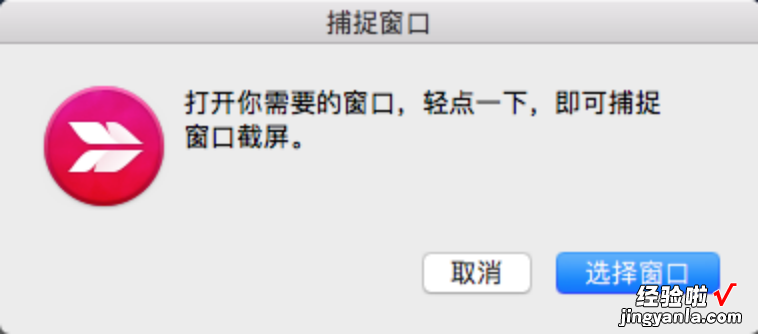
5、截图后的编辑,上期内容讲了圈点的“标注”功能,这里再补充一下“裁剪”功能 。
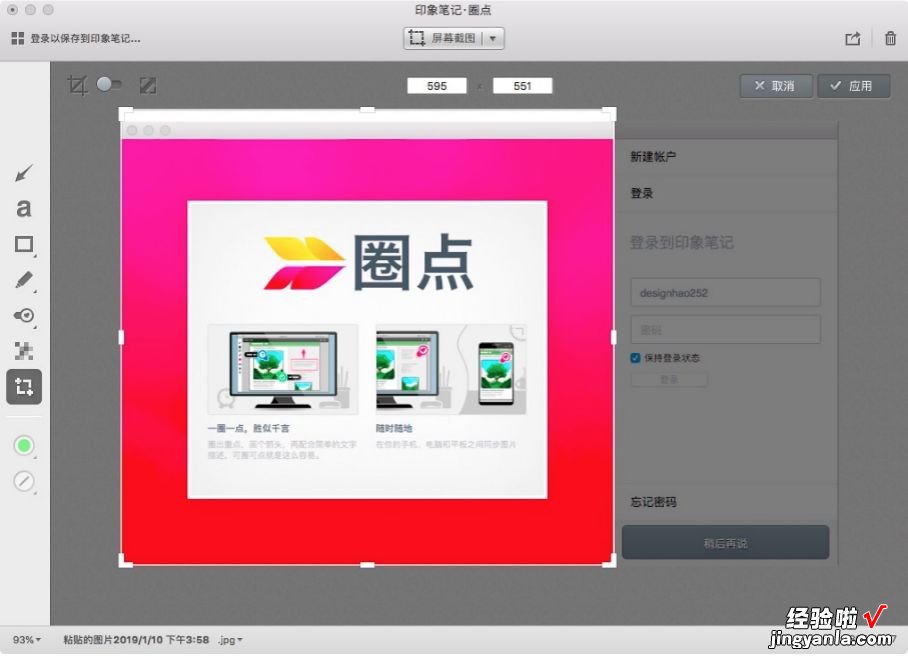
6、点击圈点左侧菜单栏最下面工具图标,进入图片裁剪模式 , 拖动边缘选择裁剪框大小,最后一定记得点右上角“应用”确认 。
以上就是全部了,敬请期待下期分享 。之前的内容:
技术派律师Mac使用指南第一期
技术派律师Mac使用指南第二期
技术派律师office使用指南:Word排版常见问题及解决方法
技术派法律人office使用指南:法学论文格式常见问题及解决方法
你还想学习Mac哪方面的使用技巧,欢迎留言告诉麦读君哦~
回复 书单 给你 60 份优质法律书单;回复以下关键词看看:10 100 1000 投稿 转载 入群 公共课 微课
精要目录 集成目录 保险实务

