经验直达:
- 合并计算excel怎么用
- Excel合并计算怎么操作
- Excel怎么合并计算建立报表
一、合并计算excel怎么用
在生活中 , excel是常用的办公软件 , 今天就来教大家excel合并计算怎么用,一起来看看吧 。
设备:华为笔记本 。
系统:win7.
软件:excel 。
版本:8.0.11.
1、首先在电脑中打开excel文档,这是一组需要被合并计算的数据 。
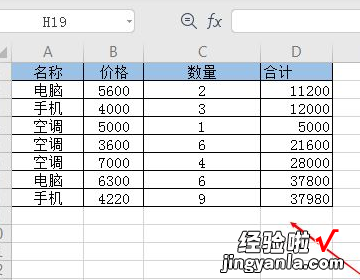
2、这是需要合并计算结果的表格 。
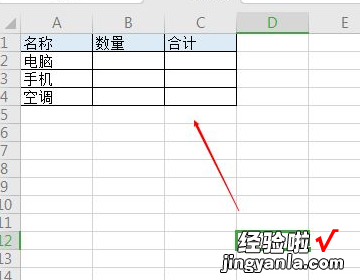
3、这时选中需要合并计算结果的区域,点击上方工具栏中的“数据”,在数据区域内找到并点击“合并计算” 。
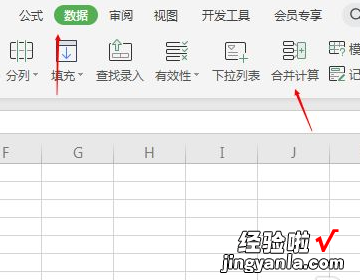
4、然后把光标放到“引用位置”里面 , 勾选“首行”和“最左列” 。
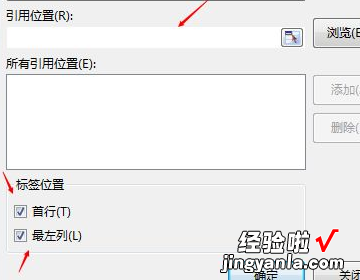
5、直接跳转到需要被引用的表格 , 选中需要被引用的区域,点击“确定” 。
【Excel合并计算怎么操作 合并计算excel怎么用】
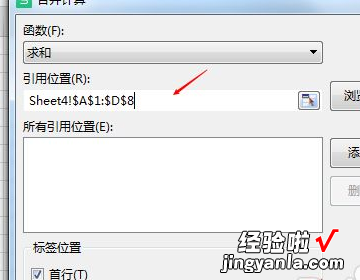
6、此时就可以看到,需要合并计算结果的数据已经出来了 。
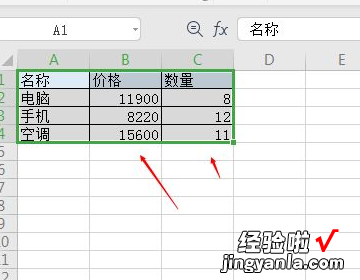
二、Excel合并计算怎么操作
Excel表格中的合并计算主要功能是将多个zone的值合并为一个新的区域,然后多个区域可以位于一个工作表中 , 也可以位于一个工作表中的多个工作表中,或者分布在不同的工作表中 。关于Excel合并计算,不少小伙伴还不知道怎么操作,下面我们就为大家详细的整理了操作方法,希望大家能够学会~
Excel合并计算操作方法:(1)打开图Excel示例源文件SUM求和.xls文件,新建一个空白工作表 。
(4)在本例中 , 要对第一列中的项目名称和第一行中的费用名称,进行分类汇总计算 。因此,要勾选【标签位置】中的【首行】及【最左列】复选框(见图4)→然后单击【确定】按钮 , 即可在新建的Sheet1工作表中,完成多个表格数据的快速汇总统计(见图5) 。
以上四个步骤就是我们为大家整理到的“Excel合并计算怎么操作?”相关操作方法了,希望每一位小伙伴都能够学会哦!教程很简单,讲解的也很清楚 , 相信难不倒各位~
三、Excel怎么合并计算建立报表
在excel中,合并计算可以将相同格式的多个表合并为一个表!可能这是很多新手小伙伴都还不会操作的一个点!为了帮助大家学习掌握Excel合并计算的使用方法,下面我们就将通过“Excel怎么合并计算建立报表?”来教一教大家 , 一起来看一看吧!
Excel合并计算建立报表方法:
1.打开“建立分户报表素材.xlsx”文件,这里需要将“南京”“海口”“上海”“珠海”4个工作表中的内容进行汇总 。
可以看到每个表均包括品种和销售额,当数据列表有不同的行标题或列标题时,执行合并计算操作会将同一工作表或不同工作表中不同的行或列的数据进行内容合并,形成包括数据源表中所有不同行标题或不同列标题的新数据列表 。
2.在“建立分户报表.xlsx”素材文件中,在“汇总”工作表中选择A4单元格 。
TIPS:数据汇总会从当前选择的单元格开始显示 。
3.单击【数据】→【数据工具】组→【合并计算】按钮 。
4.弹出【合并计算】对话框,选择“南京”工作表 , 在【引用位置】文本框中将自动显示“南京!” 。
5.选择A3:B6单元格区域,即在【引用位置】文本框中显示“南京!$A$3:$B$6”,单击【添加】按钮 。
TIPS:添加时要添加数据区域,不要添加标题 。
6.将选择的数据添加至【所有引用位置】列表框后的效果如下图所示 。
7.使用同样的方法,添加“海口”工作表的A3:B6区域 。
8.添加“上海”工作表的A3:B7区域 。
9.添加“珠海”工作表的A3:B5区域,选择【首行】和【最左列】复选框,单击【确定】按钮 。
10.合并计算后的最终效果如下图所示 。
TIPS:合并计算的内容必须是数值型的,只有数值才可以进行合并或计算 。
操作到这里,关于“Excel怎么合并计算建立报表?”的内容就是这么多了,大家都学会了Excel合并计算的操作技巧了吗?学会之后希望大家赶紧运用到自己的报表制作里面来哦~
