经验直达:
- excel怎么下拉选项
- excel表格快速下拉到底怎么做
- excel如何快速下拉菜单
一、excel怎么下拉选项
方法如下:
1、在电脑上打开目标excel表格,找到需要设置下拉选项的数据 。这里演示需要设置下拉选项的是等级这一列 。
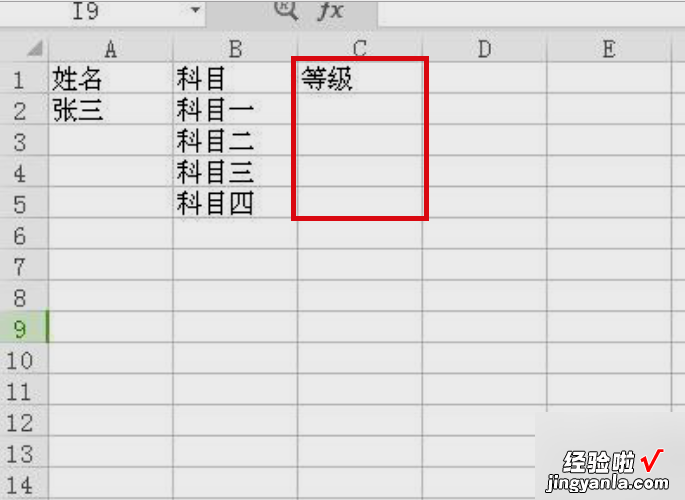
2、然后找到一出空白列,输入所要填写的四个等级(A/B/C/D),如果有需要 , 可以将四个字母隐藏 。
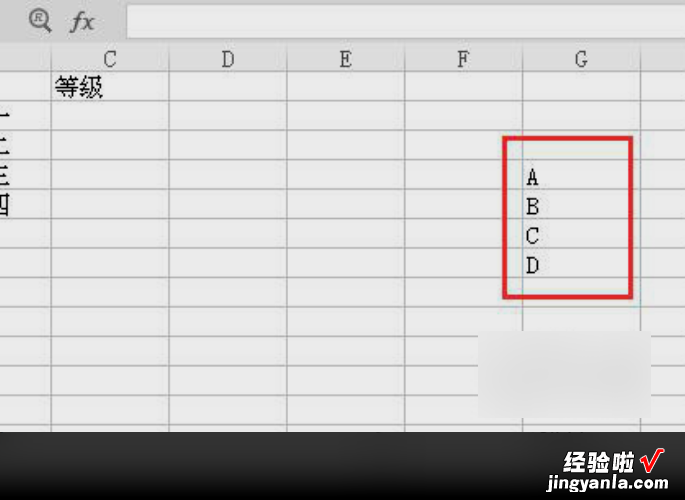
3、然后选中需要设置下拉选项的等级这一列,在菜单中选择“数据”选项,在其页面中找到“有效性”进行点击 。
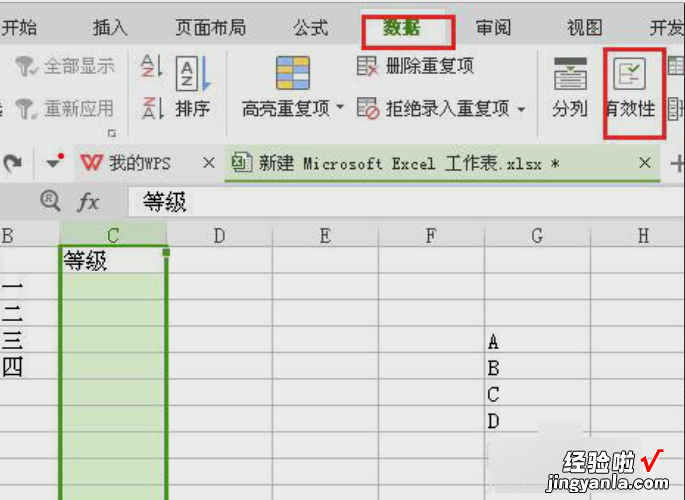
4、然后在出现的界面中,有效性条件栏中选择“序列”,来源栏中选择第二步输入的四个等级的区域 。

5、点击确定后返回 。完成以上设置后,即可在Excel电子表格中设置下拉框选项 。
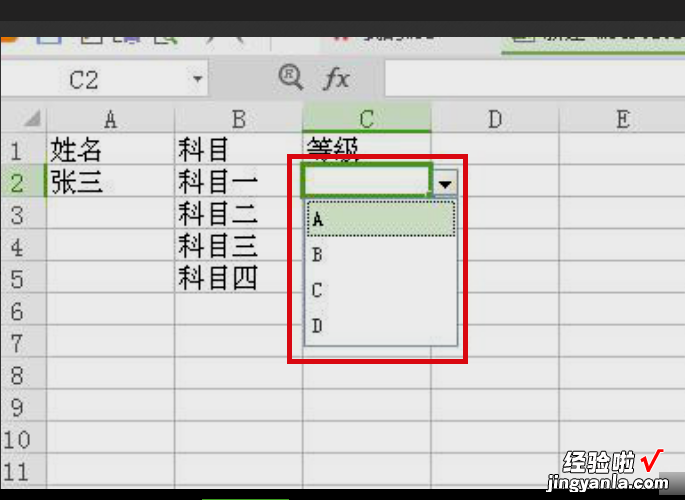
Microsoft Excel制作表格时常用快捷键:
1、按Ctrl N新建一个excel文件 。
2、按Ctrl W关闭excel文件 。
3、按Shift不松点击关闭按钮,可以关闭所有打开excel文件 。
4、插入一个工作表 , 每按一次F4键,就会插入一个新工作表 。
5、按Ctrl PageDown或PageUp可以快速查看工作表 。按Ctrl 9 隐藏行 。
6、按Ctrl 0隐藏列 。
7、按Ctrl -(减号) 删除行 。
8、按Ctrl 上下左右箭头,可以快速跳转到当前数据区域的边界 。
9、按ctrl shift end键,可以选取非连续的区域 。
二、excel表格快速下拉到底怎么做
excel表格快速下拉到底的具体操作方法如下:1、打开wps应用内的excel表格 。2、用鼠标左键单击选定一个单元格 。3、按下快捷键“ctrl 向下箭头”,excel表格就会从选定的单元格那一列 , 快速下拉到底 。
excel如何快速下拉到底

【excel表格快速下拉到底怎么做 excel怎么下拉选项】1、打开wps应用内的excel表格 。
2、用鼠标左键单击选定一个单元格 。
3、按下快捷键“ctrl 向下箭头”,excel表格就会从选定的单元格那一列,快速下拉到底 。
操作环境
品牌型号:RedmiBook Pro 15
系统版本:windows 10
软件版本:WPS v11.1.0
三、excel如何快速下拉菜单
一、直接输入:1.选择要设置的单元格,例如A1单元格
2.选择菜单栏的“数据”→“数据有效性”→出现“数据有效性”弹出窗口
3.在“设置”选项卡中→“有效性条件”→“允许”中选择“序列”→右边的“忽略空值”和“提供下拉箭头”全部打勾→在“来源”下面输入数据,如“部门1,部门2,部门3,部门4,部门5”(不包括双引号,分割符号“,”必须为半角模式)→点击“确定”完成,再次选择该A1单元格,就出现了下拉菜单 。当然,可以拖动单元格扩展填充序列 。
1.引用同一工作表内的数据: 如果同一工作表的某列区域就是下拉菜单想要的数据,例如引用工作表Sheet1的B1:B5.B1:B5分别有以下数据:部门1、部门2、部门3、部门4、部门5,操作如下:1.选择要设置的单元格,例如A1单元格
2.选择菜单栏的“数据”→“数据有效性”→出现“数据有效性”弹出窗口
3.在“设置”选项卡中→“有效性条件”→“允许”中选择“序列”→右边的“忽略空值”和“提供下拉菜单”全部打勾→在“来源”下面输入数据“=$B$1:$B$5”,也可以直接点击单元格选择B1:B5区域→按“确定”完成 , 再次选择该A1单元格,就出现了下拉菜单 。
4.引用不同工作表内的数据(必须为引用的区域定义名称):如果不同工作表的某列区域就是下拉菜单想要的数据,譬如工作表Sheet1的A1单元格要引用工作表Sheet2的A1:A5区域 。工作表Sheet2的A1:A5分别有以下数据:部门1、部门2、部门3、部门4、部门5,操作如下:
5.为引用单元格区域定义名称:首先选择Sheet2的A1:A5单元格区域→右键→“命名单元格区域”→弹出“新建名称”窗口,在“名称”右面输入“部门”(可以自己随便填 , 但也要注意命名规则,例如数字就不可以)→“引用位置”下面输入“=Sheet2!$A$1:$A$5”,也可以直接点击单元格选择A1:A5区域→点击“确定”完成命名单元格区域 。
