一、需要场景
上一节,我们将 , 便于以后对图片进行预览、存储、传输 。突然有一天 , 自己又想将已转换成的PDF文件还原成一张张图片文件,那该怎么办呢?有时,我们在网上下载的PDF文件,如果保存的内容都是图片,我们就可以将它里面保存的图片,转换成一张或者多个图片文件 。

从PDF文件抽取图片
二、推荐软件
给大家分享的是一款神器软件,格式化工厂(x64 5.7.5 win10平台运行),功能强大且免费,难得的全能性的文件类型转换软件 。所涉及的知识点 , 使用“文档”选项卡下的"PDF->Pic"功能,便可将一个PDF文件转换成一张或者多张图片 。
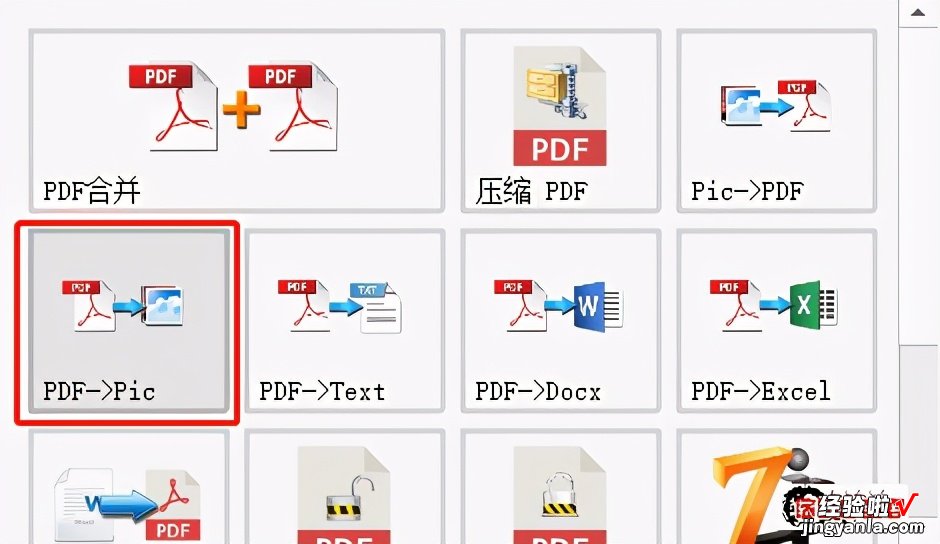
三、操作演示
- 选择“PDF->Pic"PDF转图片功能 。
- 添加要转换的PDF文件 。
- 点击转换即可完成 。
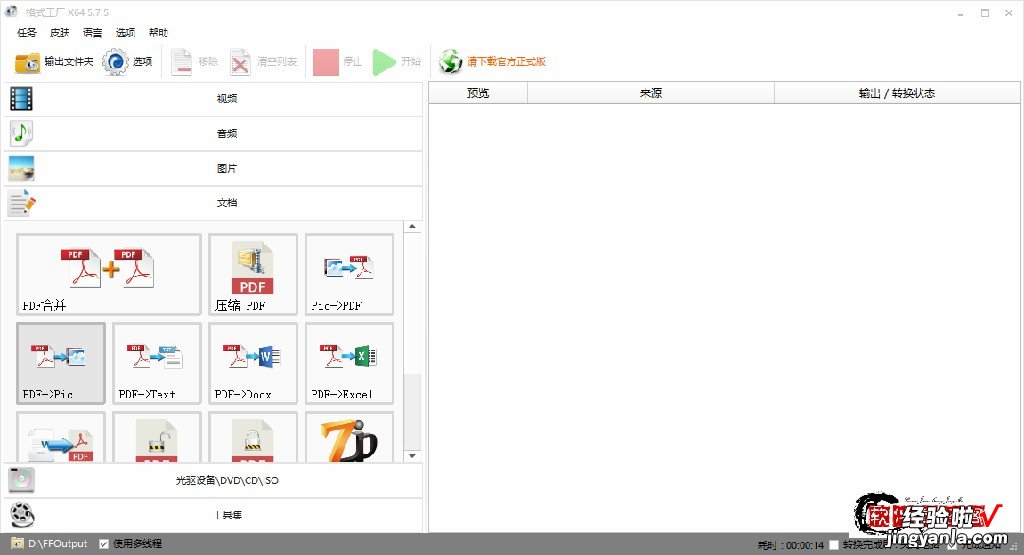
将PDF转换成图片
在弹出“PDF->Pic”窗口中 , 点击“添加文件”,选择要转换的成图片的PDF文件,点击“打开”,便可返回“PDF->Pic”窗口 。
PDF->Pic窗口
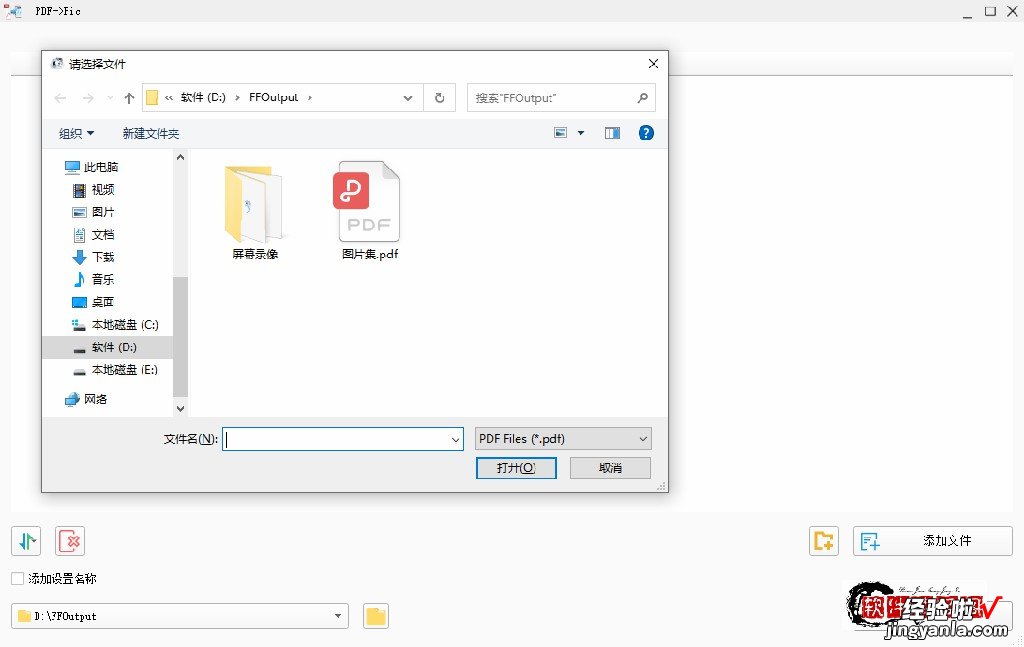
添加要转换的PDF文件
“PDF->Pic"窗口如下所示,将会显示刚要添加的任务信息 , 点击“确定”,返回到“格式化工厂”主界面 。
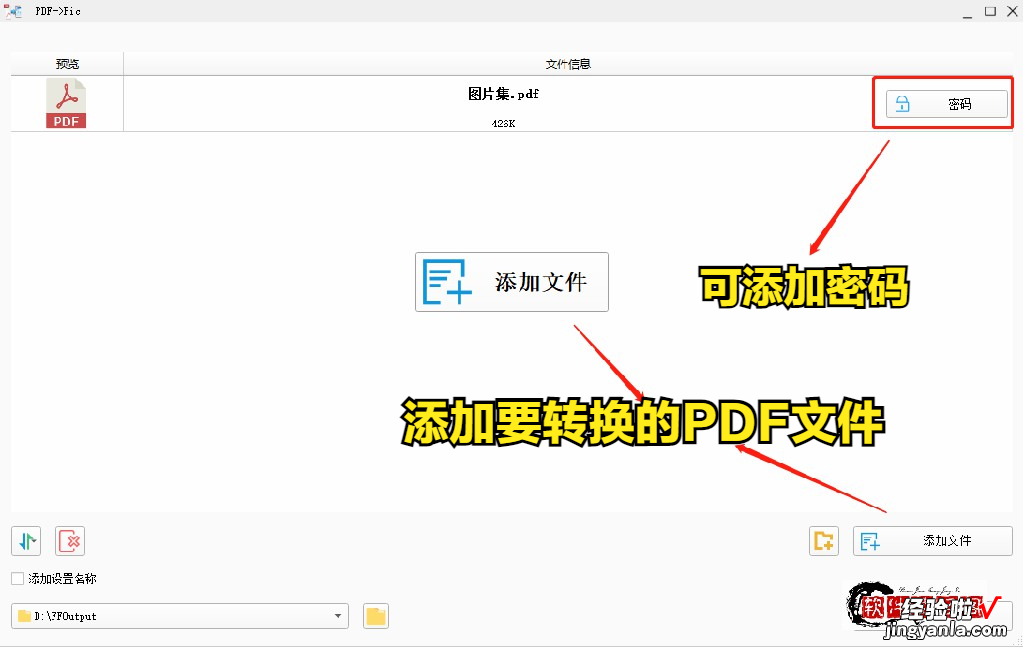
在PDF->Pic窗口中添加文件后
在“格式化工厂”主界面,同样会加载刚才要转换的任务队列详细参数设置情况,点击“开始”进行转换 。
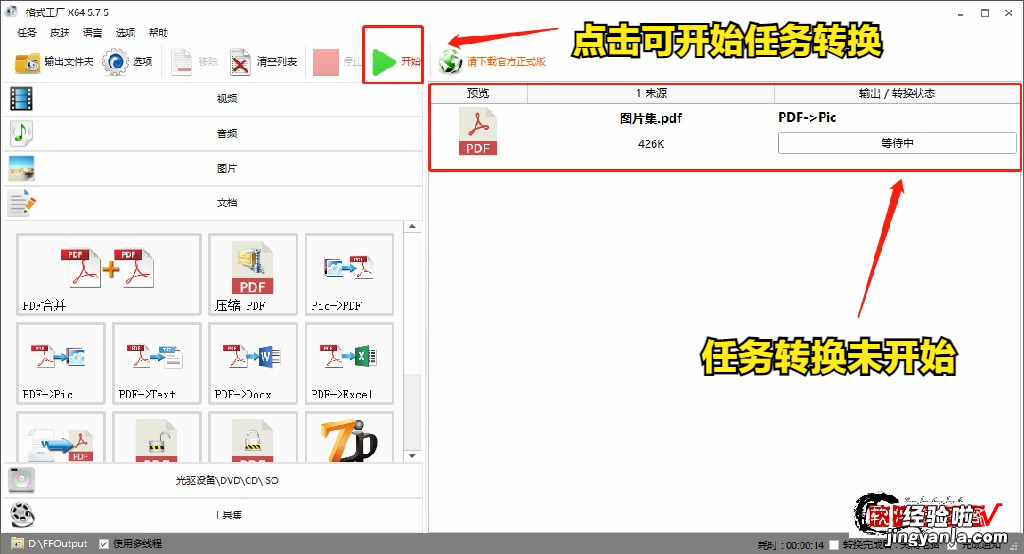
格式化工厂主界面准备开始任务转换
转换过程没有错误消息提示、转换状态由原先的等待变成完成,右下角出现转换成功提示框,任务转换完成 。

任务转换完成
打开文件夹

转换后听效果对比
四、小结
【如何将一个PDF文件转换成多张图片文件,轻松学会这3步,你也行】通过上一节内容和本节内容的学习 , 对于图片转换成PDF文件及PDF文件转换成图片文件的相关操作我们应该很熟悉了,至于它们为什么要进行转换,一定要了解清楚 。将多个图片转换成一个PDF文件 , 便于浏览和存储,同时也可节省空间;将PDF文件转换成图片,便可提取出它里面包含的图片文件 , 可以单独使用每一张图片文件,希望大家灵活掌握 。
